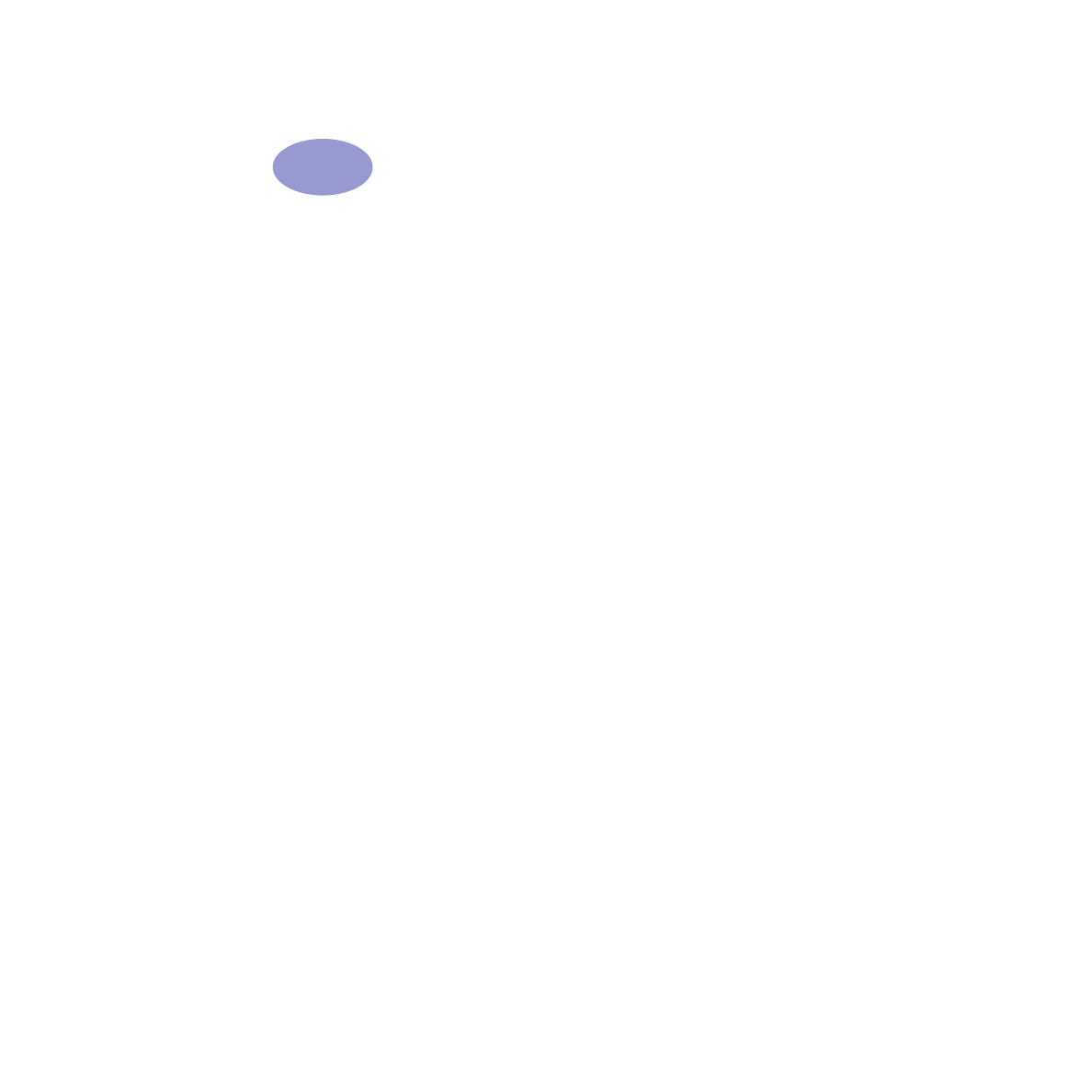
Udskrivning på forskellige typer papir og medier
HP DeskJet-printeren er udviklet til at kunne anvende så mange forskellige typer
udskriftsmedier, at du faktisk har en lille trykkevirksomhed. Dette kapitel
beskriver, hvordan du bruger de forskellige udskriftsmaterialer i tabeller, som
fylder mere end en side.
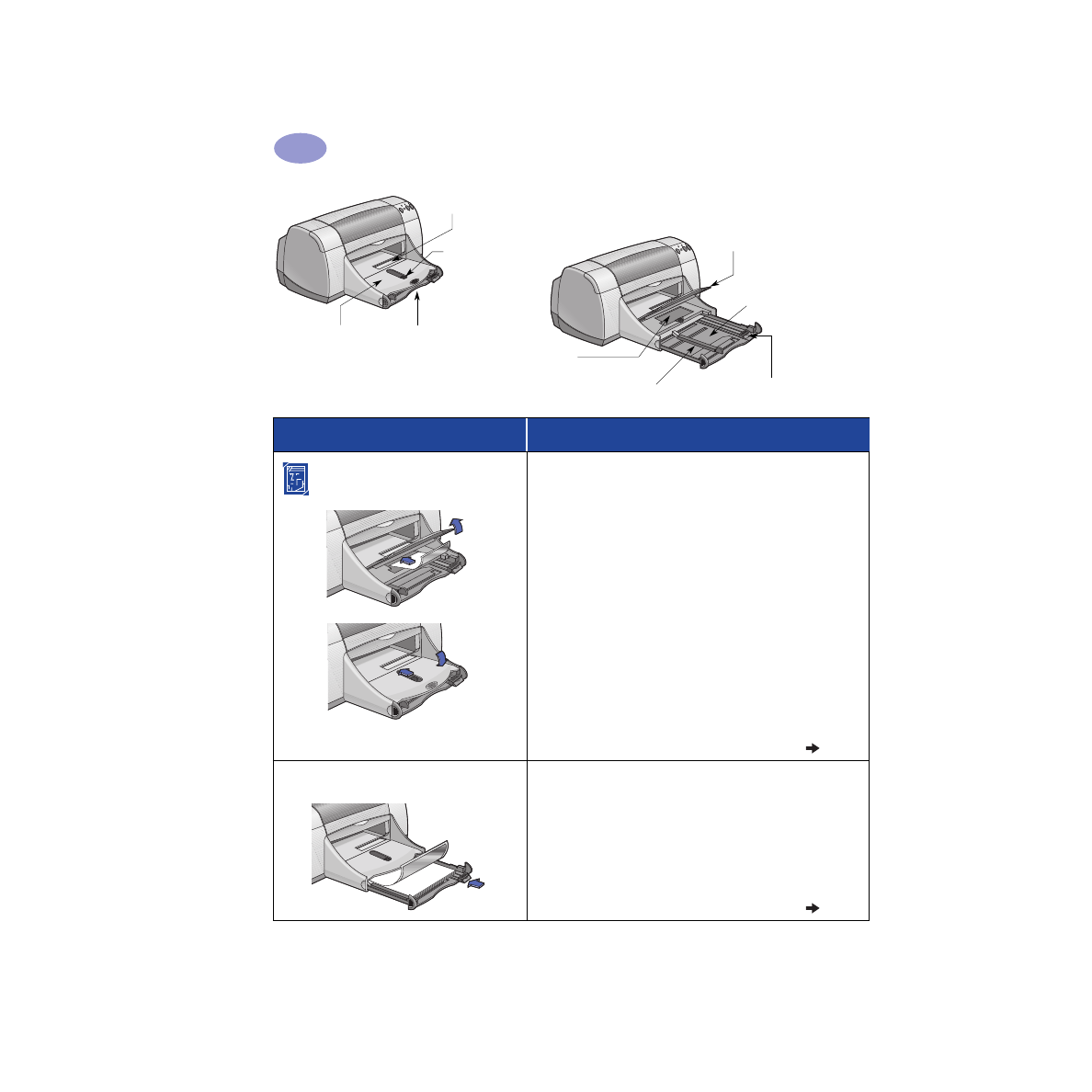
10
Det mere avancerede
2
Udskriftsbakken
nede
Papirbreddestyr
Fotobakke
Papirbakken
trukket ud
Udskriftsbakken oppe
Knappen
Fotobakke
Enkeltkonvolutsprække
Papirlængdestyr
Papirbakken isat
Jeg vil udskrive...
Jeg skal...
102 x 152 mm
fotopapir
1
Løfte udskriftsbakken.
2
Ilægge op til 24 ark HP Premium Plus-fotopapir,
Glossy 102 x 152 mm (med afrivningsfane) i
fotobakken med den blanke side nedad. Placere
papiret med afrivningsfanen væk fra printeren.
3
Sænke udskriftsbakken.
4
Trykke på knappen Fotobakke, og skubbe den mod
printeren, så fotobakken er tilkoblet.
5
Vælge de relevante udskriftsindstillinger.
6
Udskrive fotografiet.
Bemærk:
Første gang, du bruger fotobakken,
kalibrerer printeren bakken ved at indføre et blank
ark papir.
7
Når du afslutter udskrivning, skal du trykke på
knappen Fotobakke, og trække den væk fra printeren
for at frakoble fotobakken.
A4 fotopapir
1
Fjerne alt papir fra papirbakken.
2
Ilægge op til 30 ark fotopapir (med udskriftssiden
nedad) i papirbakken.
3
Lade papirstyrene slutte tæt til papirets kanter.
Kontrollere at papirbakken er isat.
4
Vælge de udskriftsindstillinger, der passer til
fotopapirets type og format.
5
Udskrife fotografierne.
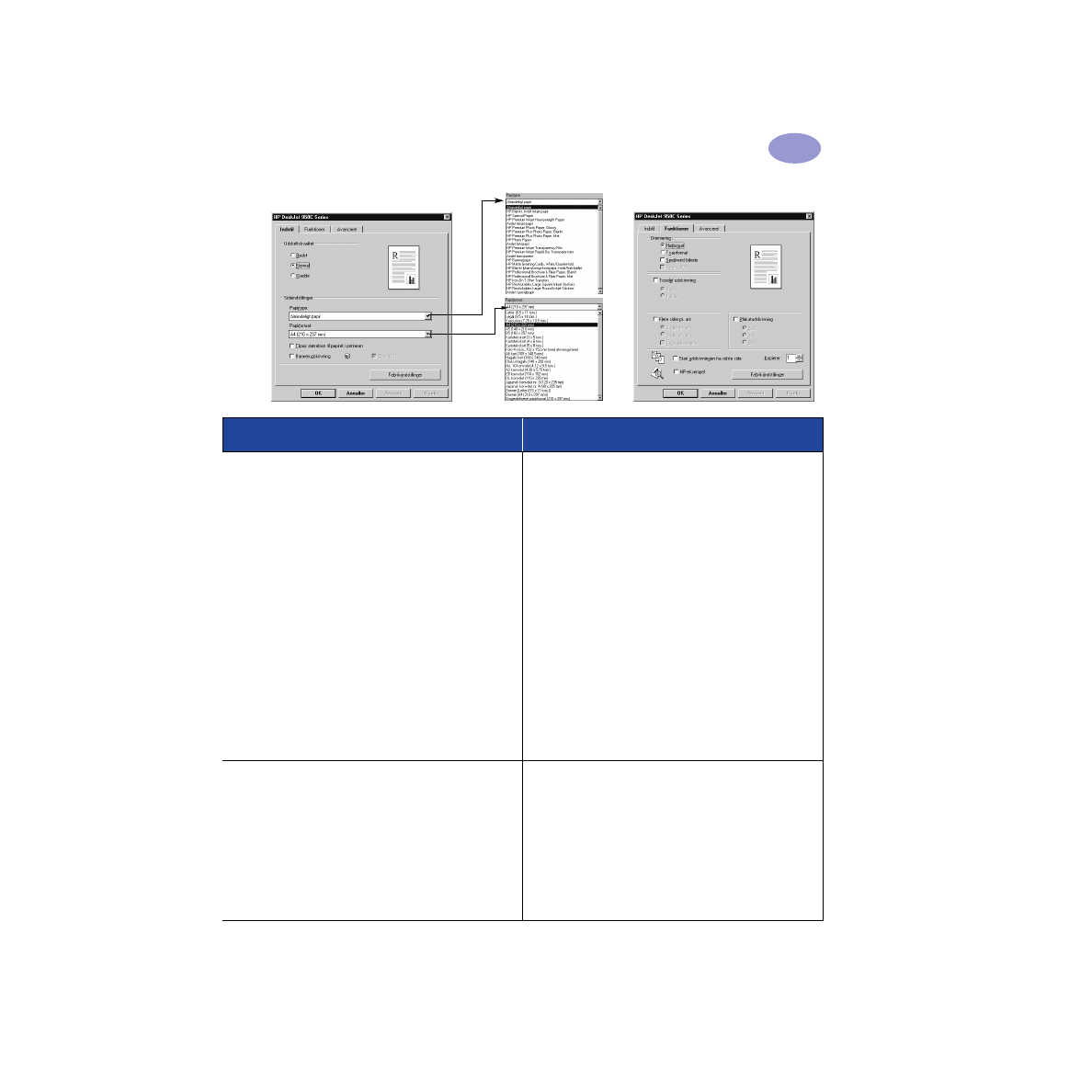
11
Det mere avancerede
2
Fanen Indstil
Fanen Funktioner
HP-udskriftsindstillinger, der kan vælges
Retningslinjer at huske
Fanen Indstil
- Papirtype: Vælg
HP Premium Plus-fotopapir,
Glossy
- Udskriftskvalitet: Vælg
Bedst
- Papirformat: Vælg
Foto
102 x 152 mm (med afrivningsfane)
Fanen Funktioner
- Orientering: Vælg den ønskede retning
- Tosidet udskrivning: Ikke markeret
• Fotobakken er udviklet specifikt til udskrivning på HP
Premium Plus-fotopapir, Glossy 102 x 152 mm (med
afrivningsfane).
• Husk at sænke udskriftsbakken, når fotopapiret er
ilagt.
• Vælg de relevante indstillinger under fanen
Indstil
på
rullemenuen.
• Hvis du får en meddelelse, der siger, at der ikke er
mere papir, skal du kontrollere, at fotobakken er
tilkoblet.
• Når du afslutter udskrivning, skal du frakoble
fotobakken ved at skubbe knappen Fotobakke væk
fra printeren.
• Du kan muligvis øge udskrivningshastigheden for
fotografier ved at aktivere Hardware ECP. Åbn HP
DeskJet Værktøjskasse. Klik på fanen
Konfiguration
og marker
Forsøg at bruge hardware-ECP
.
Anvend
ændringerne, og udskriv fotografiet.
Fanen Indstil
- Papirtype: Vælg den relevante
HP-fotopapirtype
- Udskriftskvalitet: Vælg
Bedst
- Papirformat: Vælg
det ønskede papirformat
Fanen Funktioner
- Orientering: Vælg den ønskede orientering
- Tosidet udskrivning: Ikke markeret
• De bedste resultater opnår du med HP-fotopapir.
• Fotografiet skal være i elektronisk (digitalt) format, for
at det kan udskrives. Tag et digitalt billede, scan et
fotografi, eller få den lokale fotohandler til at lave en
elektronisk fil af fotografiet.
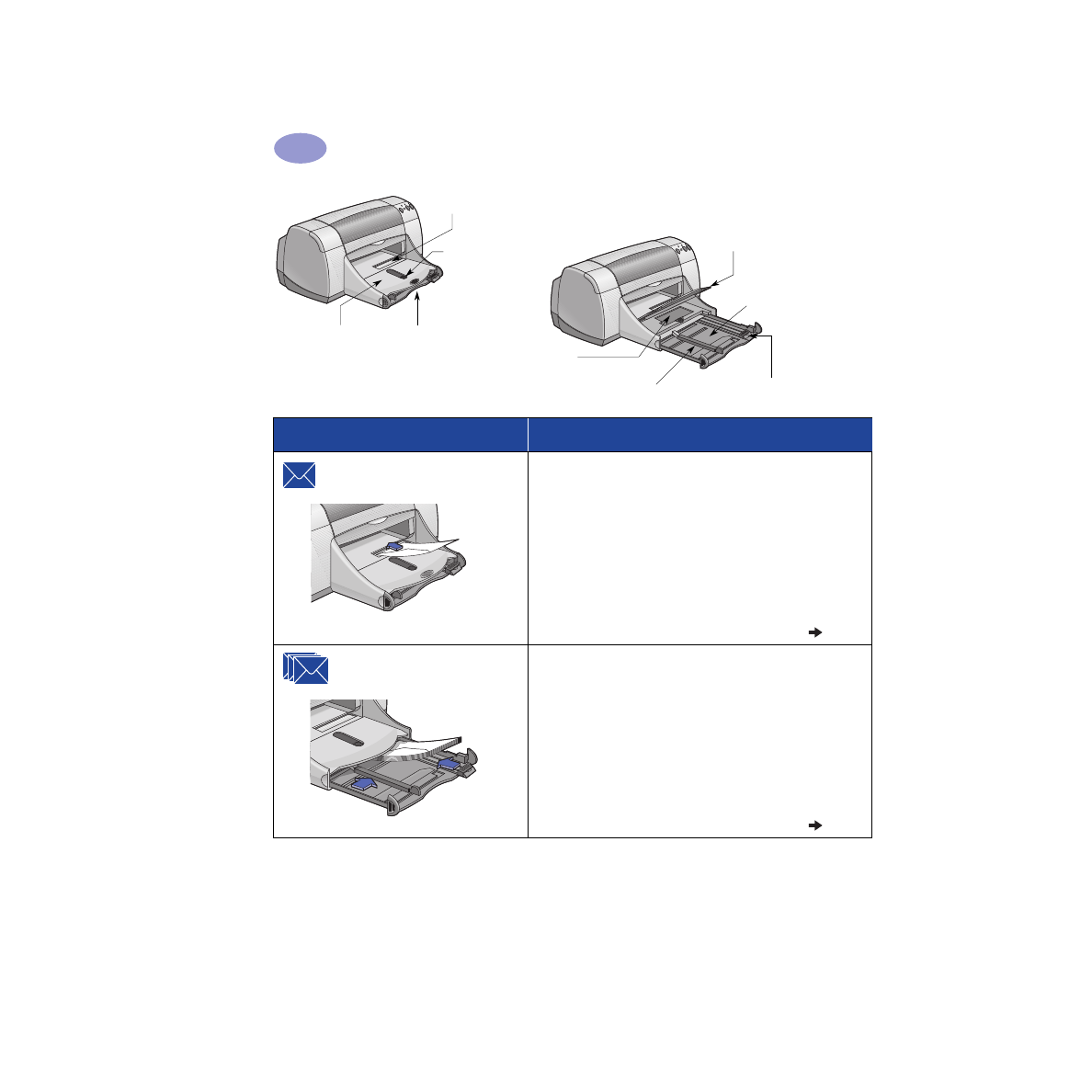
12
Det mere avancerede
2
Udskriftsbakken
nede
Papirbreddestyr
Fotobakke
Papirbakken
trukket ud
Udskriftsbakken oppe
Knappen
Fotobakke
Enkeltkonvolutsprække
Papirlængdestyr
Papirbakken isat
Jeg vil udskrive...
Jeg skal...
Enkeltkonvolut
1
Lade konvolutten glide med flapsiden til venstre og
flappen opad ind i udskriftsbakkens sprække til en
enkelt konvolut. Skubbe konvolutten ind, indtil den
stopper.
2
Vælge udskriftsindstillinger, der er i
overensstemmelse med konvoluttens type og -
format.
3
Udskrive konvolutten.
Stak af konvolutter
1
Skubbe de to papirstyr til side, og tage alt papiret ud
af papirbakken.
2
Lade op til 15 konvolutter glide med flapsiden til
venstre og flappen opad, så langt de kan komme ind i
papirbakken.
3
Lade papirstyrene slutte tæt til konvolutternes kanter.
4
Kontrollere at papirbakken er isat.
5
Vælge de udskriftsindstillinger, der passer til
konvolutternes type og format.
6
Udskrive konvolutterne.
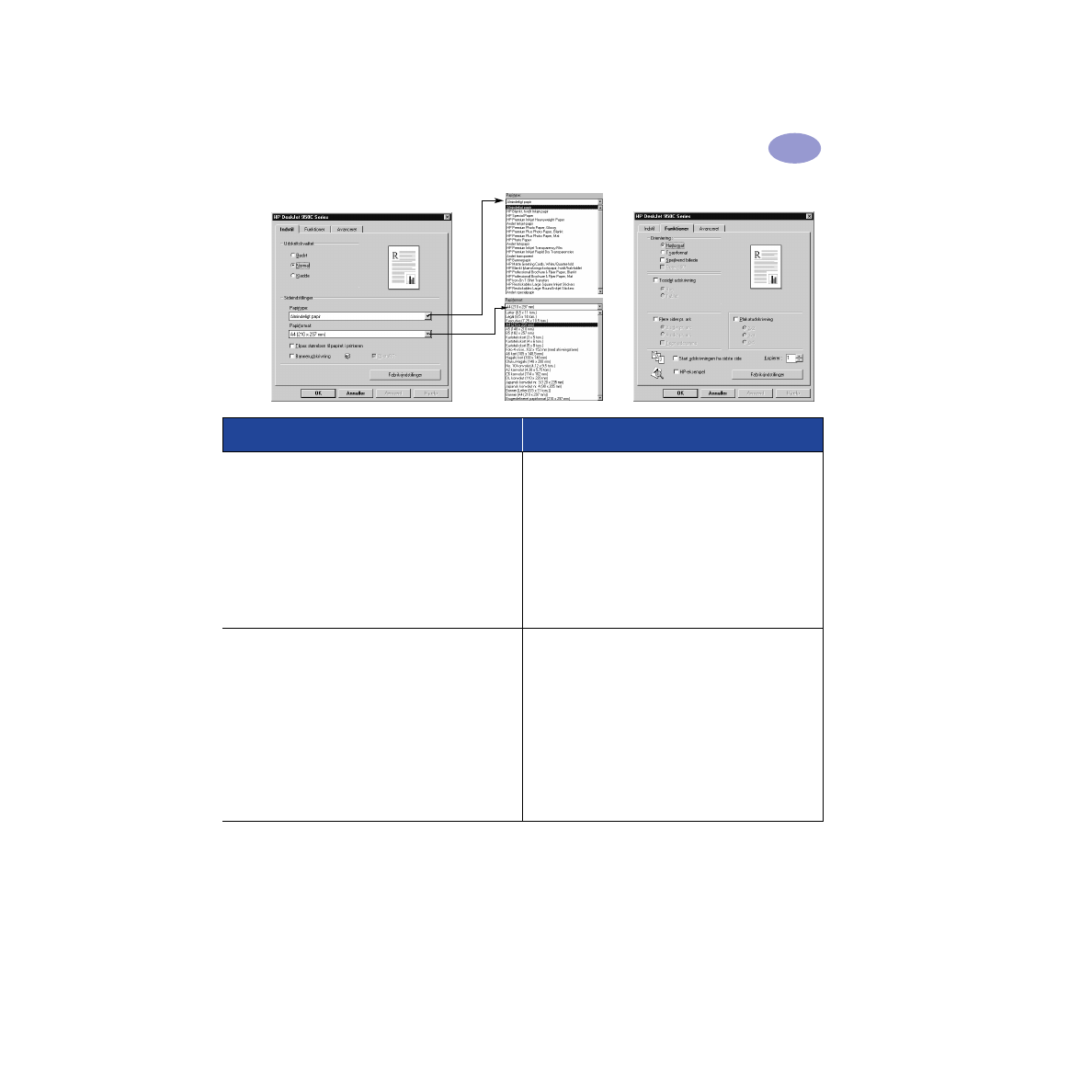
13
Det mere avancerede
2
Fanen Indstil
Fanen Funktioner
HP-udskriftsindstillinger, der kan vælges
Retningslinjer at huske
Fanen Indstil
- Papirtype: Vælg
Almindeligt papir
- Udskriftskvalitet: Vælg
Normal
- Papirformat: Vælg
det relevante
konvolutformat
Fanen Funktioner
- Orientering: Vælg den ønskede orientering
- Tosidet udskrivning: Ikke markeret
• Kontrollér, at udskriftsbakken er nede.
• Undgå konvolutter med ryttere eller ruder.
• Undgå konvolutter, der er blanke eller prægede,
konvolutter med tykke, uregelmæssige eller buede
kanter, eller konvolutter, der er krøllede, iturevne eller
på anden måde beskadigede.
• Hvis dit softwareprogram har funktioner til at udskrive
konvolutter, skal du følge instruktionerne hertil i
stedet for den procedure, der findes her.
Fanen Indstil
- Papirtype: Vælg
Almindeligt papir
- Udskriftskvalitet: Vælg
Normal
- Papirformat: Vælg det relevante
konvolutformat
Fanen Funktioner
- Orientering: Vælg den ønskede orientering
- Tosidet udskrivning: Ikke markeret
• Ilæg
aldrig
over 15 konvolutter ad gangen.
• Ret konvolutternes kanter ind, inden de lægges i.
• Undgå konvolutter med ryttere eller ruder.
• Undgå konvolutter, der er blanke eller prægede,
konvolutter med tykke, uregelmæssige eller buede
kanter, eller konvolutter, der er krøllede, iturevne eller
på anden måde beskadigede.
• Hvis dit softwareprogram har funktioner til at udskrive
konvolutter, skal du følge instruktionerne hertil i
stedet for den procedure, der findes her.
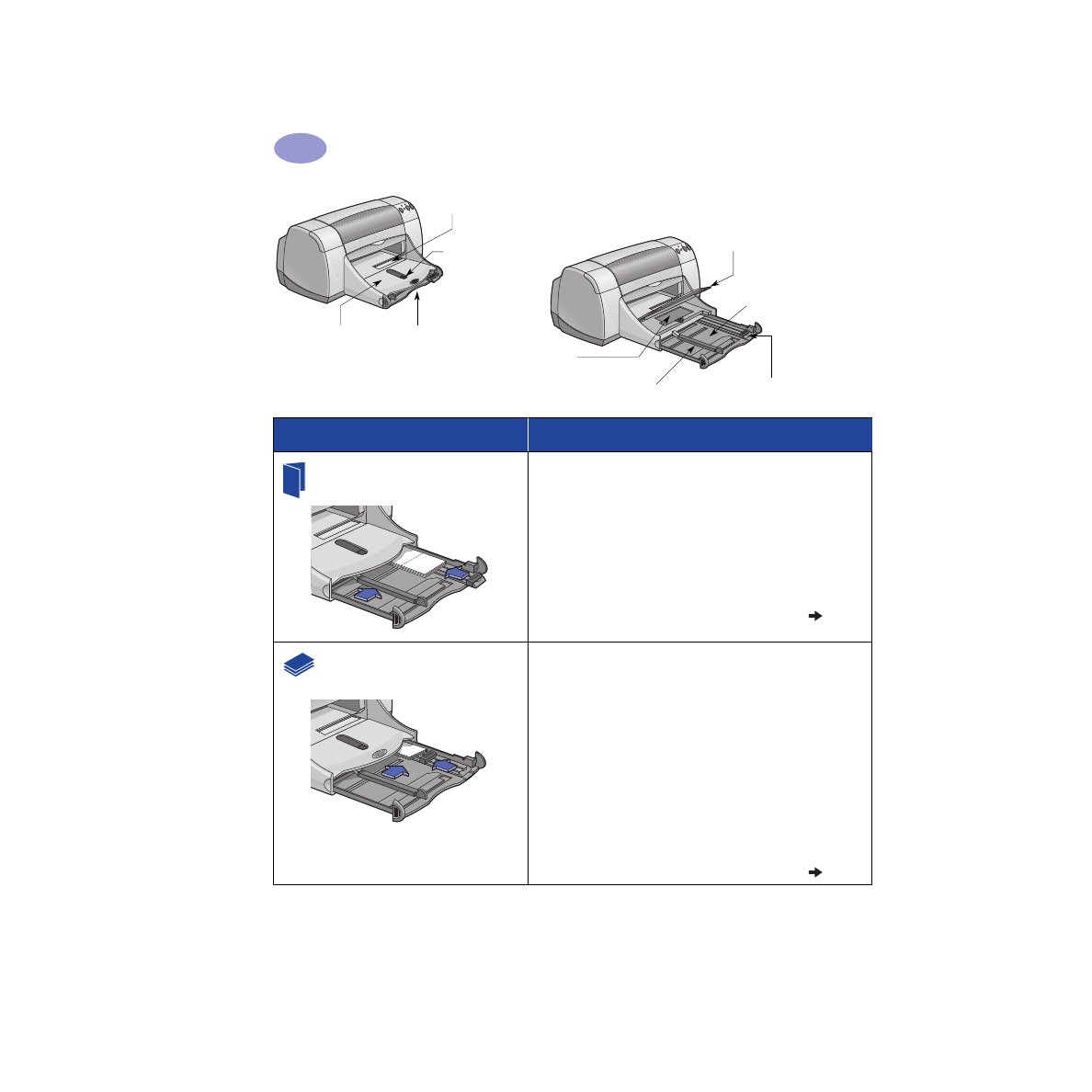
14
Det mere avancerede
2
Udskriftsbakken
nede
Papirbreddestyr
Fotobakke
Papirbakken
trukket ud
Udskriftsbakken oppe
Knappen
Fotobakke
Enkeltkonvolutsprække
Papirlængdestyr
Papirbakken isat
Jeg vil udskrive...
Jeg skal...
Lykønskningskort
1
Skubbe de to papirstyr til side og tage alt papiret ud
af papirbakken.
2
Lægge op til 5 kort så langt ind, de kan komme, i
papirbakken.
3
Lade papirstyrene slutte tæt til kortenes kanter.
4
Kontrollere at papirbakken er isat.
5
Vælge de udskriftsindstillinger, der passer til kortenes
type og format.
6
Udskrive kortene.
Kort (kartotekskort, visitkort og
andre små medier)
1
Trække papirbakken ud.
2
Skubbe de to papirstyrere til side og tage alt papiret
ud af papirbakken.
3
Lægge op til 30 kort så langt ind i papirbakken, de
kan komme.
4
Skubbe papirlængdestyret så langt ind, det kan
komme. Skubbe finlængdestyret (den farvede del af
papirlængdestyret) helt ind mod det lille medie. Skub
derefter papirbreddestyret ind.
5
Kontrollere, at papirbakken er isat.
6
Vælge de udskriftsindstillinger, der passer til kortenes
type og format.
7
Udskrive kortene.
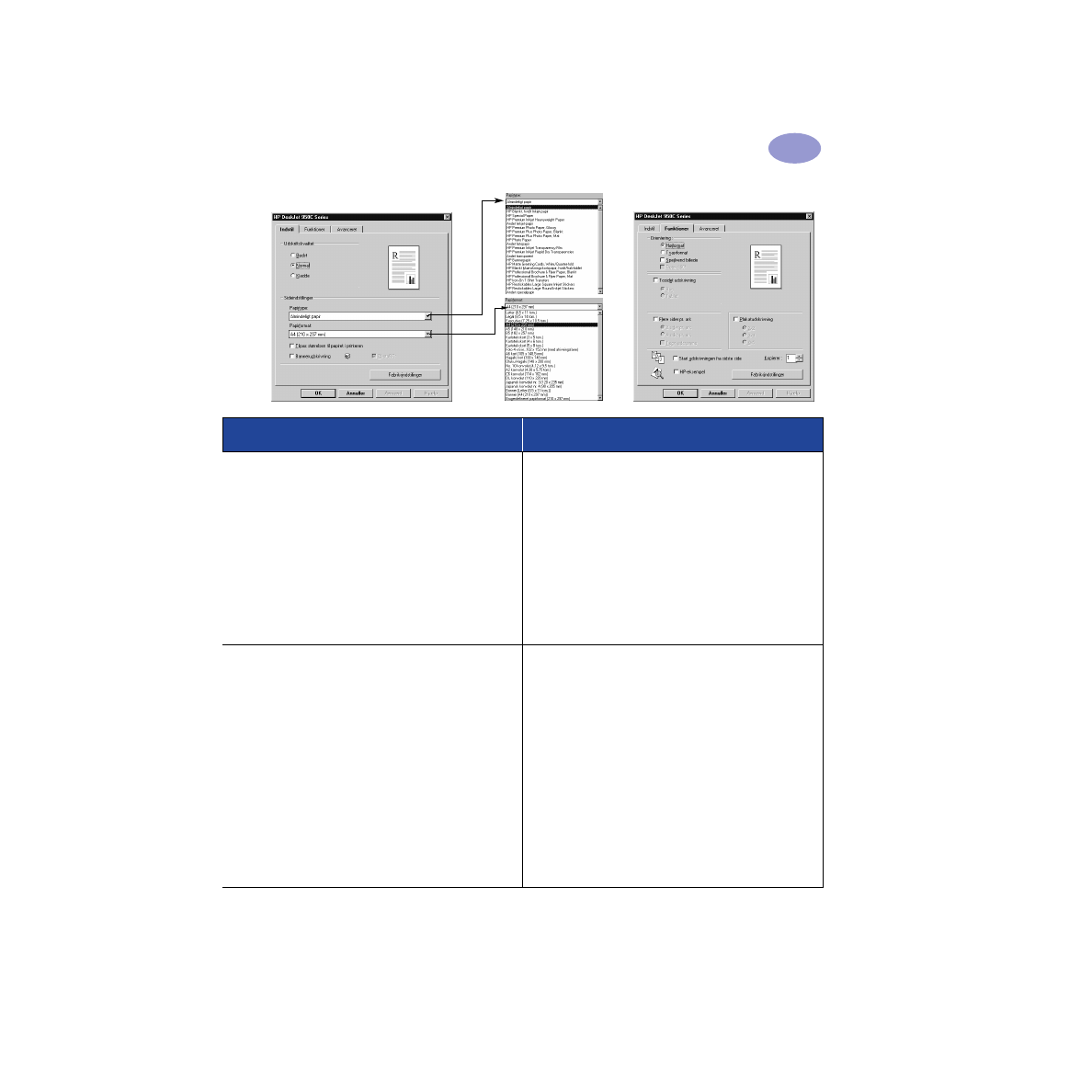
15
Det mere avancerede
2
Fanen Indstil
Fanen Funktioner
HP-udskriftsindstillinger, der kan vælges
Retningslinjer at huske
Fanen Indstil
- Papirtype: Vælg den relevante type HP
Greeting Card
- Udskriftskvalitet: Vælg
Normal
eller
Bedst
- Papirformat: Vælg
det relevante kortformat
Fanen Funktioner
- Orientering: Vælg den ønskede orientering
• De bedste resultater opnår du med HP Greeting Card-
papir.
• Hvis du anvender foldede lykønskningskort, skal du
folde dem ud, før du lægger dem i papirbakken.
• Ret kortenes kanter ind, før du lægger dem i.
• Træk papirbakken ud, og løft udskriftsbakken for at
gøre det lettere at lægge de små kort i. Skub
papirbakken ind, og sænk udskriftsbakken, når du har
lagt kortene i.
Fanen Indstil
- Papirtype: Vælg
Almindeligt papir
- Udskriftskvalitet: Vælg
Normal
- Papirformat: Vælg den ønskede kortstørrelse
Fanen Funktioner
- Orientering: Vælg den ønskede orientering
- Tosidet udskrivning: Ikke markeret
• Ret kanterne på mediet ind, før det ilægges.
• Træk papirbakken ud, og løft udskriftsbakken for at
gøre det lettere at lægge de små kort i.
• Når du har ilagt kortene, skal du sikre dig, at
finlængdestyret er skubbet helt ind mod det lille
medie. Skub derefter papirbakken ind, og sænk
udskriftsbakken.
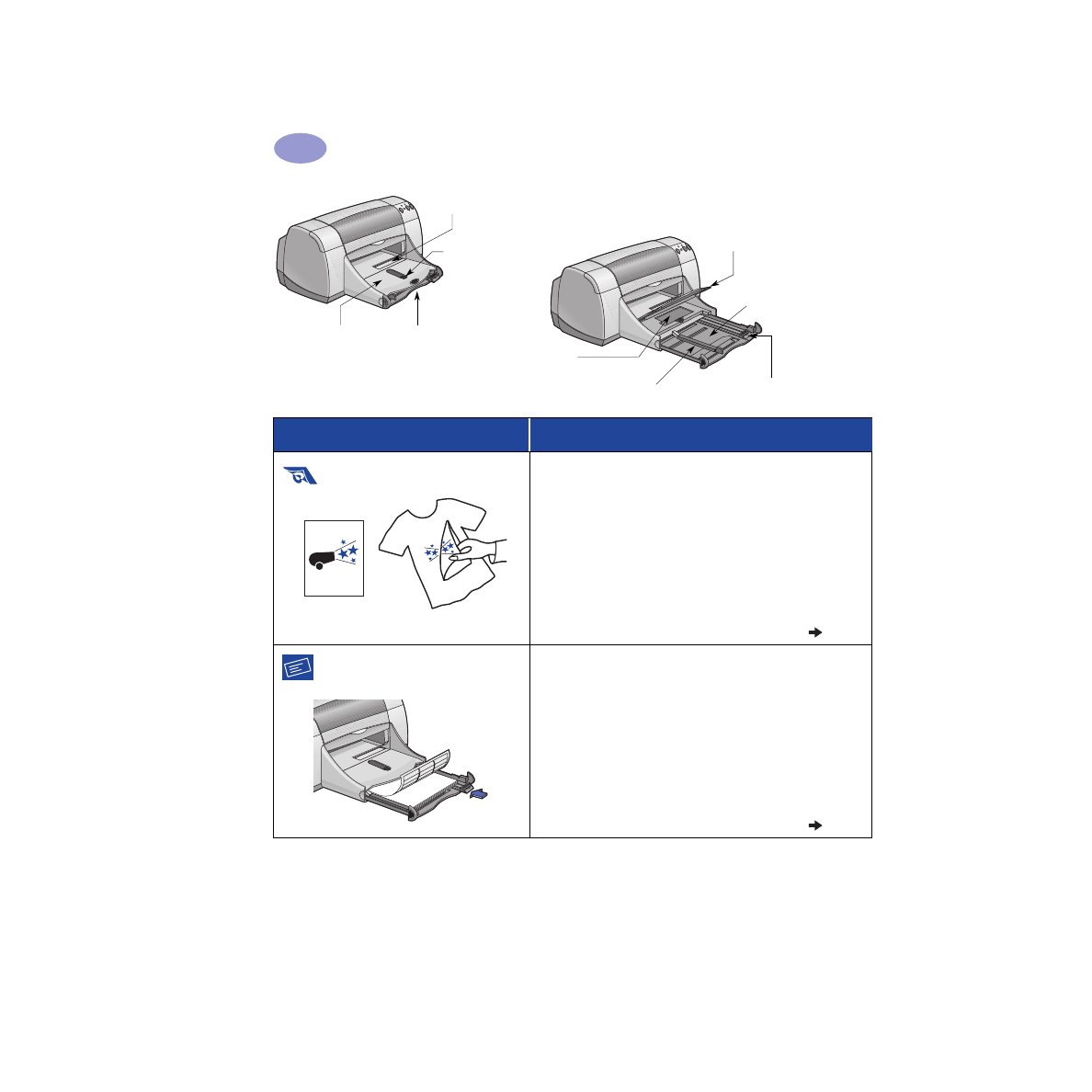
16
Det mere avancerede
2
Udskriftsbakken
nede
Papirbreddestyr
Fotobakke
Papirbakken
trukket ud
Udskriftsbakken oppe
Knappen
Fotobakke
Enkeltkonvolutsprække
Papirlængdestyr
Papirbakken isat
Jeg vil udskrive...
Jeg skal...
Strygeoverførsler
1
Skubbe de to papirstyr til side og tage alt papiret ud
af papirbakken.
2
Lægge strygeoverførselspapir med den transparente
eller blanke side nedad
3
Lade papirstyrene slutte tæt til arkenes kanter.
4
Kontrollere, at papirbakken er isat.
5
Vælge de udskriftsindstillinger, der svarer til
strygeoverførslernes type og format.
6
Udskrive overføringen.
Etiketter
1
Skubbe de to papirstyr til side og tage alt papiret ud
af papirbakken.
2
Lufte etiketarkenes kanter for at skille dem ad, og
rette kanterne ind. Ilægge op til 20 etiketark med
etiketsiden nedad.
3
Lade papirstyrerne slutte tæt til arkenes kanter.
4
Kontrollere, at papirbakken er isat.
5
Vælge de udskriftsindstillinger, der svarer til
etiketternes type og format.
6
Udskrive etiketterne.
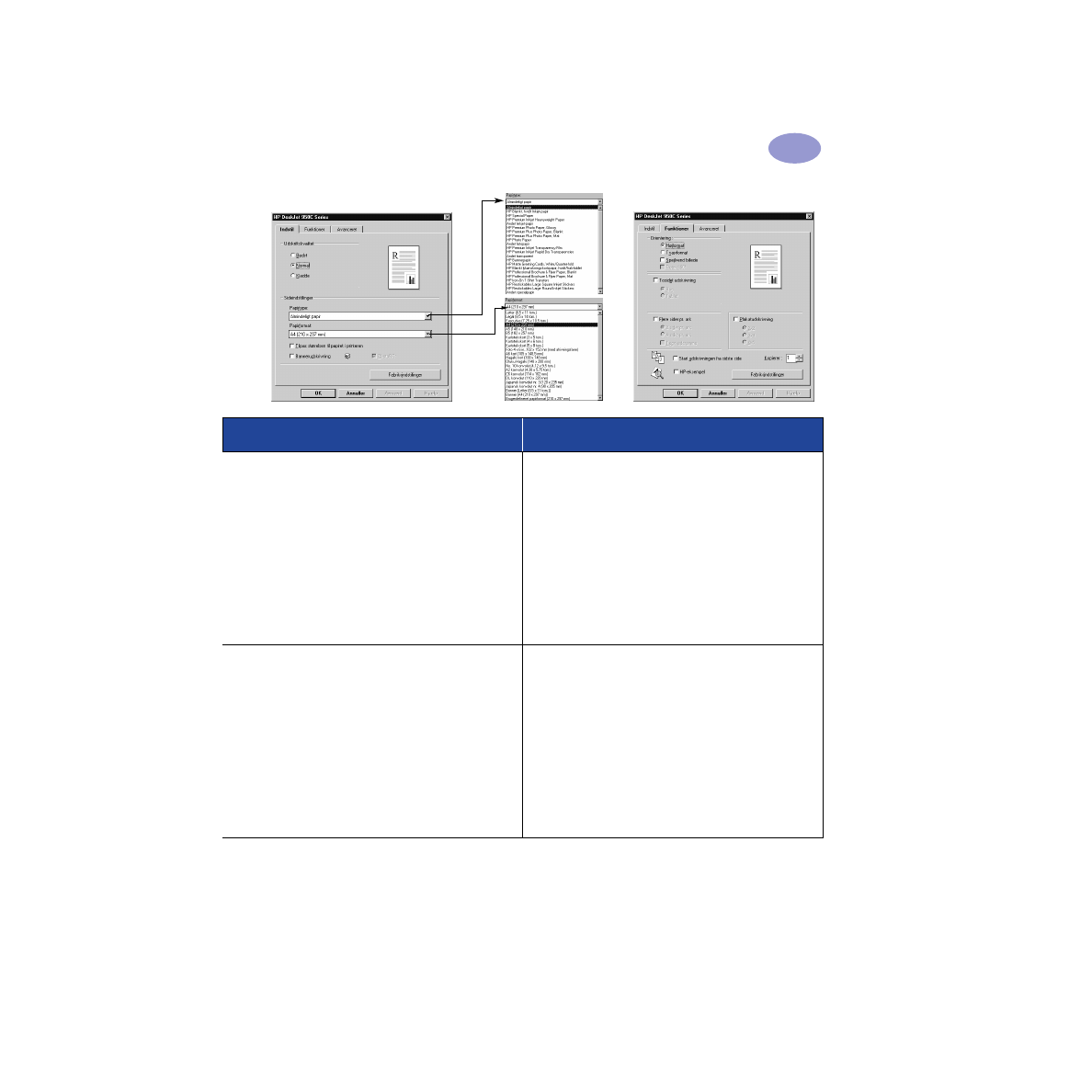
17
Det mere avancerede
2
Fanen Indstil
Fanen Funktioner
HP-udskriftsindstillinger, der kan vælges
Retningslinjer at huske
Fanen Indstil
- Papirtype: Vælg
HP Iron-On T-Shirt
Transfers
- Udskriftskvalitet: Vælg
Normal
eller
Bedst
- Papirformat: Vælg
det relevante format
Fanen Funktioner
- Orientering: Vælg
Spejlvend billede
- Tosidet udskrivning: Ikke markeret
• Når du udskriver et dokument spejlvendt, bliver tekst
og billeder vendt vandret (spejlet) i forhold til, hvad
du ser på computerskærmen.
• De bedste resultater opnår du ved at anvende HP
Iron-On T-Shirt Transfers.
Fanen Indstil
- Papirtype: Vælg
Almindeligt papir
- Udskriftskvalitet: Vælg
Normal
- Papirformat: Vælg
A4
eller
Letter (8,5x11")
Fanen Funktioner
- Orientering: Vælg den ønskede orientering
- Tosidet udskrivning: Ikke markeret
• Brug kun papiretiketter, som er udviklet specifikt til
brug med inkjet-printere.
• Ilæg aldrig flere end 20 ark ad gangen.
• Brug kun hele ark.
• Kontrollere, at arkene ikke klæber, er krøllede eller
løsner sig fra den beskyttende bagside.
• Brug
ikke
plasticetiketter eller klare etiketter. Blækket
tørrer ikke på plasticetiketter og klare etiketter.
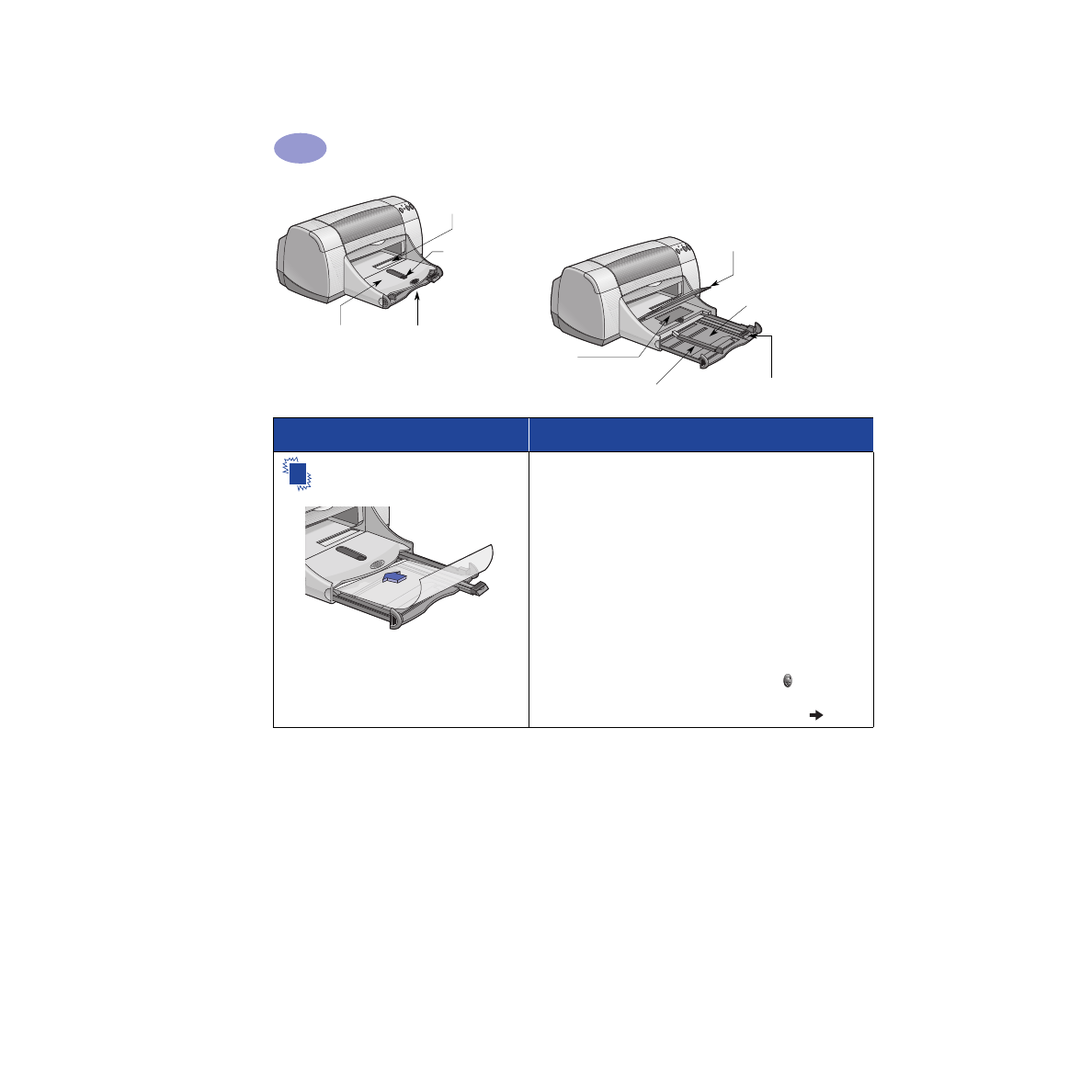
18
Det mere avancerede
2
Udskriftsbakken
nede
Papirbreddestyr
Fotobakke
Papirbakken
trukket ud
Udskriftsbakken oppe
Knappen
Fotobakke
Enkeltkonvolutsprække
Papirlængdestyr
Papirbakken isat
Jeg vil udskrive...
Jeg skal...
Transparenter
1
Skubbe de to papirstyr til side og tage alt papiret ud
af papirbakken.
2
Vifte transparenternes kanter for at adskille dem, og
derefter rette kanterne ind.
3
Ilægge en stak på højst 25 transparenter, så den ru
side vender nedad, og den selvklæbende strimmel
vender mod printeren.
4
Skubbe papirstyrene helt ind mod transparenterne.
5
Kontrollere, at papirbakken er isat.
6
Vælgge de udskriftsindstillinger, der passer til
transparenternes type og format.
7
Udskrive transparenterne.
8
Printeren venter på, at transparenterne tørrer, inden
den slipper dem. Tryk på knappen
Genoptag
for at
fortsætte udskrivningen.
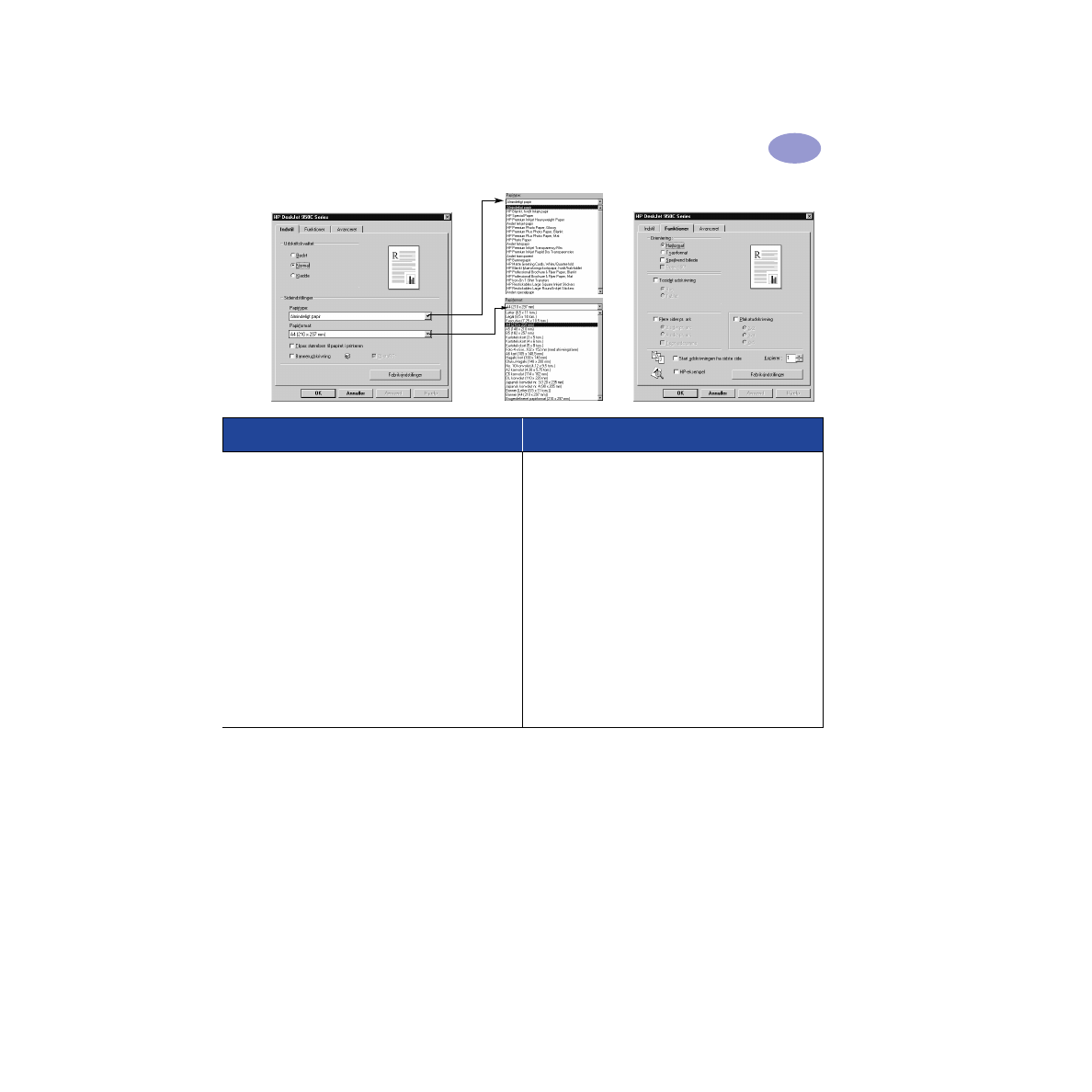
19
Det mere avancerede
2
Fanen Indstil
Fanen Funktioner
HP-udskriftsindstillinger, der kan vælges
Retningslinjer at huske
Fanen Indstil
- Papirtype: Vælg transparenttype
- Udskriftskvalitet: Vælg
Bedst
eller
Normal
- Papirformat: Vælg
det relevante format
Fanen Funktioner
- Orientering: Vælg den ønskede orientering
- Tosidet udskrivning: Ikke markeret
• Det bedste resultat opnås ved at bruge HP Premium
Inkjet Transparency Film eller HP Premium Inkjet
Rapid-Dry Transparencies. Filmbelægningen på HP
Premium Inkjet Rapid-Dry Transparencies er udviklet
specielt til at fungere med HP-blæk, hvilket giver dig
klare billeder og tekst og de hurtigste tørretider.
Desuden forårsager de heller ikke papirstop i
printeren.
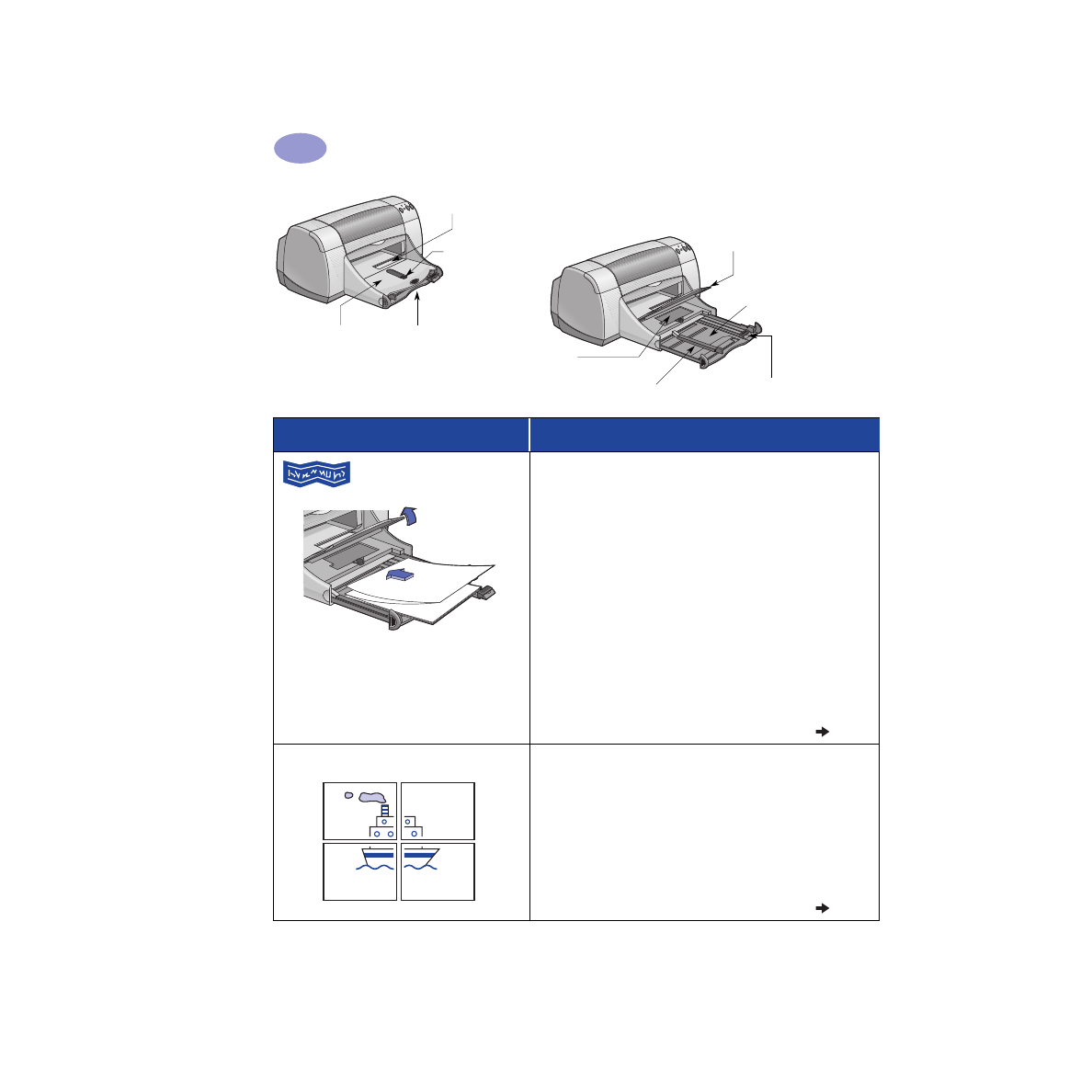
20
Det mere avancerede
2
Udskriftsbakken
nede
Papirbreddestyr
Fotobakke
Papirbakken
trukket ud
Udskriftsbakken oppe
Knappen
Fotobakke
Enkeltkonvolutsprække
Papirlængdestyr
Papirbakken isat
Jeg vil udskrive...
Jeg skal...
Bannere
1
Rive det antal ark, du skal bruge, af (op til 20).
2
Rive eventuelle perforerede strimler af, og kassere
dem.
3
Skubbe de to papirstyr til side og tage alt papiret ud af
papirbakken.
4
Løfte udskriftsbakken, og lade den blive oppe for at
udskrive bannerne.
5
Ilægge bannerpapir i papirbakken, så den uhæftede
kant på stakken med bannerpapir vender ind mod
printeren.
6
Skubbe papirstyrene helt ind mod arkene.
7
Kontrollere, at papirbakken er isat.
8
Vælgge
Bannerudskrivning
under fanen
Indstil
og
markere den ønskede papirtype og det ønskede
papirformat.
9
Udskrive banneret.
Plakater
1
Lægge papiret i papirbakken.
2
Skubbe papirstyrene helt ind mod arkene.
3
Kontrollere, at papirbakken er isat.
4
Vælge de udskriftsindstillinger, der passer til plakatens
type og format.
5
Udskrive plakaten.
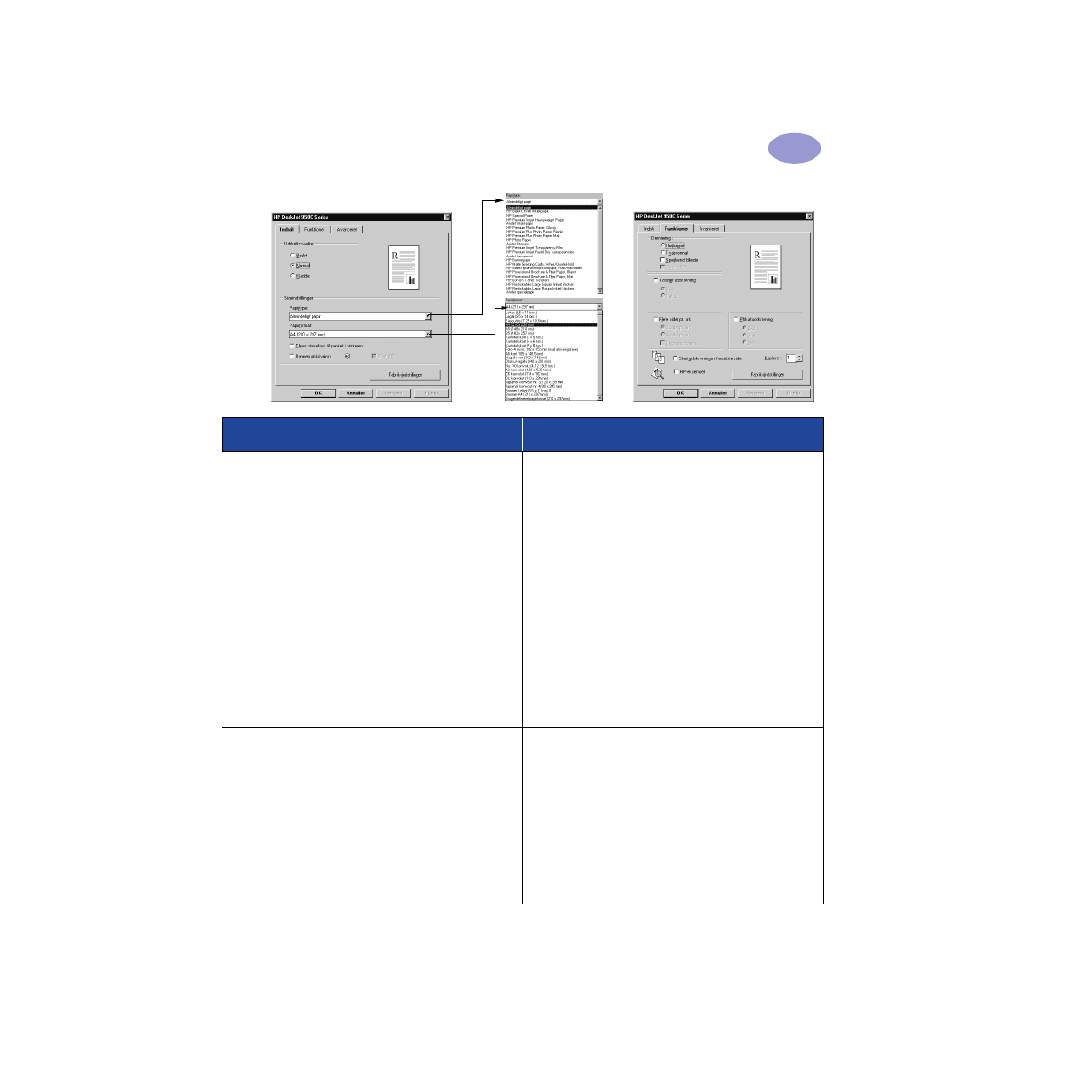
21
Det mere avancerede
2
Fanen Indstil
Fanen Funktioner
HP-udskriftsindstillinger, der kan vælges
Retningslinjer at huske
Fanen Indstil
- Bannerudskrivning: Markér dette felt
- Papirtype: Vælg
HP Bannerpapir
eller
Almindeligt papir
- Udskriftskvalitet: Vælg
Normal
- Papirformat: Vælg
A4
eller
Letter (8.5x11")
Fanen Funktioner
- Orientering: Vælg den ønskede orientering
- Tosidet udskrivning: Ikke-markeret
• Når du udskriver bannere, skal du kontrollere, at
udskriftsbakken er oppe, og papirbakken er isat.
• De bedste resultater opnår du med HP-bannerpapir.
• Hvis der opstår problemer i forbindelse med
udskrivning af et banner, skal du se under “Bannere
udskrives ikke korrekt." på side 43 i Råd om
fejlfinding.
Fanen Indstil
- Papirtype: Vælg
Almindeligt papir
- Udskriftskvalitet: Vælg
Normal
- Papirformat: Vælg det ønskede format
Fanen Funktioner
- Orientering: Vælg den ønskede orientering
- Tosidet udskrivning: Ikke-markeret
- Plakatudskrivning: Markér denne boks, og vælg
format
2x2
,
3x3
eller
4x4
• Efter udskrivning, skal du trimme kanterne på de
enkelte ark og sætte dem sammen med tape.
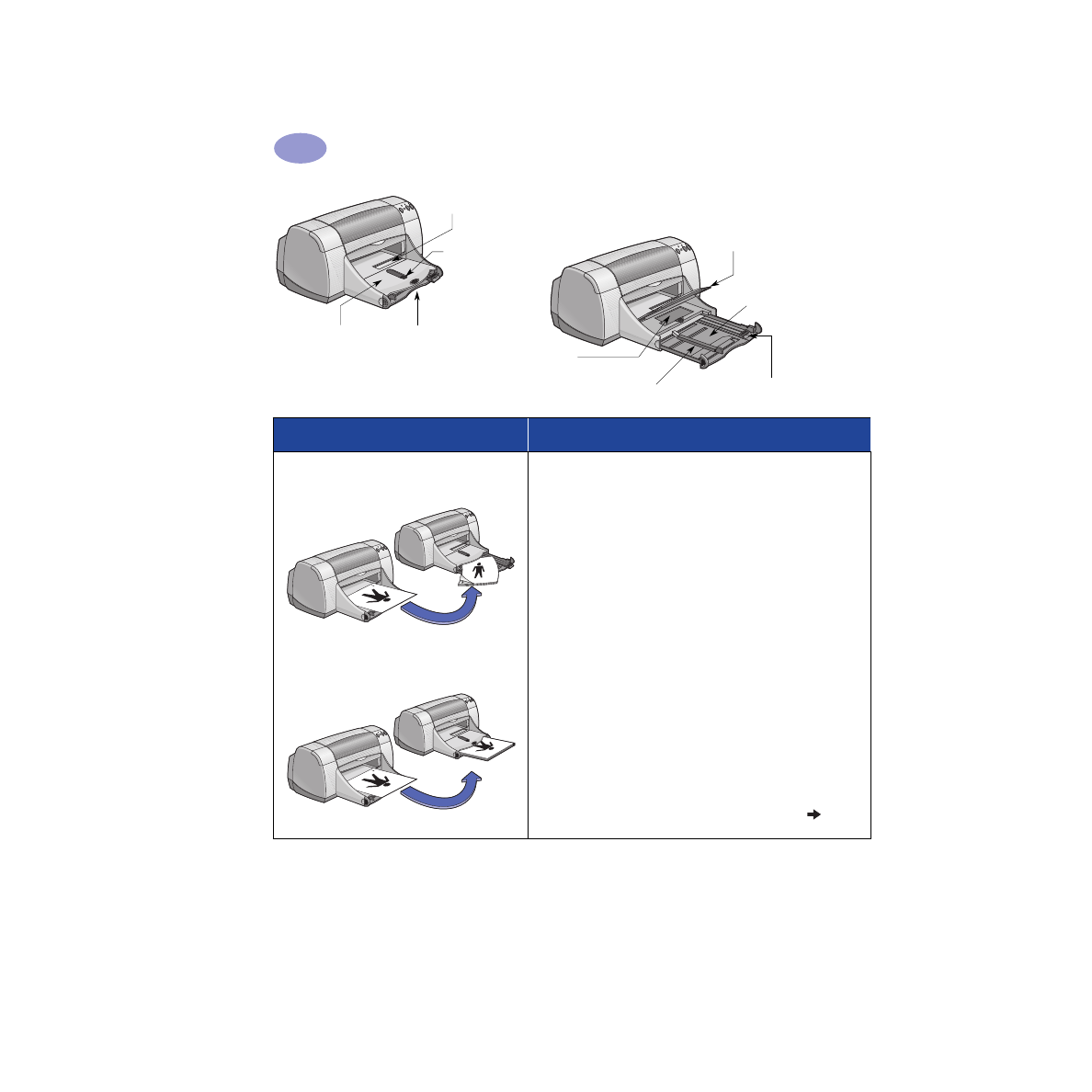
22
Det mere avancerede
2
Udskriftsbakken
nede
Papirbreddestyr
Fotobakke
Papirbakken
trukket ud
Udskriftsbakken oppe
Knappen
Fotobakke
Enkeltkonvolutsprække
Papirlængdestyr
Papirbakken isat
Jeg vil udskrive...
Jeg skal...
Manuel tosidet udskrivning
Bogindbinding
Tabletindbinding
1
Ilæge papiret i papirbakken. Kontroller, at der ikke
er papir i udskriftsbakken.
2
Lade papirstyrerne slutte tæt til arkenes kanter.
3
Kontrollere, at papirbakken er isat.
4
Vælge de udskriftsindstillinger, der passer til papirets
type og format.
5
Klikke på
Tosidet
udskrivning på fanen
Funktioner
og derefter vælge
Bog
eller
Tablet
.
6
Begynde udskrivningen.
7
Følge nøje vejledningen til genilægning, som vises på
computerskærmen.
8
Klikke på
Fortsæt
i meddelelsesboksen på
computerskærmen, når papiret er lagt korrekt i igen.
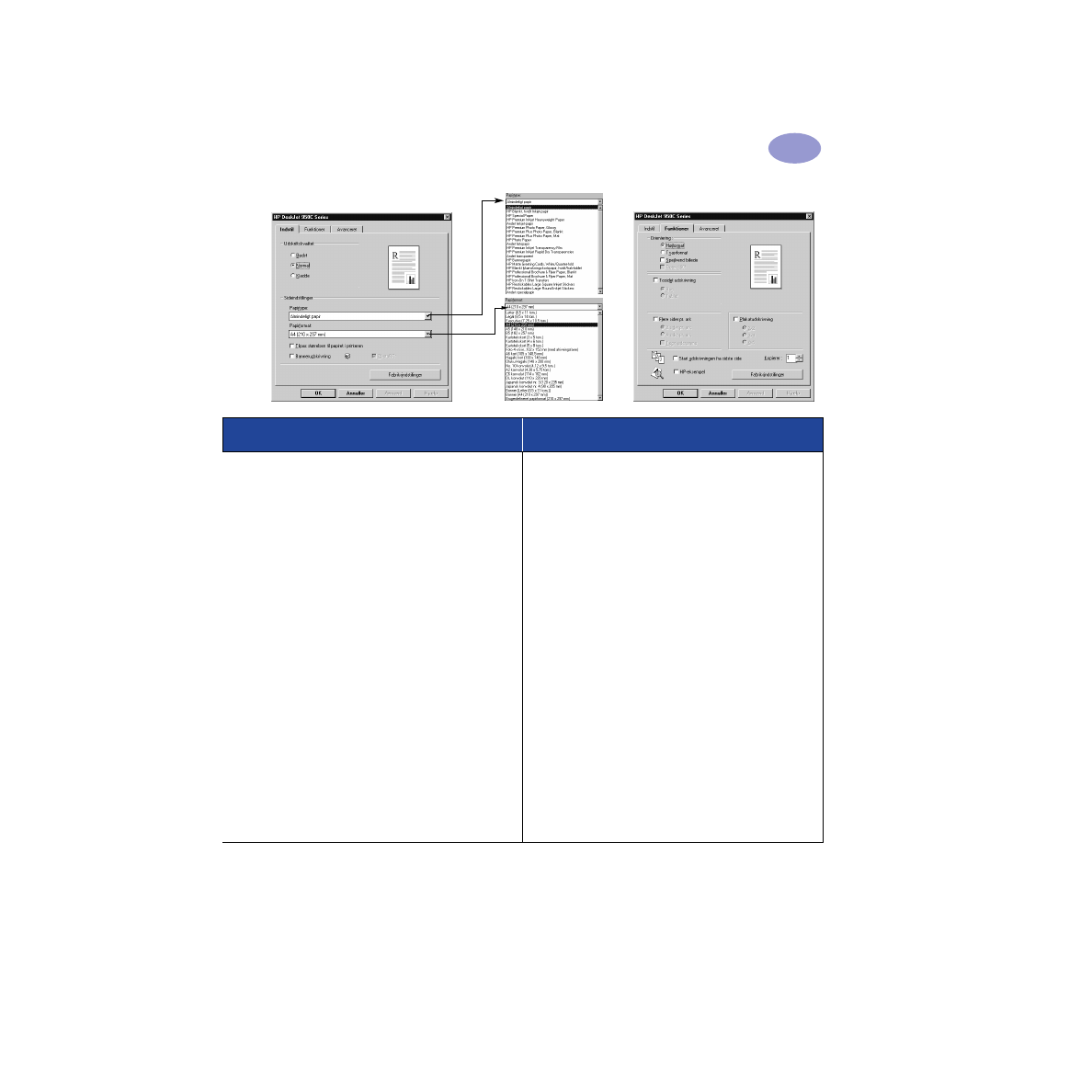
23
Det mere avancerede
2
Fanen Indstil
Fanen Funktioner
HP-udskriftsindstillinger, der kan vælges
Retningslinjer at huske
Fanen Indstil
- Papirtype: Vælg den ønskede type
- Udskriftskvalitet: Vælg
Normal
- Papirformat: Vælg
det relevante format
Fanen Funktioner
- Orientering: Vælg den ønskede orientering
- Tosidet udskrivning: Markér denne boks, og
vælg derefter
Bog
(for at vælge indbinding i
siden) eller
Tablet
(for at vælge indbinding i
toppen).
• Printeren udskriver den ene side af papiret først.
Derefter vises en meddelelse på computerskærmen,
der fortæller, hvordan papiret skal lægges i igen, og
udskrivningen genoptages. Derefter udskrives den
anden side af papiret.
• Hvis du vil foretage automatisk tosidet udskrivning,
kan du købe et modul til tosidet udskrivning. Dette
tilbehør kan muligvis ikke fås i alle lande (se
"Forbrugsvarer og tilbehør" på side A- 6 for at få
bestillingsoplysninger).
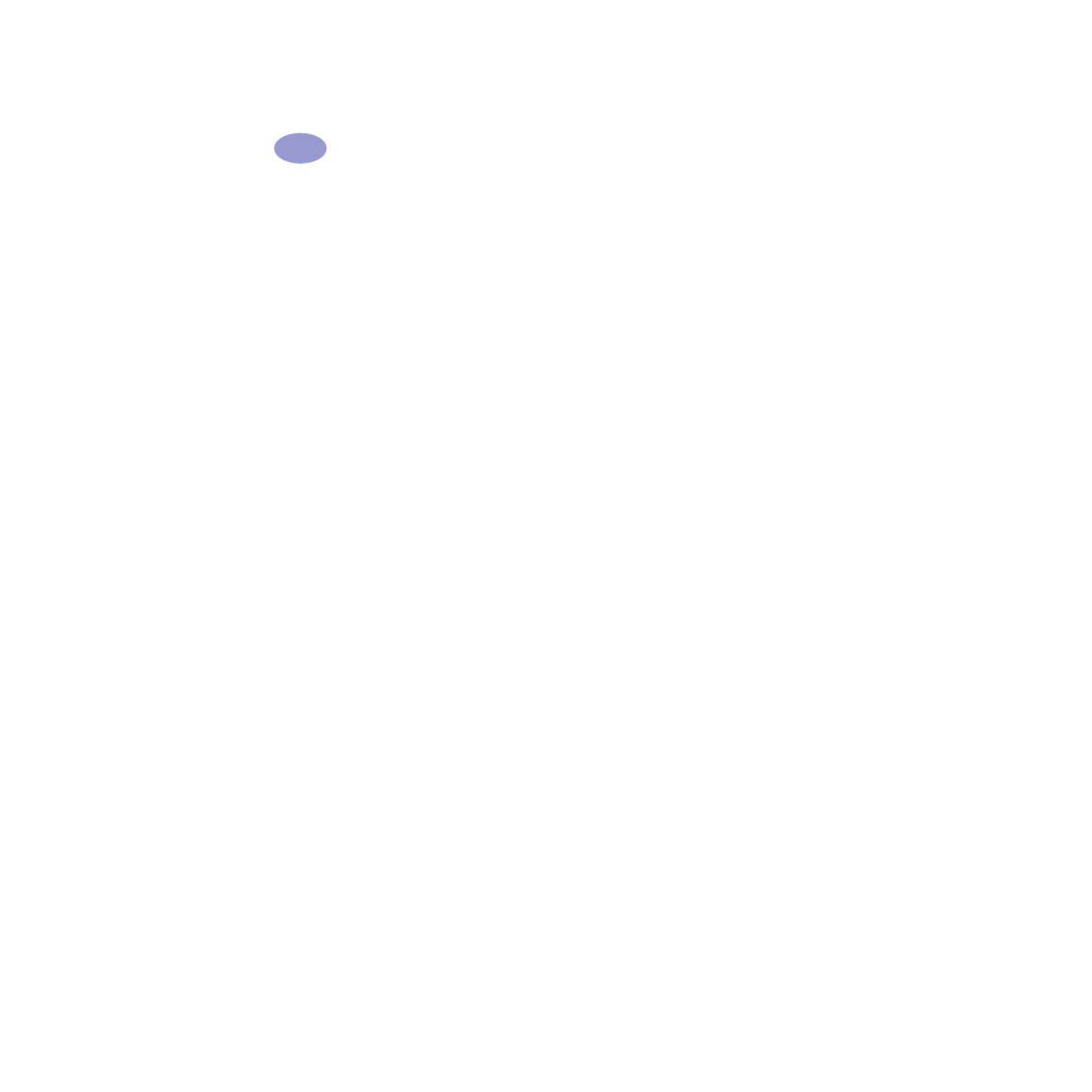
24
Det mere avancerede
2
BEMÆRKNINGER
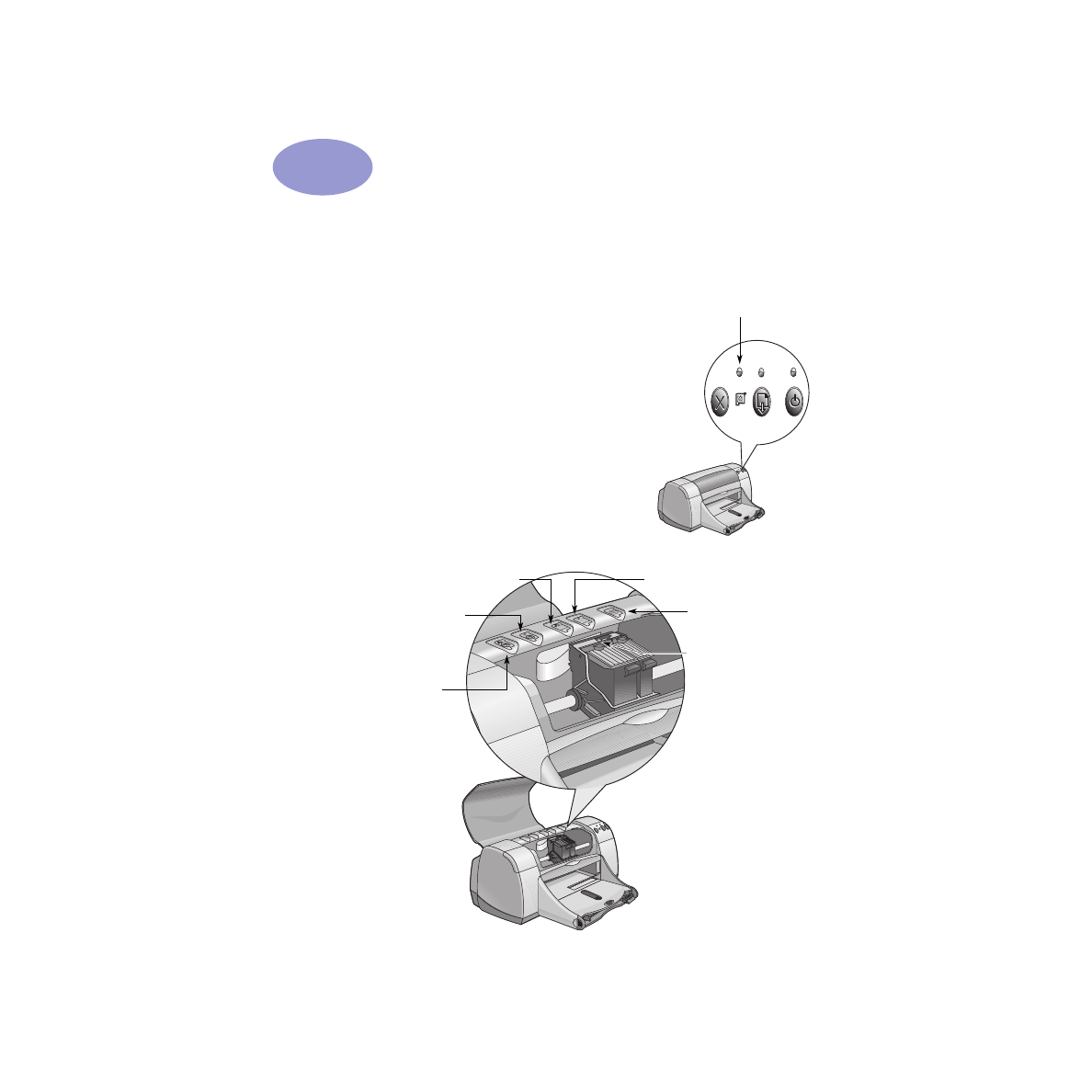
25
3