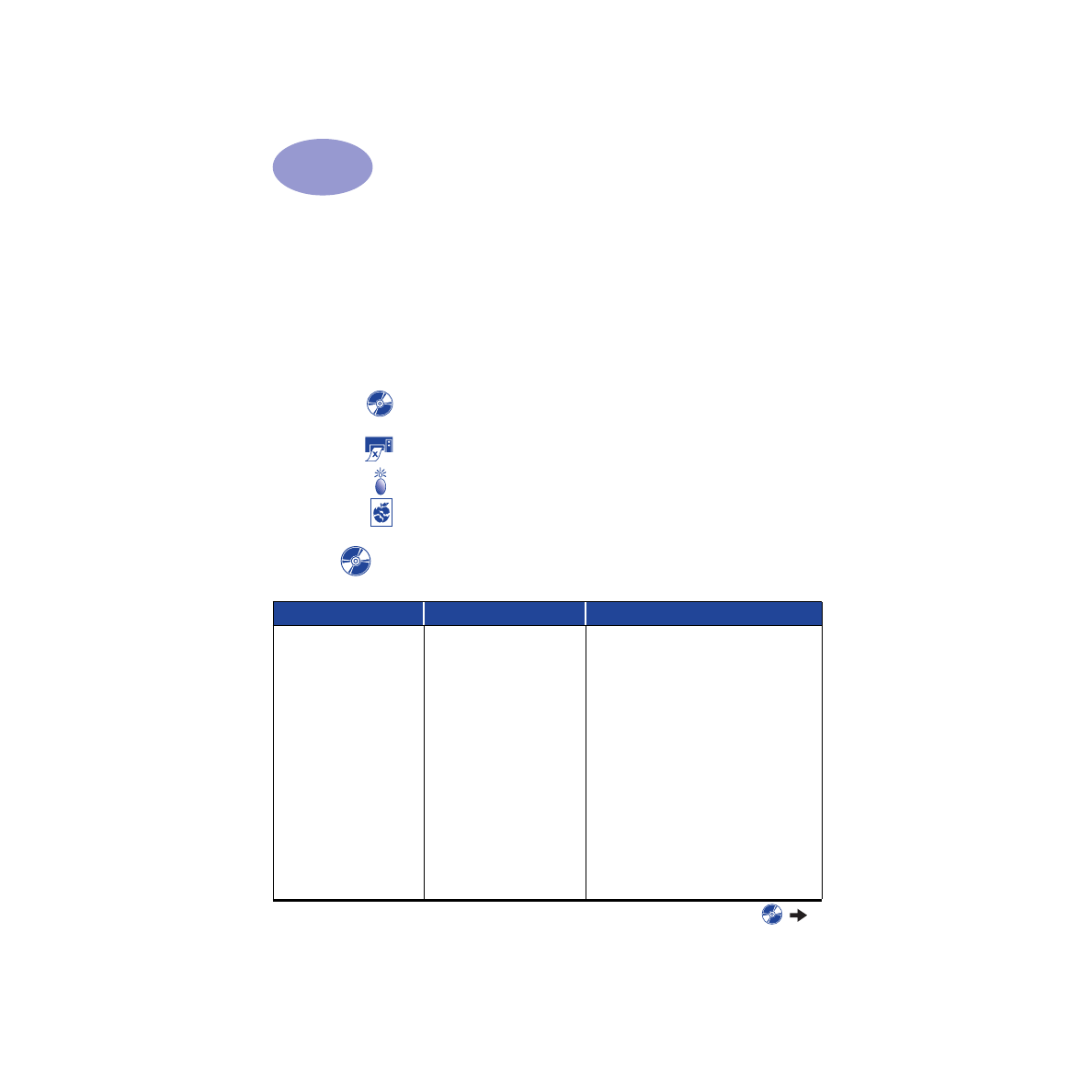
Hinweise zur Fehlerbehebung
Es ist frustrierend, wenn Probleme auftreten. Auf den folgenden Seiten finden Sie
jedoch Hinweise, die Ihnen bei der Identifizierung des Problems sowie bei dessen
Behebung helfen.
Prüfen Sie, ob alle Kabelanschlüsse korrekt sitzen. Stellen Sie sicher, daß Sie das
richtige Kabel für Ihr Betriebssystem verwenden. Prüfen Sie, ob Ihre Frage den im
folgenden aufgelisteten Fragen ähnelt, und befolgen Sie dann die Anweisungen in
diesem Abschnitt:
Die Druckersoftware kann nicht installiert werden. Wo liegt das Problem?
Siehe Seiten 33–35.
Warum kann nicht gedruckt werden? Siehe
Seiten 36–39.
Was bedeuten die blinkenden Leuchtanzeigen? Siehe Seite 40.
Liegt ein Problem mit Ihrem Ausdruck vor? Siehe Seiten 41–44.
Die Druckersoftware kann nicht installiert werden. Wo liegt
das Problem?
Problem
Mögliche Ursache
Vorgehensweise zur Problemlösung
Ich habe eine CD eingelegt,
der Computer konnte diese
jedoch nicht lesen.
• Die CD wurde nicht richtig
eingelegt.
ODER
• Das CD-Laufwerk ist
möglicherweise beschädigt.
ODER
• Die CD ist möglicherweise
beschädigt.
1
Legen Sie die CD erneut ein, und versuchen
Sie es erneut. Wenn das Problem weiterhin
besteht:
2
Legen Sie eine CD ein, von der Sie wissen,
daß sie funktioniert. Wenn diese CD
ebenfalls nicht funktioniert, benötigen Sie
möglicherweise ein neues CD-Laufwerk.
3
Wenn andere CDs gelesen werden können,
die CD mit der Druckersoftware jedoch
nicht, ist diese CD beschädigt. Sie können
die Druckersoftware von einer HP-Web-Site
herunterladen (siehe Web-Adressen auf
Seite 45).
4
Wenn Sie keinen Internetzugang haben,
wenden Sie sich an die HP
Kundenbetreuung. Die für Ihr Gebiet
geltenden Telefonnummern finden Sie auf
Seite 47.
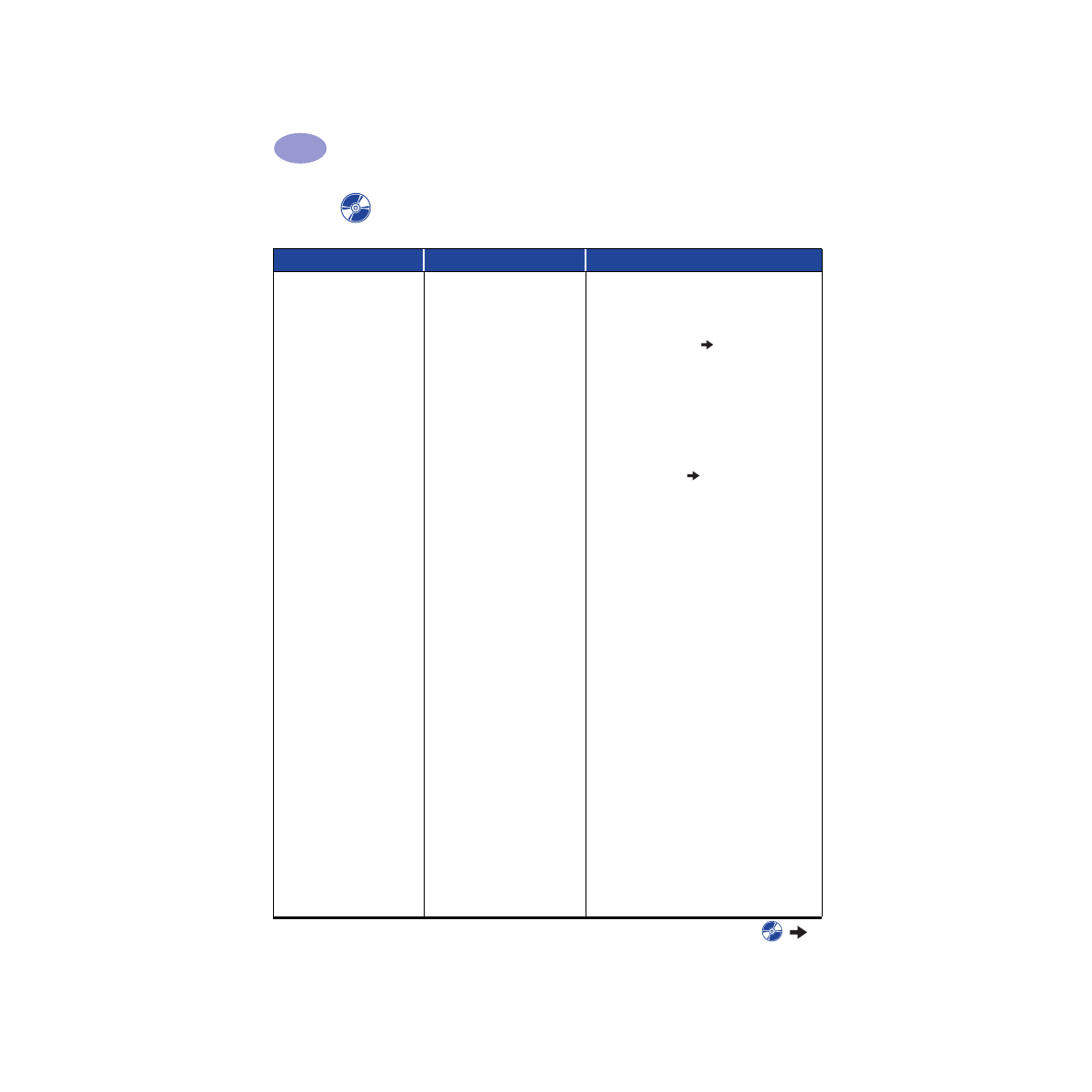
34
Hilfe bei Problemen
4
Die Software wurde nicht
ordnungsgemäß installiert.
• Möglicherweise liegt ein
Konflikt mit Ihrem
Virenschutzprogramm vor.
ODER
• Möglicherweise liegt ein
Konflikt mit einem anderen
Softwareprogramm vor.
ODER
• Die Druckersoftware wurde
nicht ordnungsgemäß
installiert.
1
Deinstallieren Sie die Drucker-Software.
Für Windows 95, 98 oder NT 4.0
a
Stellen Sie sicher, daß die
Druckersoftware-CD in das CD-ROM-
Laufwerk eingelegt wurde.
b
Wählen Sie
Start
Ausführen
.
c
Klicken Sie auf
Durchsuchen
, und gehen
Sie dann zum CD-Symbol.
d
Klicken Sie auf
Öffnen
und dann auf
OK
.
e
Wenn der Begrüßungsbildschirm für die
Softwareinstallation angezeigt wird,
wählen Sie
Entfernen der HP DeskJet
950C Series-Software
.
Unter Windows 3.1x:
a
Wählen Sie im Programm-Manager die
Option
Datei
Ausführen
.
b
Geben Sie den Buchstaben des CD-ROM-
Laufwerks Ihres Rechners und dann
setup.exe
ein. (Wenn Sie beispielsweise
die CD in Laufwerk D eingelegt haben,
geben Sie
D:\setup.exe
ein.) Klicken Sie
anschließend auf
OK
.
c
Wenn der Begrüßungsbildschirm für die
Druckersoftwareinstallation angezeigt
wird, wählen Sie
Entfernen der HP
DeskJet 950C Series-Software
.
2
Schließen Sie alle Virenschutzprogramme,
die auf dem Computer ausgeführt werden.
Führen Sie zum Schließen des Programms
entweder Schritt a) oder b) aus:
a
Klicken Sie mit der rechten Maustaste auf
das Symbol für das Virenschutzprogramm,
und wählen Sie
Schließen
.
b
Klicken Sie auf das
X
in der rechten oberen
Ecke des Betriebsfensters des Programms.
3
Beenden Sie alle offenen Software-
Programme. (Siehe Schritt 2b) oben.)
4
Installieren Sie die Druckersoftware erneut.
Hinweise dazu finden Sie im Arbeitsschritt
zum Installieren der Druckersoftware auf
dem Schnellstartposter oder auf Seite 49 in
diesem Benutzerhandbuch.
Wenn Sie weiterhin Probleme bei der
Softwareinstallation haben, wenden Sie sich
an einen autorisierten HP Vertragshändler
oder einen Mitarbeiter der HP
Kundenbetreuung. Die Telefonnummer des
HP Kundenbetreuungszentrums in Ihrer Nähe
finden Sie auf Seite 47.
Die Druckersoftware kann nicht installiert werden. Wo liegt
das Problem? Forts.
Problem
Mögliche Ursache
Vorgehensweise zur Problemlösung
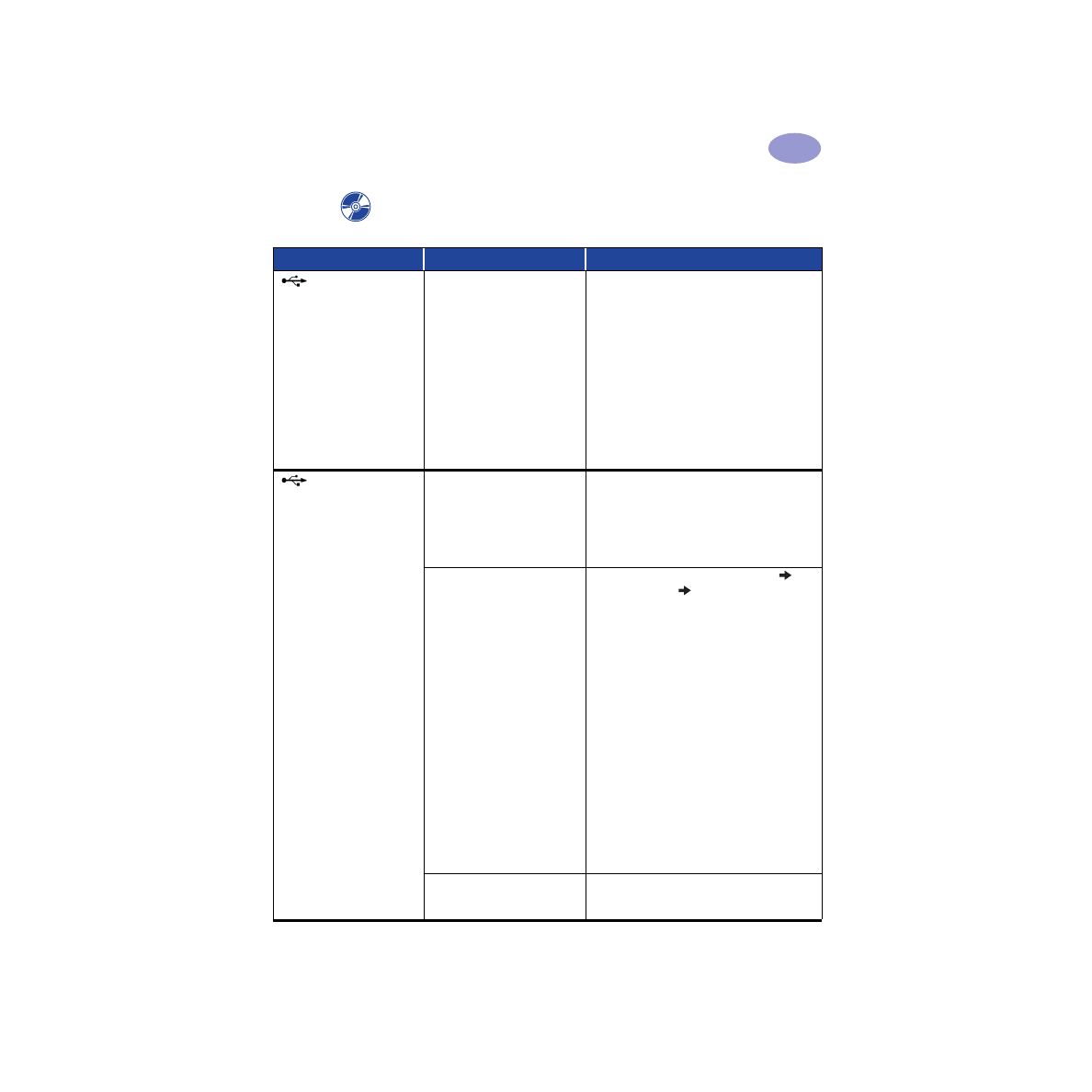
35
Hilfe bei Problemen
4
Wenn ich ein USB-
Kabel zwischen dem
Drucker und meinem
Computer anschließe, wird
die Meldung „Unbekanntes
Gerät“ angezeigt.
• Im Kabel zwischen Ihrem
Computer und Ihrem Drucker
ist es zu einer statischen
Aufladung gekommen.
ODER
• Das USB-Kabel ist
möglicherweise defekt.
1
Trennen Sie das USB-Kabel vom Drucker.
2
Trennen Sie den Drucker von der
Stromquelle.
3
Warten Sie ungefähr 30 Sekunden lang.
4
Schließen Sie den Drucker wieder an die
Stromquelle an.
5
Schließen Sie das USB-Kabel wieder an den
Drucker an.
6
Wenn im Dialogfeld „Neue Hardware-
Komponente gefunden“ weiterhin die
Meldung „Unbekanntes Gerät“ angezeigt
wird, verwenden Sie ein anderes USB-Kabel
oder ein Parallelkabel.
Wenn ich ein USB-
Kabel zwischen dem
Drucker und meinem
Computer anschließe, wird
die Meldung „Hardware-
Assistent“ nicht angezeigt.
Möglicherweise verwenden Sie
kein Windows 98.
Stellen Sie sicher, daß Windows 98 ausgeführt
wird und Ihr Computer über ein USB-Kabel an
den Drucker angeschlossen ist. Wenn Sie nicht
über Windows 98 verfügen, müssen Sie ein
Parallelkabel verwenden.
Möglicherweise ist USB nicht
aktiviert.
1
Klicken Sie in Windows 98 auf
Start
Einstellungen
Systemsteuerung
.
2
Doppelklicken Sie auf das Symbol
System
.
3
Klicken Sie auf die Registerkarte
Geräte-
Manager
.
4
Klicken Sie auf das Pluszeichen (
+
) neben
der Option für den USB Controller. Wenn
ein USB Host Controller und ein USB Root
Hub (Stamm-Hub) aufgeführt sind, ist USB
wahrscheinlich aktiviert. Wenn die Geräte
nicht aufgeführt werden, sollten Sie in der
Computerdokumentation nachlesen oder
sich mit dem Computerhersteller in
Verbindung setzen, um weitere
Informationen über die Aktivierung und
Einrichtung von USB zu erhalten.
5
Wenn Sie USB nicht aktivieren können,
können Sie Ihren Drucker jederzeit mit
einem parallelen Kabel an den Computer
anschließen.
Ihr USB-Kabel ist möglicher-
weise nicht ordnungsgemäß
angeschlossen.
1
Trennen Sie das USB-Kabel vom Drucker,
und schließen Sie es erneut an.
2
Stellen Sie sicher, daß es fest sitzt.
Die Druckersoftware kann nicht installiert werden. Wo liegt
das Problem? Forts.
Problem
Mögliche Ursache
Vorgehensweise zur Problemlösung
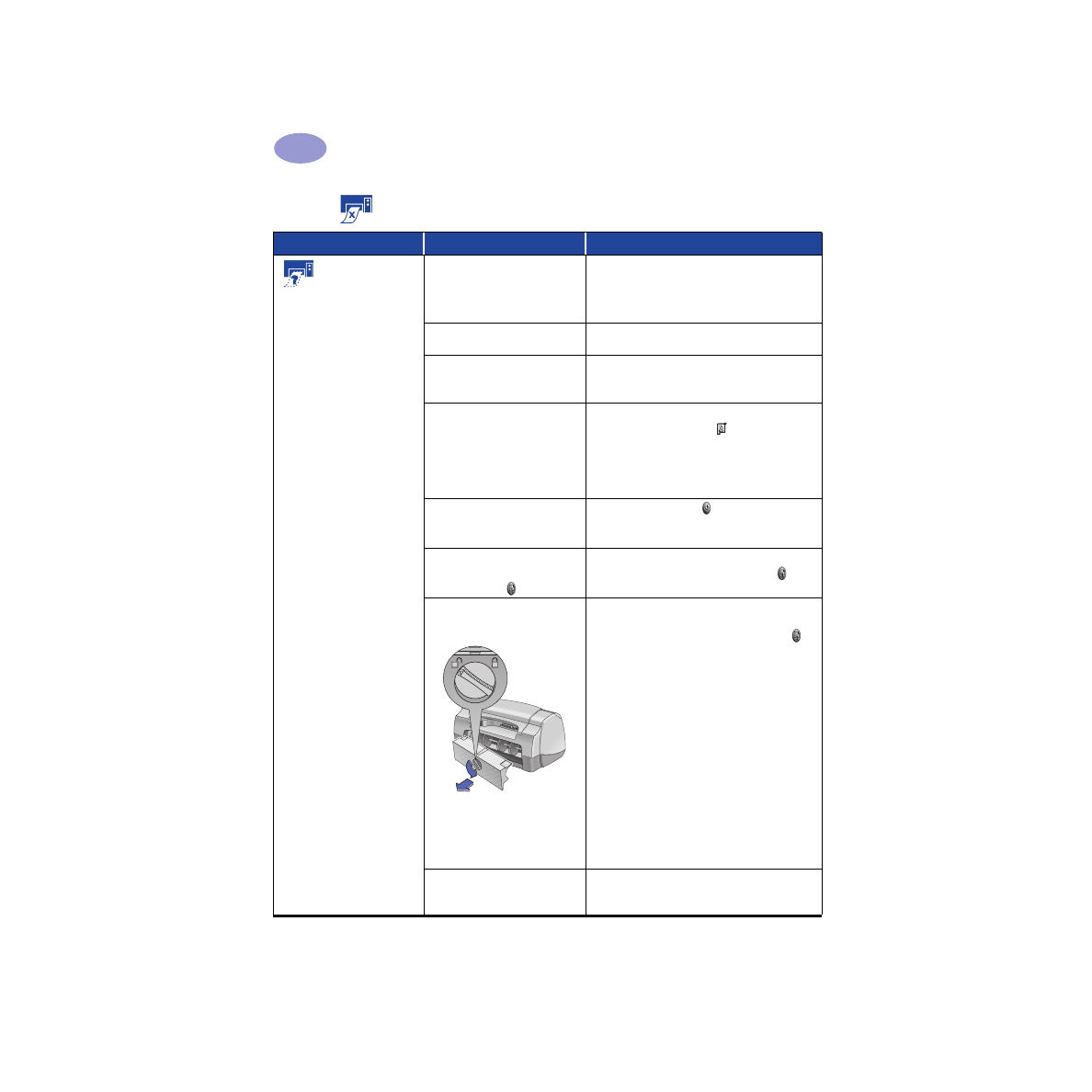
36
Hilfe bei Problemen
4
Warum kann nicht gedruckt werden?
Problem
Mögliche Ursache
Vorgehensweise zur Problemlösung
Es wurde keine
Seite aus dem Drucker
ausgegeben.
Möglicherweise ist die
Stromversorgung
unterbrochen oder ein
Anschluß sitzt lose.
1
Prüfen Sie, ob die Stromversorgung
gewährleistet ist.
2
Stellen Sie sicher, daß alle
Kabelanschlüsse fest sitzen.
Im Zufuhrfach befindet sich
möglicherweise kein Papier.
Prüfen Sie, ob die Medien ordnungsgemäß in
das Zufuhrfach eingelegt wurden.
Die obere Abdeckung des
Druckers ist möglicherweise
geöffnet.
Schließen Sie die obere Abdeckung des
Druckers.
Möglicherweise liegt ein
Problem mit den
Druckkopfpatronen vor.
Wenn die Leuchtanzeige für den
Druckkopfpatronenstatus blinkt, öffnen Sie
die obere Abdeckung des Druckers, und
prüfen Sie den Druckkopfpatronenstatus.
Prüfen Sie, ob die Druckkopfpatronen
ordnungsgemäß installiert sind. Siehe Seite 27.
Möglicherweise ist der
Drucker sehr langsam.
Wenn die Netzanzeige blinkt, werden vom
Drucker gerade Druckdaten verarbeitet.
Haben Sie etwas Geduld.
Der Drucker wartet darauf,
daß Sie die Wieder-
aufnahmetaste drücken.
Wenn die Wiederaufnahmeanzeige blinkt,
drücken Sie die Wiederaufnahmetaste .
Möglicherweise liegt ein
Papierstau vor.
1
Ziehen Sie das Papier aus dem Zufuhr- bzw.
Ausgabefach heraus.
2
Drücken Sie die Wiederaufnahmetaste
an der Druckervorderseite.
3
Beim Drucken auf Etiketten sollten Sie
überprüfen, ob sich beim Durchlaufen des
Druckers einzelne Etiketten vom Bogen
gelöst haben.
4
Wenn der Papierstau behoben ist, drucken
Sie das Dokument erneut.
5
Wenn der Papierstau nicht beseitigt werden
konnte, öffnen Sie die rückseitige
Abdeckung, indem Sie den Knopf
(entgegen dem Uhrzeigersinn) drehen und
die Abdeckung abnehmen.
6
Ziehen Sie das gestaute Papier aus dem
Drucker heraus, und setzen Sie danach die
rückseitige Abdeckung wieder ein.
Die rückseitige Abdeckung is
möglicherweise nicht
vorhanden.
1
Setzen Sie die hintere Abdeckung ein.
2
Drucken Sie das Dokument noch einmal.
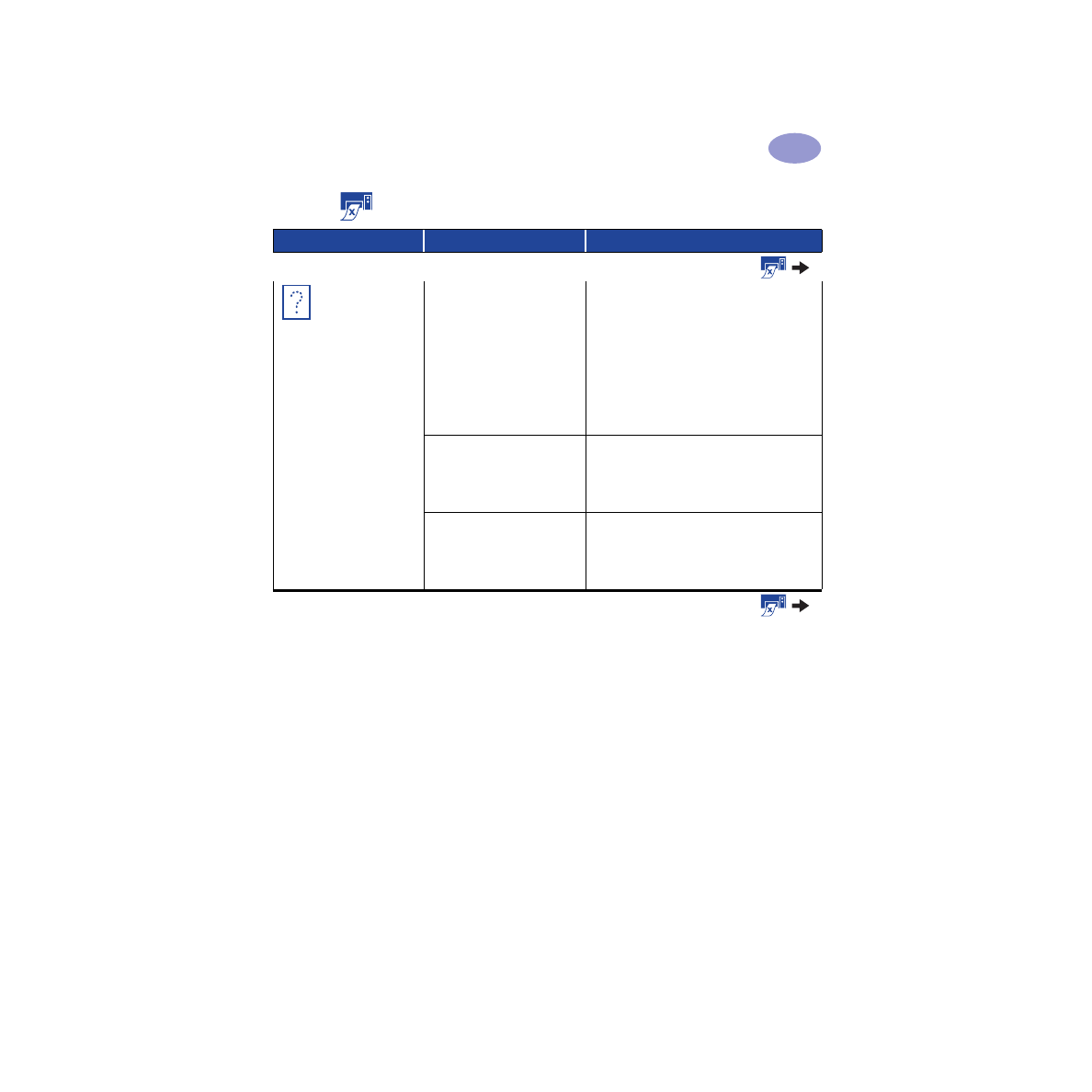
37
Hilfe bei Problemen
4
Der Drucker hat
eine leere Seite
ausgegeben.
Möglicherweise ist eine der
Druckpatronen leer.
1
Öffnen Sie die Druckerabdeckung, und
prüfen Sie anhand der Symbole für den
Druckkopfpatronenstatus, ob die Patronen
zu wenig Tinte enthalten. Siehe„Status der
Druckkopfpatronen“ auf Seite 25.
2
Wenn nicht mehr genügend Tinte
vorhanden ist, ersetzen Sie die
Druckkopfpatrone. Siehe„Austauschen der
Druckkopfpatronen“ auf Seite 27.
3
Drucken Sie das Dokument noch einmal.
Sie haben möglicherweise
vergessen, den
Schutzklebestreifen von der
Druckkopfpatrone zu
entfernen.
Stellen Sie sicher, daß der Schutzklebestreifen
an den Seiten der Druckkopfpatronen
entfernt wurde. Siehe„Austauschen der
Druckkopfpatronen“ auf Seite 27.
Sie versuchen, ein Fax
auszudrucken.
1
Speichern Sie das Fax in einem
Grafikformat (beispielsweise TIFF).
2
Kopieren Sie den Text in ein
Textverarbeitungsprogramm, und drucken
Sie ihn über diese Anwendung aus.
Warum kann nicht gedruckt werden? Forts.
Problem
Mögliche Ursache
Vorgehensweise zur Problemlösung
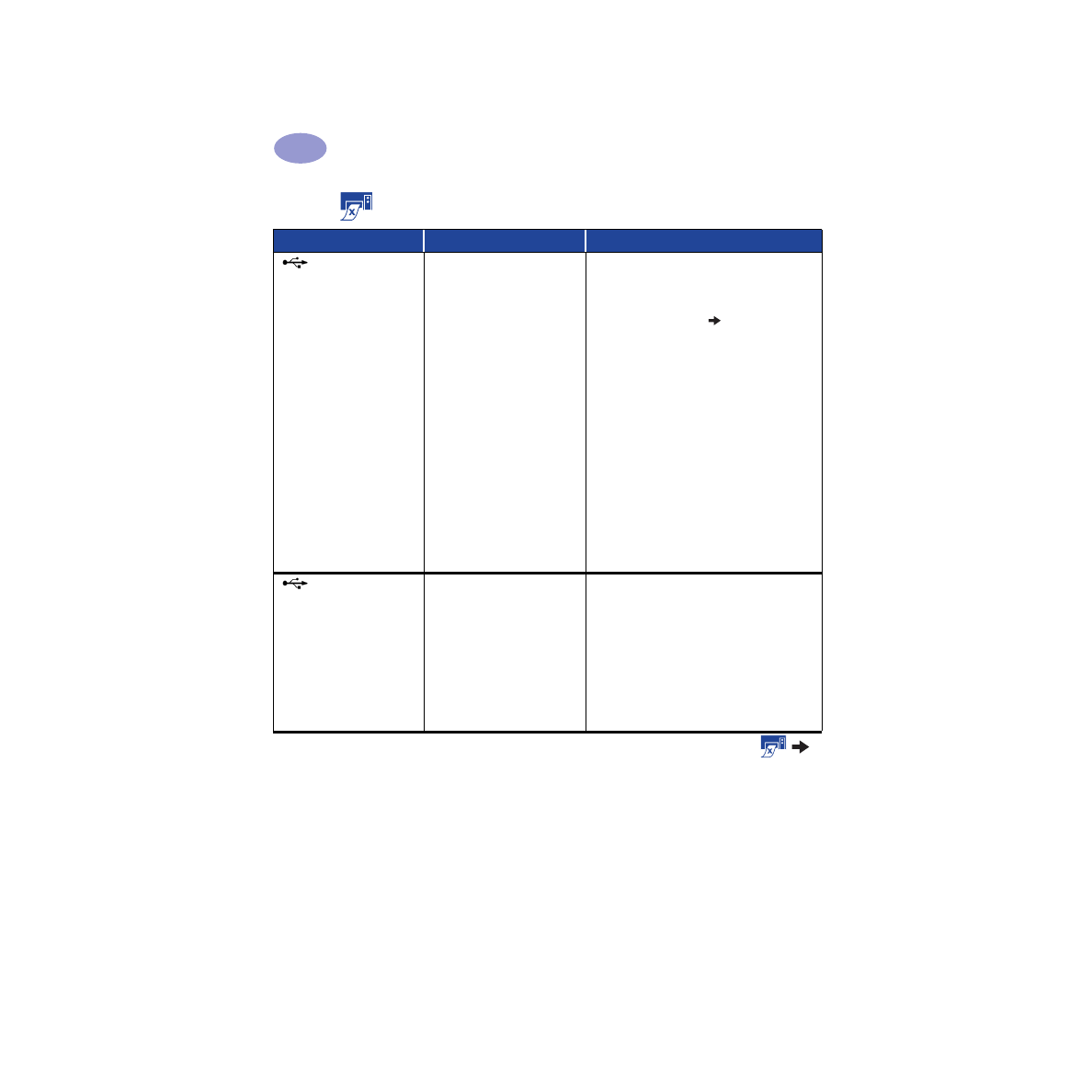
38
Hilfe bei Problemen
4
Ich benutze ein USB-
Kabel, und beim Drucken
wird eine Fehlermeldung
angezeigt, die auf einen
Fehler beim Schreiben auf
LPT1 hinweist.
Das USB-Kabel wurde vor
dem Installieren der Software
möglicherweise nicht
angeschlossen.
1
Trennen Sie das USB-Kabel vom Drucker.
2
Legen Sie die CD mit der Druckersoftware
(bzw. Diskette 1, falls Sie Disketten
verwenden) in Ihren Computer ein.
3
Klicken Sie auf
Start
Ausführen
.
4
Durchsuchen Sie die CD, wählen Sie
Setup
,
und klicken Sie dann auf
Öffnen
.
5
Daraufhin wird die Datei Setup.exe im
Dialogfeld angezeigt. Klicken Sie auf
OK
.
6
Wählen Sie die Option zum
Entfernen der
HP DeskJet 950C Series-Software
, um
die Software zu entfernen.
7
Schließen Sie das USB-Kabel wieder an
den Drucker an. Daraufhin sollte das USB-
Installationsfenster wieder eingeblendet
werden.
8
Wiederholen Sie den Schritt zum
Installieren der USB-Software. Hinweise
dazu finden Sie auf dem Schnellstart-Poster
oder auf Seite 50 in diesem
Benutzerhandbuch.
Mein Drucker ist
über ein USB-Kabel, über
ein anderes USB-Gerät oder
-Hub angeschlossen. Beim
Drucken wird eine
Fehlermeldung angezeigt,
die auf einen Fehler beim
Schreiben auf den
entsprechenden <USB-
Anschluß> hinweist.
Die vom anderen Gerät oder
dem -Hub empfangenen
Daten sind möglicherweise
nicht korrekt.
Schließen Sie Ihren Drucker direkt an den
USB-Anschluß Ihres Computers an.
Warum kann nicht gedruckt werden? Forts.
Problem
Mögliche Ursache
Vorgehensweise zur Problemlösung
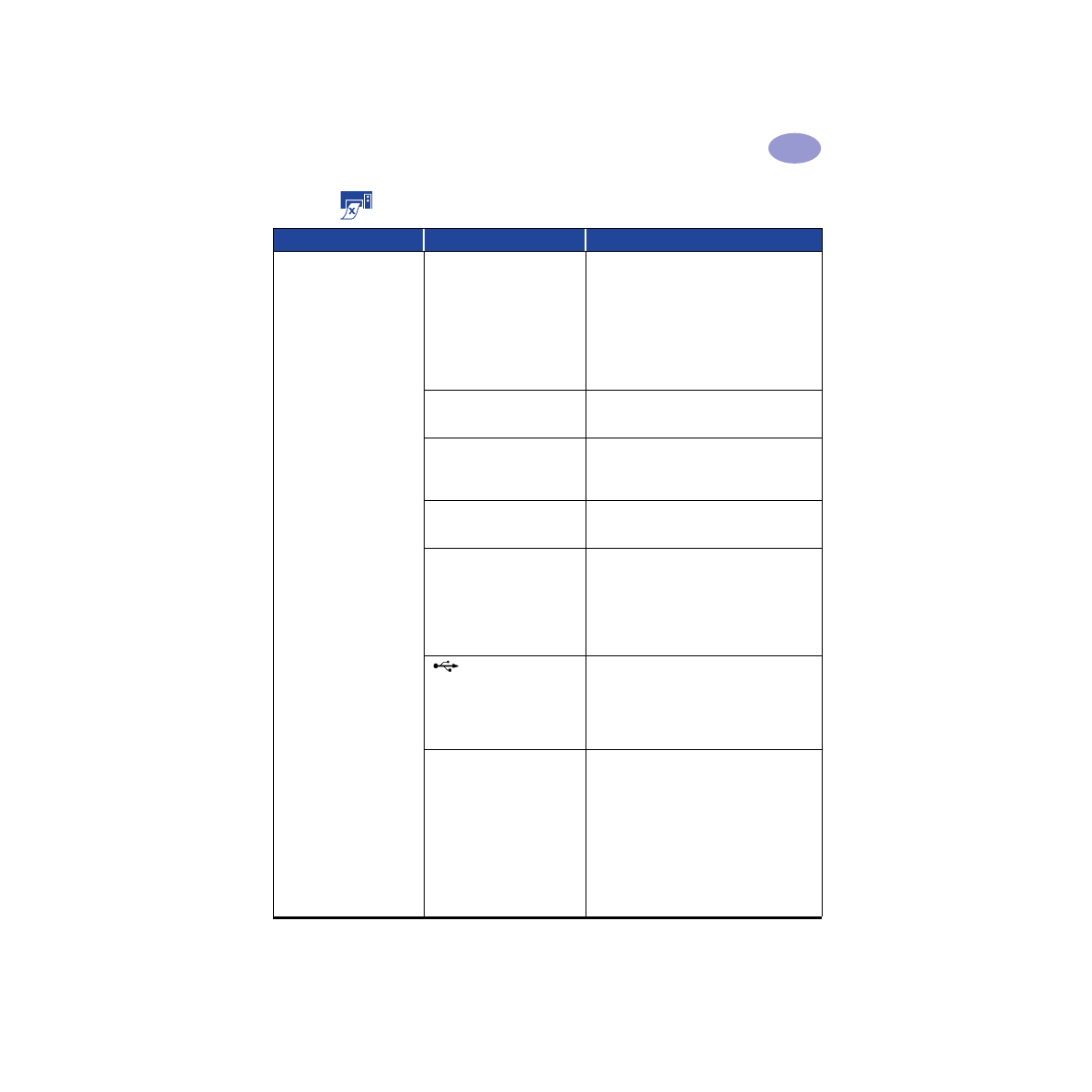
39
Hilfe bei Problemen
4
Der Drucker arbeitet extrem
langsam.
Ihr Computer erfüllt
möglicherweise nicht die
Systemanforderungen.
1
Prüfen Sie auf Ihrem Rechner den
verfügbaren RAM sowie die
Prozessorgeschwindigkeit. Siehe
„Systemanforderungen“ auf Seite A- 5.
2
Stellen Sie auf Ihrer Festplatte mehr
Speicherplatz zur Verfügung. Bei weniger
als 100 MB freiem Arbeitsspeicher auf der
Festplatte kann es zu längeren
Verarbeitungszeiten kommen.
Es sind möglicherweise zu
viele Softwareprogramme
gleichzeitig geöffnet.
Schließen Sie alle nicht benötigten
Programme.
Ihre Druckersoftware ist
möglicherweise nicht aktuell
genug.
Prüfen Sie den verwendeten Druckertreiber.
Die aktuellsten Software-Updates finden Sie
auf der Web-Site von HP (siehe Web-Adressen
auf Seite 45).
Sie drucken ein
umfangreiches Dokument mit
Grafiken oder Fotos.
Haben Sie etwas Geduld.
Sie haben PhotoREt
deaktiviert, so daß der Druck
mit 2400 dpi ausgewählt
wurde.
1
Wenn dies Ihre Absicht war, haben Sie
etwas Geduld.
2
Wenn Sie PhotoREt nicht aktivieren wollten,
klicken Sie auf der Registerkarte
Einrichtung
auf die Option
PhotoREt
.
Siehe„Registerkarte „Einrichtung““ auf
Seite 6.
Sie verwenden ein
USB-Kabel, und andere USB-
Geräte werden genutzt.
1
Schließen Sie das USB-Kabel nicht über
eine Reihenschaltung, sondern direkt an
den Drucker an.
2
Verwenden Sie während des
Druckvorgangs keine anderen Geräte in
der Reihenschaltung.
Sie versuchen, ein Foto
auszudrucken.
Aktivieren Sie H
H
H
Haaa
arrrrddd
dw
w
w
waaa
arrrreeee EEEEC
C
C
CPPPP, um den
Fotodruck zu beschleunigen.
1
Öffnen Sie die
HP DeskJet Toolbox
(siehe
Seite 8).
2
Klicken Sie auf die Registerkarte
Konfiguration
.
3
Aktivieren Sie die Option
Versuch,
Hardware-ECP zu verwenden
.
4
Klicken Sie auf
Anwenden
, um die
Änderungen anzuwenden, und versuchen
Sie erneut, das Foto auszudrucken.
Warum kann nicht gedruckt werden? Forts.
Problem
Mögliche Ursache
Vorgehensweise zur Problemlösung
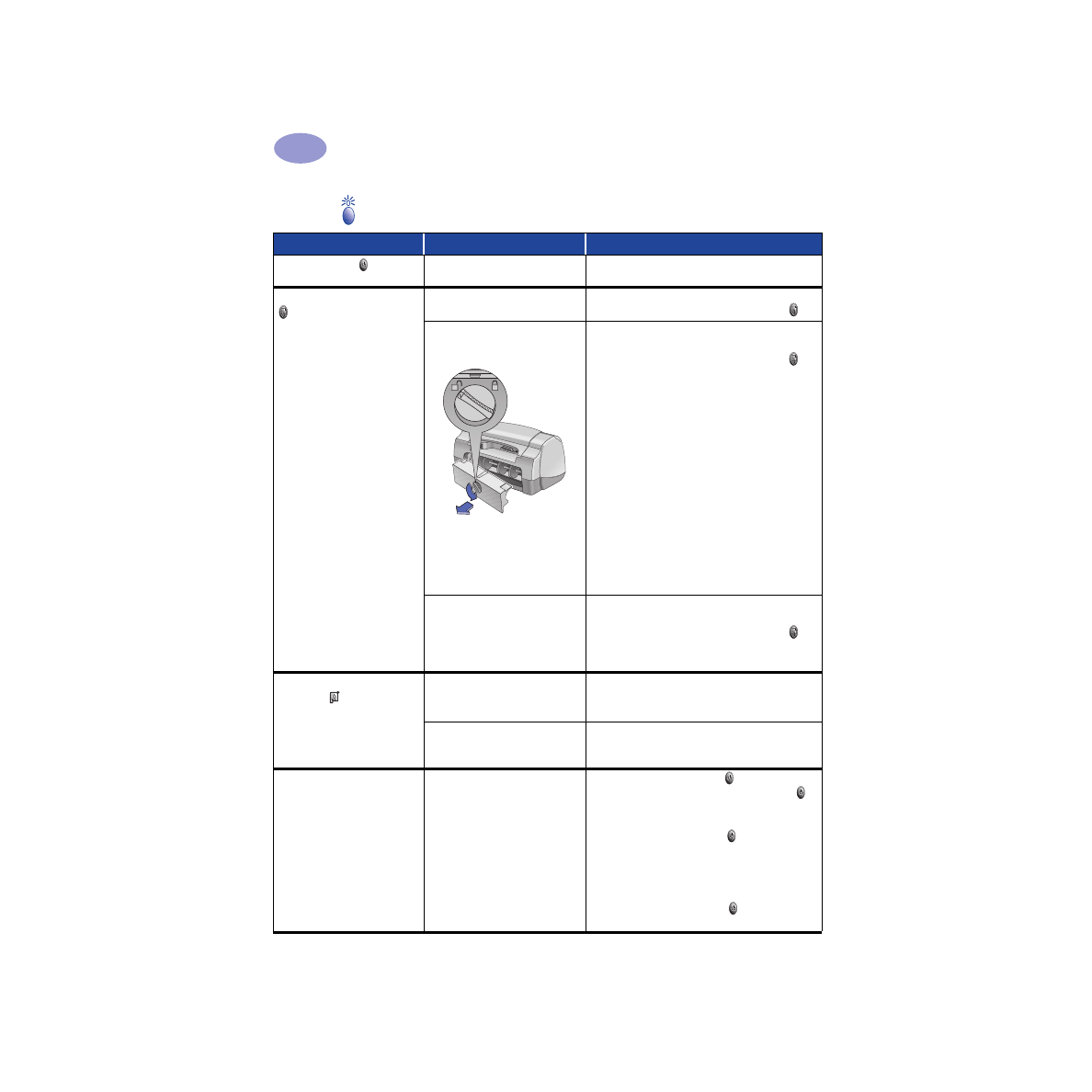
40
Hilfe bei Problemen
4
Was bedeuten die blinkenden Leuchtanzeigen?
Problem
Mögliche Ursache
Vorgehensweise zur Problemlösung
Die Netzanzeige blinkt.
Möglicherweise empfängt der
Drucker gerade Daten.
Haben Sie etwas Geduld.
Die Wiederaufnahmeanzeige
blinkt.
Möglicherweise ist nicht
genügend Papier vorhanden.
1
Legen Sie Papier ein.
2
Drücken Sie die Wiederaufnahmetaste .
Möglicherweise liegt ein
Papierstau vor.
1
Ziehen Sie das Papier aus dem Zufuhr- bzw.
Ausgabefach heraus.
2
Drücken Sie die Wiederaufnahmetaste an
der Druckervorderseite.
3
Beim Drucken auf Etiketten sollten Sie
überprüfen, ob sich beim Durchlaufen des
Druckers einzelne Etiketten vom Bogen
gelöst haben.
4
Wenn der Papierstau behoben ist, drucken
Sie das Dokument erneut.
5
Wenn der Papierstau nicht beseitigt werden
konnte, öffnen Sie die rückseitige
Abdeckung, indem Sie den Knopf (entgegen
dem Uhrzeigersinn) drehen und die
Abdeckung abnehmen.
6
Ziehen Sie das gestaute Papier aus dem
Drucker heraus, und setzen Sie danach die
rückseitige Abdeckung wieder ein.
Sie haben möglicherweise ein
beidseitiges Dokument
manuell ausgedruckt, und der
Ausdruck der ersten Seite
wurde gerade fertiggestellt.
1
Folgen Sie den Anweisungen zum Einlegen
von Papier auf dem Bildschirm.
2
Drücken Sie die Wiederaufnahmetaste .
Die Leuchtanzeige für den
Status der
Druckkopfpatronen blinkt.
Die obere Abdeckung ist
möglicherweise geöffnet.
Schließen Sie die obere Abdeckung.
Möglicherweise liegt ein
Problem mit einer der
Druckkopfpatronen vor.
Siehe
„Status der Druckkopfpatronen“ auf
Seite 25.
Alle Leuchtanzeigen blinken. Möglicherweise muß der
Drucker zurückgesetzt werden.
1
Drücken Sie die Netztaste , um den Drucker
auszuschalten. Drucken Sie die Netztaste
erneut, um den Drucker wieder einzuschalten.
2
Wird das Problem dadurch nicht gelöst,
drücken Sie die Netztaste erneut, um den
Drucker auszuschalten.
3
Trennen Sie den Drucker von der Stromquelle.
4
Verbinden Sie den Drucker wieder mit der
Stromquelle.
5
Drücken Sie die Netztaste , um den
Drucker einzuschalten.
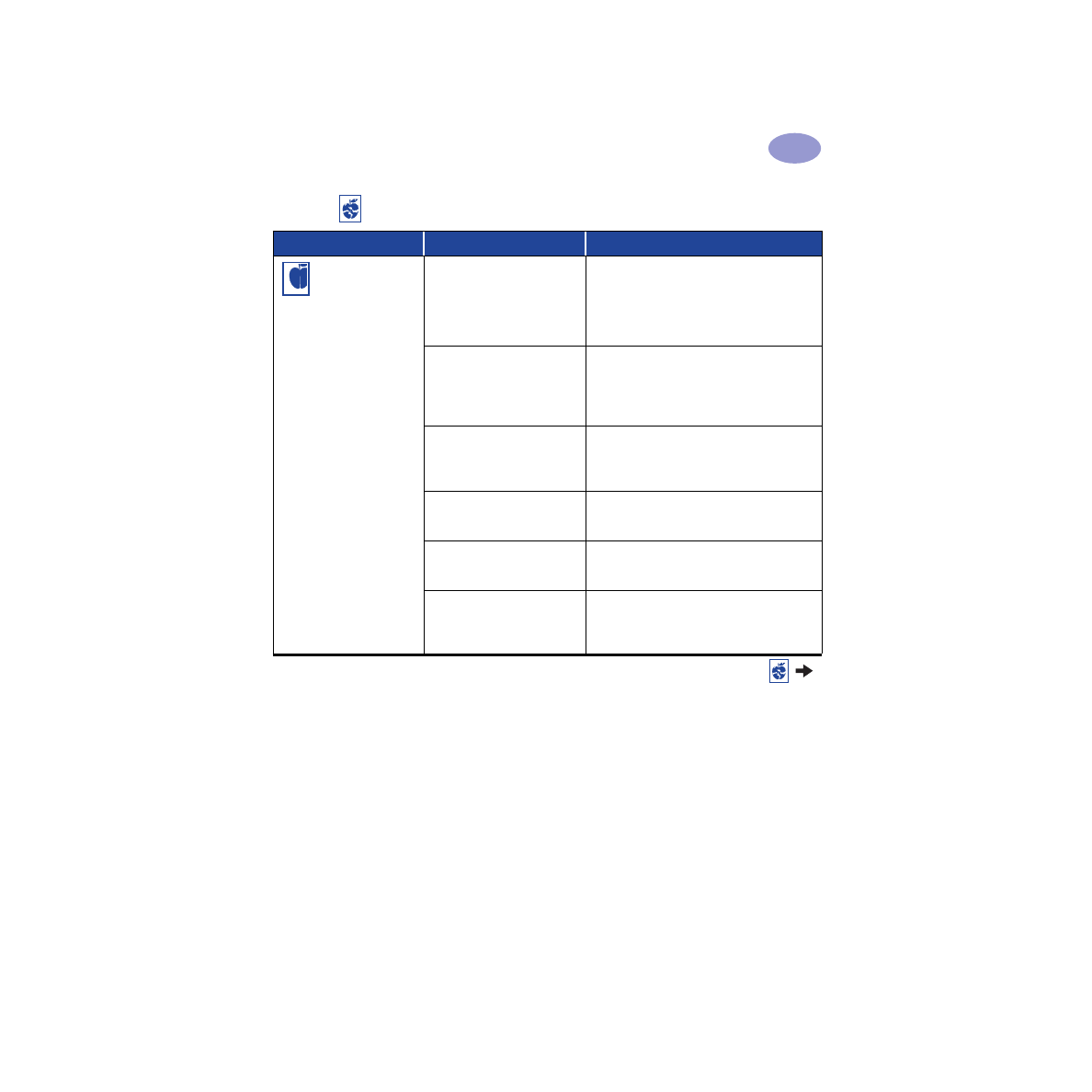
41
Hilfe bei Problemen
4
Liegt ein Problem mit Ihrem Ausdruck vor?
Problem
Mögliche Ursache
Vorgehensweise zur Problemlösung
Teile des
Dokuments fehlen oder
sind auf dem Ausdruck
falsch plaziert.
Das Papier wurde
möglicherweise nicht korrekt
eingelegt.
1
Prüfen Sie, ob die Medien im Zufuhrfach
ordnungsgemäß ausgerichtet sind.
2
Die Papierführungen müssen eng an den
Medien anliegen.
Die gewählte
Papierausrichtung ist
möglicherweise nicht korrekt.
Stellen Sie sicher, daß Sie auf der
Registerkarte
Funktionen
die richtige
Ausrichtung gewählt haben (Hochformat
oder Querformat). Siehe „Registerkarte
„Funktionen““ auf Seite 7
Das gewählte Papierformat ist
möglicherweise nicht korrekt.
Stellen Sie sicher, daß Sie auf der
Registerkarte
Einrichtung
das richtige
Papierformat gewählt haben.
Siehe„Registerkarte „Einrichtung““ auf Seite 6.
Die gewählten Ränder sind
möglicherweise nicht korrekt.
Die Ränder müssen sich im druckbaren
Bereich befinden. Siehe„Minimal zulässige
Druckränder“ auf Seite A- 5.
Die Option
Posterdruck
wurde versehentlich nicht
deaktiviert.
Deaktivieren Sie die Option
Posterdruck
auf
der Registerkarte
Funktionen
. Siehe
„Registerkarte „Funktionen““ auf Seite 7.
Bei Verwendung der
Fotoablage wurde diese
möglicherweise vorher nicht
kalibriert.
Wählen Sie die Registerkarte
Wartung
der
HP Toolbox
, und aktivieren Sie die Option
FFFFooo
ottttooo
oaaa
abbb
bllllaaa
aggg
geeee kkkkaaa
alllliiiibbb
brrrriiiieeeerrrreeeennn
n.
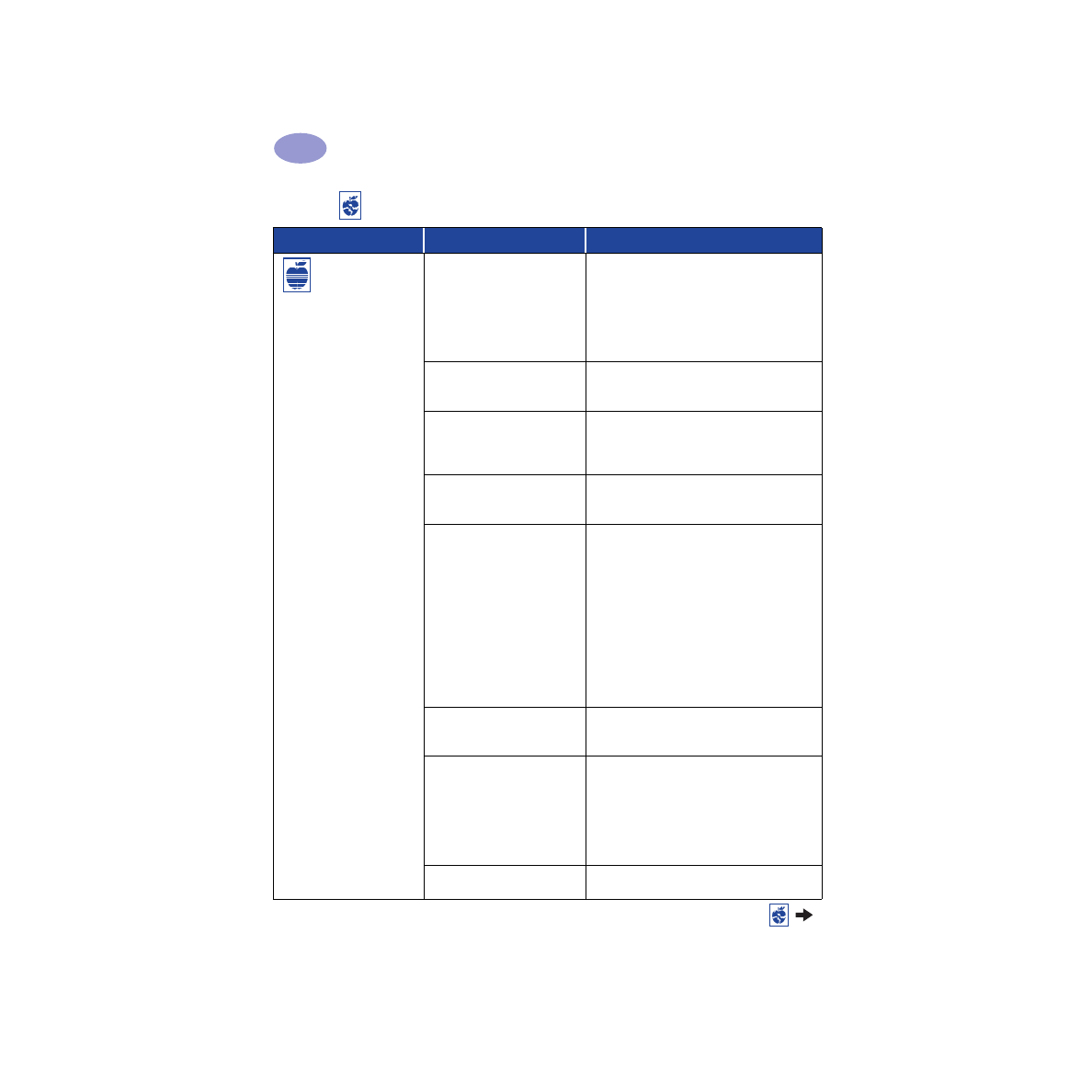
42
Hilfe bei Problemen
4
Die Qualität ist nicht
zufriedenstellend.
Möglicherweise verwenden
keine optimal geeigneten
Medien.
• Stellen Sie sicher, daß Sie Druckmedien für
HP DeskJet-Drucker verwenden.
• Die Druckqualität kann enorm verbessert
werden, wenn Sie anstelle von Normalpapier
die für einen bestimmten Druck (zum
Beispiel von Fotografien) ausgelegten
Medien verwenden.
Eventuell wurde nicht die
richtige Seite des Mediums
bedruckt.
Achten Sie darauf, daß das Medium mit der
Druckseite nach unten eingelegt wird.
In der Druckersoftware wurde
möglicherweise nicht der
korrekte Papiertyp
ausgewählt.
Stellen Sie sicher, daß Sie auf der
Registerkarte EEEEiiiinnn
nrrrriiiicccchhh
httttuuu
unnn
nggg
g den richtigen
Papiertyp gewählt haben. Siehe„Registerkarte
„Einrichtung““ auf Seite 6.
Sie Drucken möglicherweise
im Entwurfsmodus.
Klicken Sie auf der Registerkarte EEEEiiiinnn
nrrrriiiicccchhh
httttuuuunnn
nggg
g
auf
Normal
oder
Optimal
.
Siehe„Registerkarte „Einrichtung““ auf Seite 6.
Wenn der Ausdruck
verschmiert wird, verwenden
Sie möglicherweise zu viel
Tinte.
1
Klicken Sie auf der Registerkarte EEEEiiiinnn
nrrrriiiicccchhh
httttuuu
unnn
nggg
g
auf
Normal
oder
Entwurf
. Siehe
„Registerkarte „Einrichtung““ auf Seite 6.
2
Um die verwendete Tintenmenge zu
reduzieren, rufen Sie die Registerkarte
Erweitert
auf, und verstellen Sie den
Schieberegler für die Tintenmenge. Siehe
„Registerkarte „Erweitert““ auf Seite 7.
3
Verringern Sie die Trocknungszeit, indem Sie
den Schieberegler für die Trocknungszeit
auf der Registerkarte
Erweitert
verschieben.
Siehe
„Registerkarte „Erweitert““ auf Seite 7.
Sie Drucken möglicherweise
in Graustufen.
Deaktivieren Sie die Option
In Graustufen
auf der Registerkarte
Erweitert
. Siehe
„Registerkarte „Erweitert““ auf Seite 7.
Möglicherweise ist nicht
genügend Tinte vorhanden.
1
Prüfen Sie den Status der
Druckkopfpatronen. Siehe
„Status der
Druckkopfpatronen“ auf Seite 25.
2
Wenn nicht mehr genügend Tinte
vorhanden ist, wechseln Sie die
Druckkopfpatrone. Siehe
„Austauschen der
Druckkopfpatronen“ auf Seite 27.
Die Druckkopfpatronen müssen
eventuell gereinigt werden.
Siehe
„Reinigen der Druckkopfpatronen“ auf
Seite 30.
Liegt ein Problem mit Ihrem Ausdruck vor? Forts.
Problem
Mögliche Ursache
Vorgehensweise zur Problemlösung
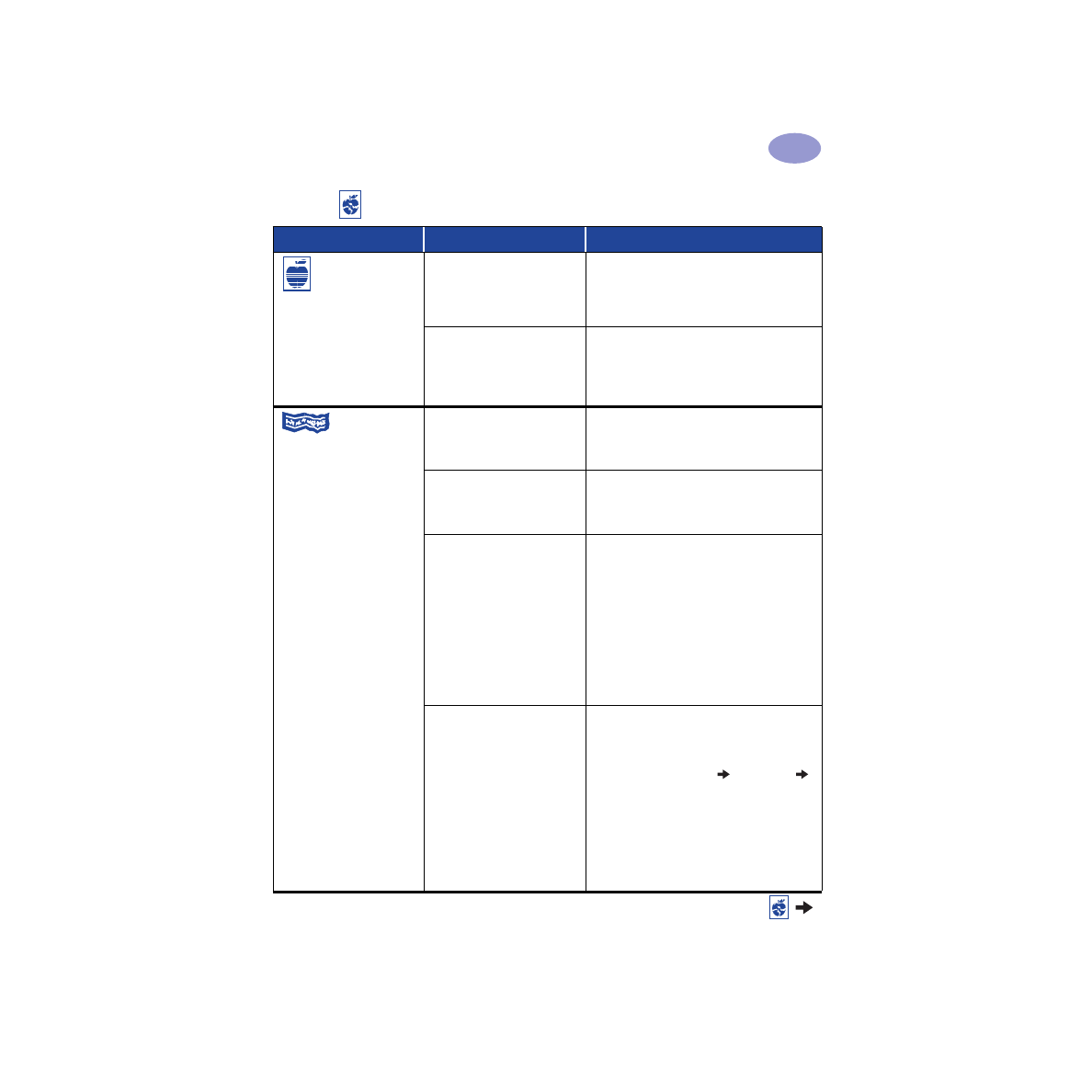
43
Hilfe bei Problemen
4
Die Qualität ist nicht
zufriedenstellend.
(Forts.)
Sie haben möglicherweise
vergessen, den
Schutzklebestreifen von der
Druckkopfpatrone zu entfernen.
Stellen Sie sicher, daß der Schutzklebestreifen
an den Seiten der Druckkopfpatronen
entfernt wurde. Siehe„Austauschen der
Druckkopfpatronen“ auf Seite 27.
Möglicherweise sind Ihre
Druckpatronen nicht richtig
ausgerichtet.
Wenn die farbige und die schwarze Tinte im
Ausdruck nicht korrekt ausgerichtet sind,
klicken Sie in der
HP Toolbox
auf
Drucker
kalibrieren
. Siehe
„Registerkarte „Wartung““
auf Seite 8.
Der Ausdruck
auf Bannerpapier ist nicht
korrekt.
Möglicherweise haben Sie das
Ausgabefach nicht nach oben
gestellt.
Das Ausgabefach muß nach oben gestellt
sein.
In der Druckersoftware wurde
möglicherweise die Option
Banner
nicht ausgewählt.
Stellen Sie sicher, daß Sie auf der
Registerkarte
Einrichtung
die Option
Bannerdruck
gewählt haben. Siehe
„Registerkarte „Einrichtung““ auf Seite 6.
Möglicherweise liegen
Probleme mit dem Papier vor.
• Wenn mehrere Blätter zusammen
eingezogen werden, falten Sie das Papier
auseinander und anschließend wieder
zusammen.
• Wenn das Papier nicht korrekt in den
Drucker eingezogen wird, stellen Sie sicher,
daß die lose Seite des Bannerpapierstapels
zum Drucker zeigt (siehe Seite 20).
• Falls das Papier beim Einzug in den Drucker
geknickt wird, ist es eventuell nicht für den
Bannerdruck geeignet.
Möglicherweise liegen
Probleme mit der
Bannersoftware vor.
Für Windows 95, 98 und NT 4.0
• Große Lücken im Ausdruck am Ende der
einzelnen Blätter deuten auf ein Software-
Problem hin. Rufen Sie die Versionshinweise
auf, indem Sie auf
Start
Programme
HP DeskJet 950C Series
klicken.
Für Windows 3.1x
• Große Lücken im Ausdruck am Ende der
einzelnen Blätter deuten auf ein Software-
Problem hin. Die Versionshinweise finden Sie
in der HP DeskJet 950C Series-
Programmgruppe.
Liegt ein Problem mit Ihrem Ausdruck vor? Forts.
Problem
Mögliche Ursache
Vorgehensweise zur Problemlösung
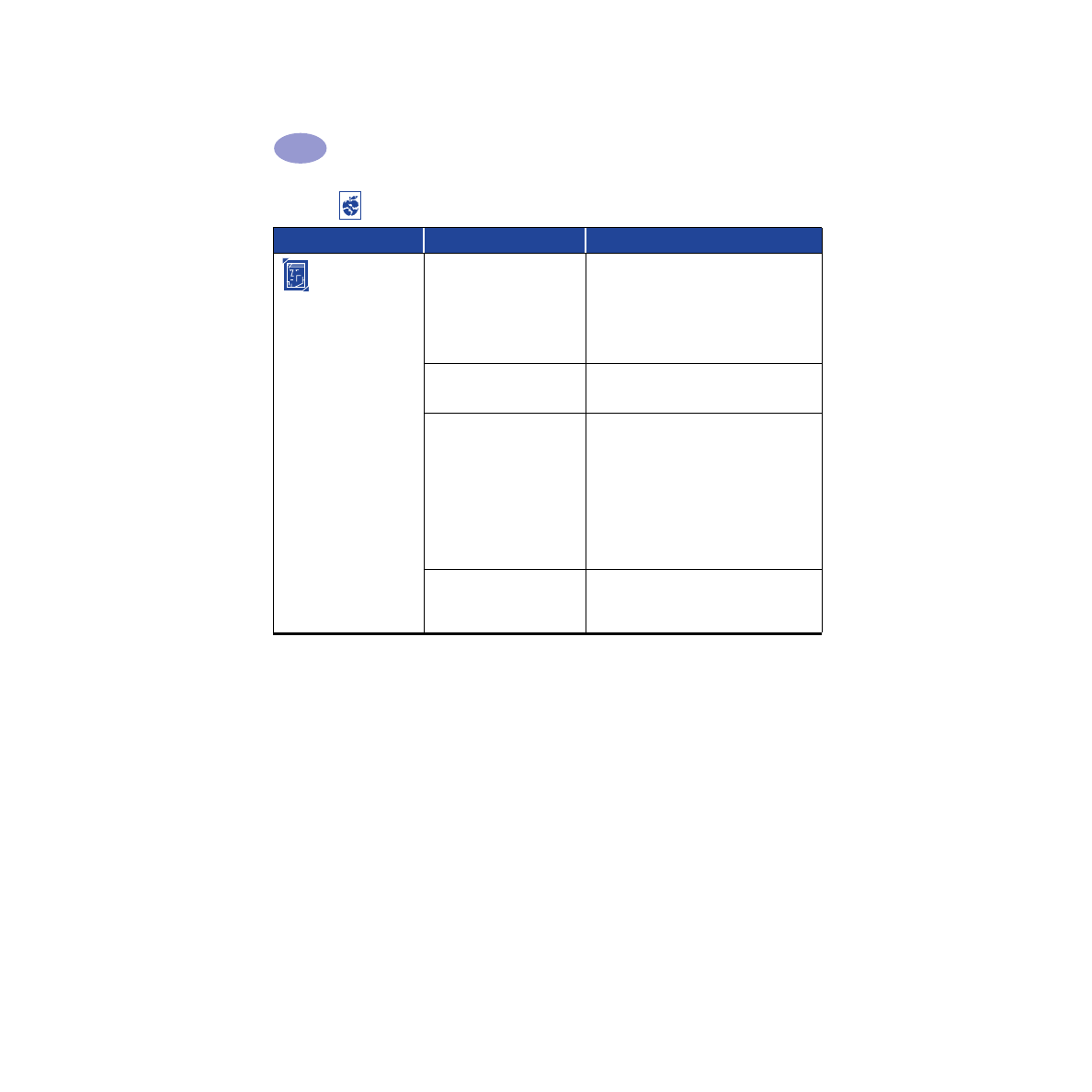
44
Hilfe bei Problemen
4
Bei Verwendung der
Fotoablage werden Fotos
nicht korrekt ausgedruckt.
Die Fotoablage wurde
möglicherweise nicht
vollständig eingesetzt.
1
Drücken Sie die Fotoablagetaste nach
unten, und schieben Sie sie langsam zum
Drucker hin.
2
Schieben Sie sie so lange ein, bis Sie einen
Widerstand spüren. Wenn Sie sie zu weit
schieben, kann das Fotopapier zerknittert
werden.
Das Fotopapier wurde
möglicherweise nicht korrekt
eingelegt.
Legen Sie das Fotopapier mit der glänzenden
Seite nach unten ein.
Möglicherweise haben Sie
nicht die richtige
Papiersorte
bzw. das richtige
Papierformat
ausgewählt.
1
Rufen Sie in der Druckersoftware die
Registerkarte
Einrichtung
auf. Siehe
„Registerkarte „Einrichtung““ auf Seite 6.
2
Wählen Sie als
Papiertyp
die Option
HP
Premium Plus Photo Paper, Glossy
.
3
Wählen Sie
Photo 4 x 6 in., 102 x 152 mm
(with tear-off tab)
als
Papierformat.
4
Klicken Sie auf
Anwenden
und dann auf
OK
.
5
Drucken Sie das Dokument.
Sie haben möglicherweise
nicht
Optimal
als
Druckqualität ausgewählt.
1
Rufen Sie die Registerkarte EEEEiiiinnn
nrrrriiiicccchhh
httttuuu
unnn
nggg
g in
der Druckersoftware auf. Siehe
„Registerkarte „Einrichtung““ auf Seite 6.
2
Wählen Sie als Druckqualität
Optimal
.
Liegt ein Problem mit Ihrem Ausdruck vor? Forts.
Problem
Mögliche Ursache
Vorgehensweise zur Problemlösung
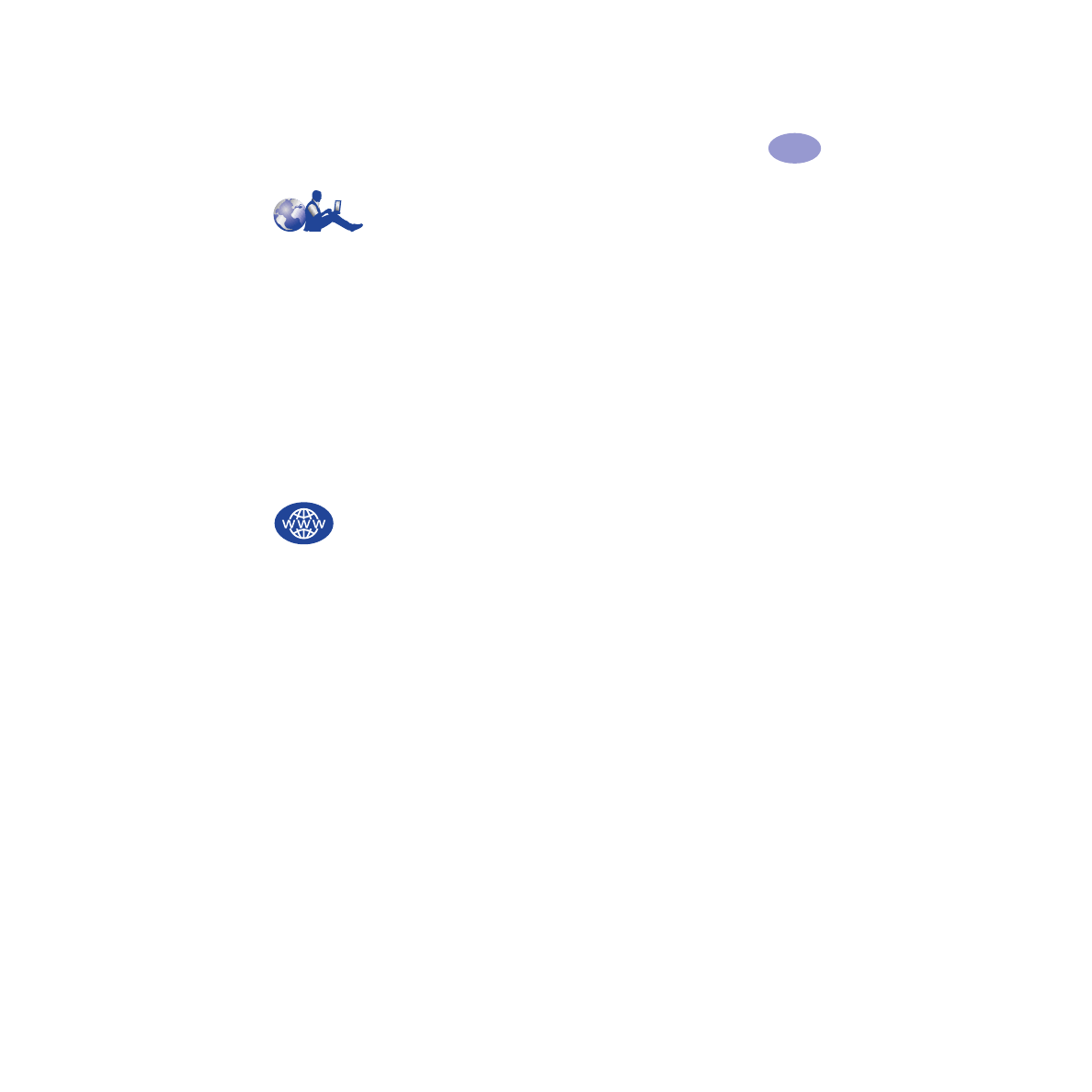
45
Hilfe bei Problemen
4
HP
Kundenbetreuung
HP DeskJet-Drucker sind für ihre hohe Qualität und
Zuverlässigkeit bekannt. Sie haben also ein
hervorragendes Produkt erworben. Falls Sie
dennoch einmal Hilfe benötigen, können Sie die
preisgekrönten Serviceleistungen der HP
Kundenbetreuung und der technischen
Unterstützung jederzeit problemlos nutzen. Unsere
Experten geben Ihnen Hinweise zur Verwendung
des HP Druckers und beantworten Ihre Fragen zu
aufgetretenen Problemen. Ob online oder per
Telefon – Sie erhalten immer schnell die benötigte
Hilfe.
HP Online-Kundenbetreuung
Hier finden Sie per Mausklick schnell die
gewünschte Lösung.
Die Online-
Kundenbetreuung von HP
ist der ideale
Ausgangspunkt für Ihre Suche nach Antworten auf
Fragen zu Ihren HP Produkten. Rund um die Uhr an
sieben Tagen der Woche können Sie kostenlos auf
Informationen über die gesamte Angebotspalette
zugreifen – von Tips zum Drucken bis hin zu
Informationen über die neuesten Produkt- und
Software-Updates.
Falls Sie über ein Modem verfügen und Zugang zu
speziellen Online-Diensten oder zum Internet
haben, stehen Ihnen auf folgenden Web-Sites
verschiedene Hilfsangebote zur Verfügung:
Englisch:
http://www.hp.com/support/home_products
Französisch:
http://www.hp.com/cposupport/fr
Deutsch:
http://www.hp.com/cposupport/de
Japanisch:
http://www.jpn.hp.com/CPO_TC/eschome.htm
Koreanisch:
http://www.hp.co.kr/go/support
Portugiesisch:
http://www.hp.com/cposupport/pt
Spanisch:
http://www.hp.com/cposupport/es
Neuchinesisch:
http://www.hp.com.cn/go/support
Traditionelles Chinesisch:
http://support.hp.com.tw/psd
Von der
Online-Kundenbetreuung von HP
gelangen Sie über einen Link zu den