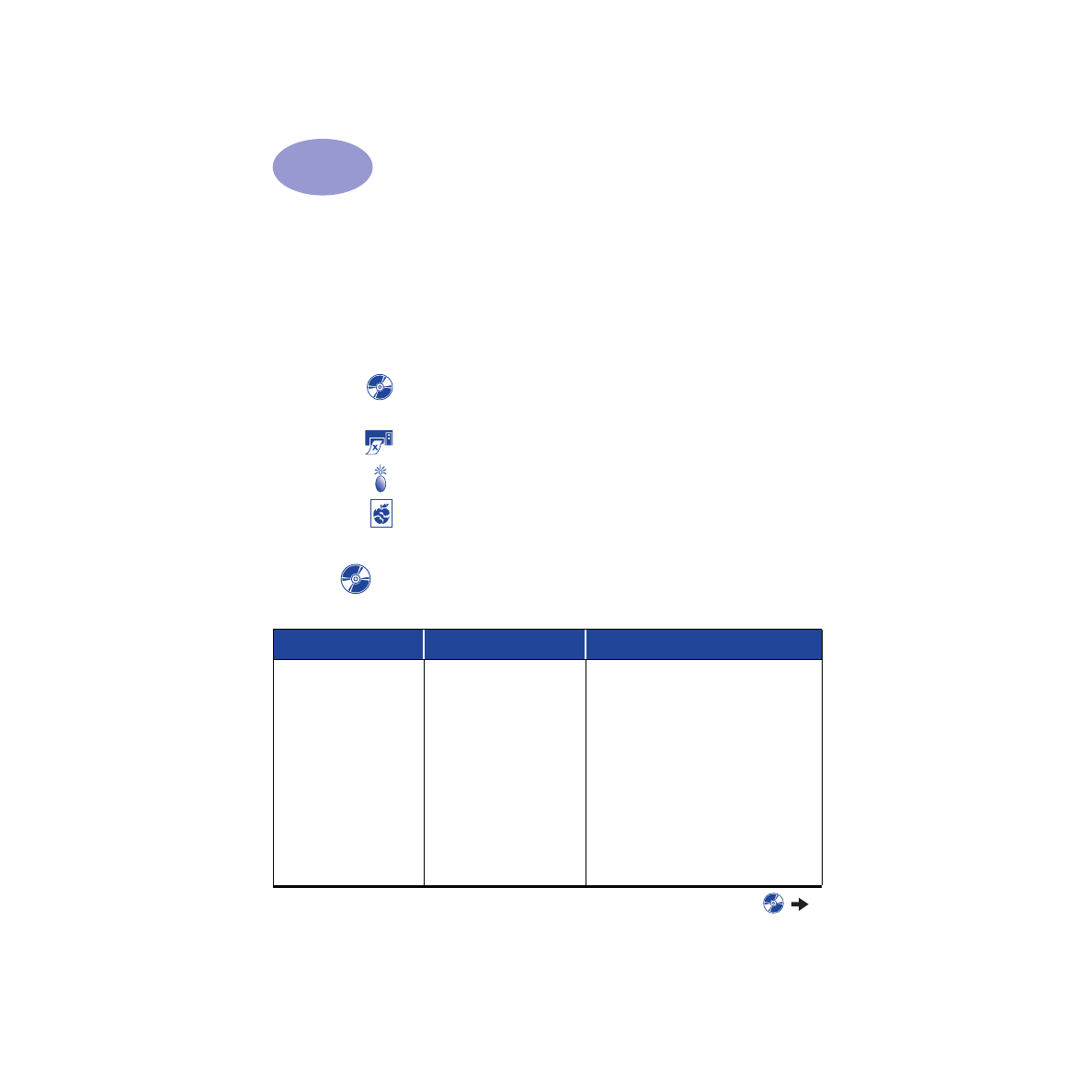
Feilsøkingstips
Det er frustrerende når noe går galt, men på sidene nedenfor finner du tips som
hjelper deg å finne ut av problemet, og hvordan du kan løse det.
Kontroller at alle koblinger er godt festet. Kontroller at du bruker riktig kabel for
det operativsystemet du har. Kontroller om spørsmålet ditt ligner på spørsmålene
nedenfor, og følg så instruksjonene i den delen:
Skriverprogramvaren vil ikke la seg installere, hva er det som er galt? Se
sidene 33–35.
Hvorfor får jeg ikke skrevet ut? Se
sidene 36–39.
Hva betyr de blinkende lysene? Se side 40.
Er det problemer med utskriften? Se sidene 41–44.
Skriverprogramvaren vil ikke la seg installere, hva er det
som er galt?
Hva er problemet?
Mulig årsak
Slik løser du problemet...
Jeg satte inn en CD-ROM-
plate, men datamaskinen
kunne ikke lese den.
• CD-ROM-platen ble ikke satt
inn på riktig måte.
ELLER
• CD-ROM-stasjonen kan være
ødelagt.
ELLER
• CD-ROM-platen kan være
ødelagt.
1
Sett inn CD-ROM-platen på nytt, og prøv
igjen. Hvis dette ikke løser problemet…
2
Prøv å sette inn en CD-ROM-plate som du
vet virker. Hvis denne CD-ROM-platen ikke
virker, kan det hende at du må skifte ut CD-
ROM-spilleren din.
3
Hvis andre CD-ROM-plater virker, men ikke
den med skriverprogramvaren, kan det
hende du har en ødelagt CD-ROM-plate. Du
kan laste ned skriverprogramvaren fra HPs
webområde (se side 45 der du finner
adressene til webområdene).
4
Hvis du ikke har webtilgang, kontakter du
HPs kundestøtte. På side 47 finner du
telefonnummeret til det nærmeste kontoret.
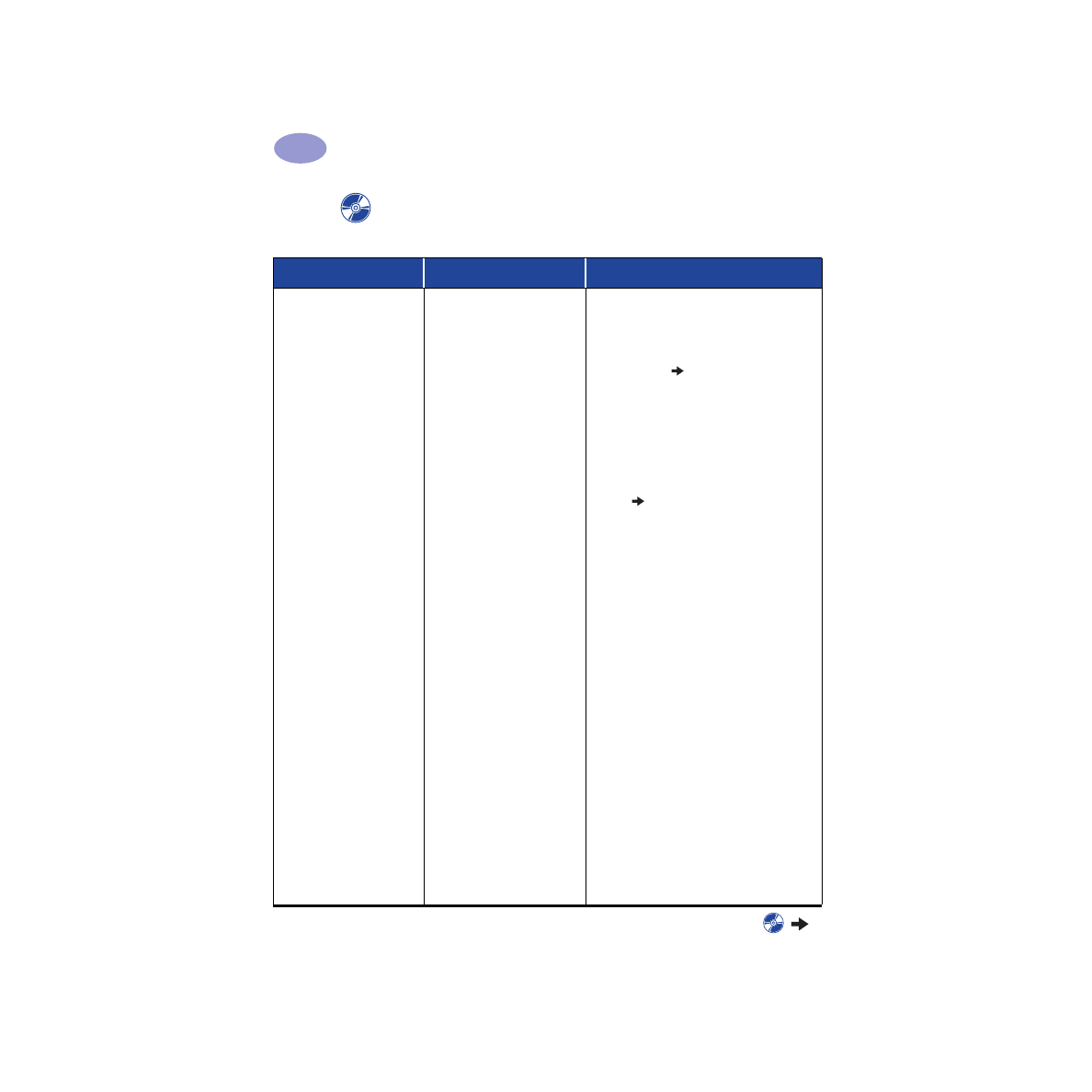
34
Få hjelp når noe går galt
4
Programvaren ble ikke riktig
installert.
• Det kan ha oppstått en
konflikt med
antivirusprogrammet.
ELLER
• Det kan ha oppstått en
konflikt med et annet
program.
ELLER
• Skriverprogramvaren ble ikke
riktig installert.
1
Avinstaller skriverprogramvaren.
For Windows 95, 98 eller NT 4.0
a
Kontroller at CD-ROM-platen med
skriverprogramvaren er satt inn i
CD-ROM-stasjonen.
b
Velg
Start
Kjør
.
c
Klikk på
Bla
, og flytt til ikonet for
CD-ROM.
d
Klikk på
Åpne
, og klikk på
OK
.
e
Når åpningsskjermbildet for
programvareinstallering vises, velger du
Fjern HP DeskJet 950C Series
.
Hvis du kjører Windows 3.1x:
a
Åpner du Programbehandling og velger
Fil
Kjør
.
b
Skriv inn stasjonsbokstaven for
datamaskinens CD-ROM-stasjon,
etterfulgt av
setup.exe
(hvis for eksempel
CD-ROM-platen med installerings-
programmet er i stasjon D, skriver du
D:\setup.exe
), og så klikker du på
OK
.
c
Når åpningsskjermbildet for installering
av skriverprogramvaren vises, velger du
Fjern programvaren for HP DeskJet
950C Series
.
2
Lukk eventuelle aktive antivirusprogram-
mer. Du lukker (avslutter) programmet ved å
velge enten Trinn a eller b:
a
Høyreklikk på antivirusprogrammets
programikon, og velg
Deaktiver
.
b
Klikk på
X
i øvre høyre hjørne av
programmets operatørvindu.
3
Avslutt alle programmer. (Se 2b ovenfor.)
4
Installer skriverprogramvaren på nytt. Se
under Installere skriverprogramvare i
hurtigreferansen, eller se side 49 i denne
brukerveiledningen.
Hvis du fremdeles har problemer med
programvareinstalleringen, kan du ta kontakt
med en forhandler eller HPs kundestøtte. På
side 47 finner du telefonnummeret til
nærmeste kundestøttesenter.
Skriverprogramvaren vil ikke la seg installere, hva er det
som er galt? fortsettelse
Hva er problemet?
Mulig årsak
Slik løser du problemet...
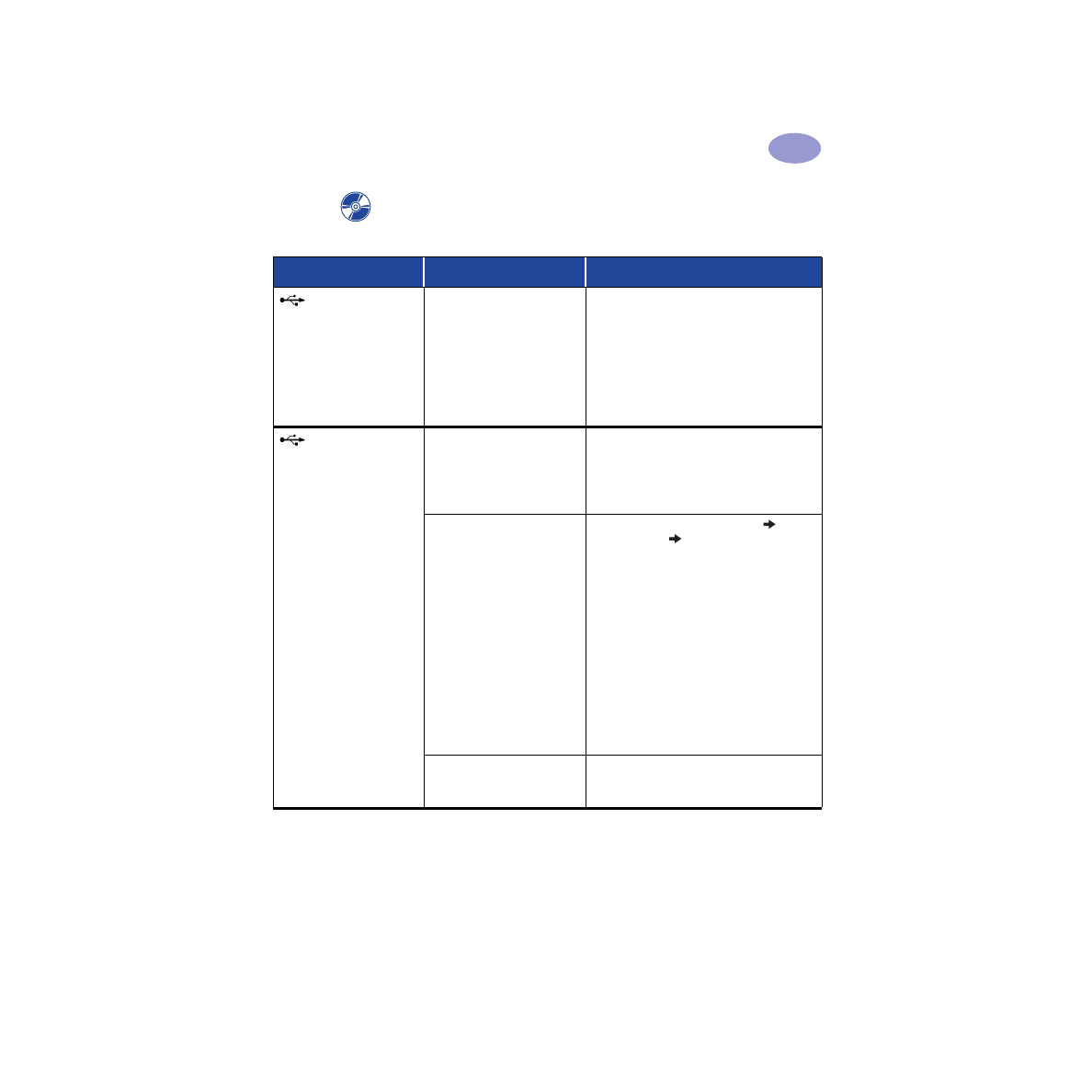
35
Få hjelp når noe går galt
4
Når jeg kobler til en
USB-kabel mellom skriveren
og datamaskinen, får jeg
meldingen “Ukjent enhet ble
funnet”.
• Det har bygd seg opp statisk
elektrisitet i kabelen mellom
datamaskinen og skriveren.
ELLER
• Kan hende er USB-kabelen
din defekt.
1
Koble USB-kabelen fra skriveren.
2
Trekk ut strømkabelen fra skriveren.
3
Vent i om lag 30 sekunder.
4
Sett strømkabelen inn i skriveren igjen.
5
Koble USB-kabelen til skriveren igjen.
6
Hvis du fortsatt får meldingen “Ukjent enhet
ble funnet” i dialogboksen “Ny maskinvare
funnet”, bytter du ut USB-kabelen eller
bruker en parallellkabel.
Når jeg kobler til en
USB-kabel mellom skriveren
og datamaskinen, får jeg ikke
meldingen “Veiviser for
maskinvareinstallasjon”.
Kan hende bruker du ikke
Windows 98.
Kontroller at Windows 98 kjører, og at
datamaskinen er tilkoblet ved hjelp av en USB-
kabel. Hvis du ikke har Windows 98, må du
bruke en parallellkabel.
Det kan hende at USB ikke er
aktivert.
1
I Windows 98 klikker du på
Start
Innstillinger
Kontrollpanel
.
2
Dobbeltklikk på ikonet
System
.
3
Klikk på kategorien
Enhetsbehandling
.
4
Klikk på plusstegnet (
+
) ved siden av
elementet Universal Serial Bus-kontroller.
USB er trolig aktivert dersom en USB-
vertskontroller og et USB-rotknutepunkt er
oppført. Hvis disse enhetene ikke er oppført,
kan du slå opp i dokumentasjonen som
fulgte med datamaskinen, eller ta kontakt
med produsenten for å få informasjon om
hvordan du aktiverer og konfigurerer USB.
5
Hvis du ikke kan aktivere USB, kan du likevel
bruke en parallellkabel til å koble skriveren
til datamaskinen.
USB-kabelen er kanskje ikke
riktig tilkoblet.
1
Koble USB-kabelen fra skriveren, og koble
den til på nytt.
2
Kontroller at den sitter ordentlig fast.
Skriverprogramvaren vil ikke la seg installere, hva er det
som er galt? fortsettelse
Hva er problemet?
Mulig årsak
Slik løser du problemet...
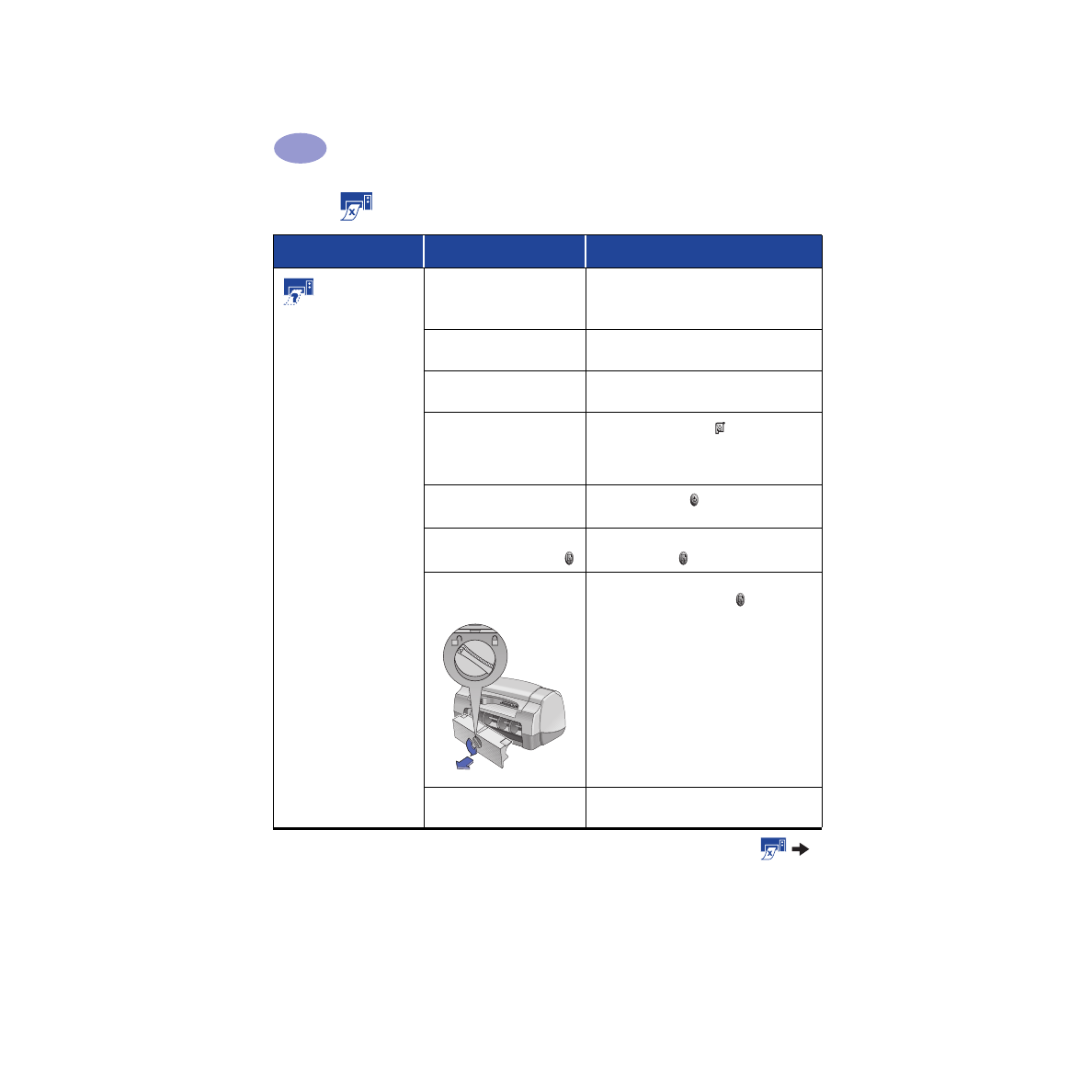
36
Få hjelp når noe går galt
4
Hvorfor får jeg ikke skrevet ut?
Hva er problemet?
Mulig årsak
Slik løser du problemet...
Ingen side kom ut
av skriveren.
Strømmen kan være slått av,
eller kanskje en av koblingene
er løs.
1
Kontroller at strømmen er slått på.
2
Kontroller at alle kabeltilkoblinger
er godt festet.
Kanskje det ikke er papir i
innskuffen.
Kontroller nøye at papiret ligger riktig i
innskuffen.
Skriverens øvre deksel kan
være åpent.
Lukk skriverens øvre deksel.
Det kan være problemer med
en av blekkpatronene.
Hvis blekkpatronlampen blinker, åpner du
skriverens øvre deksel og kontrollerer
blekkpatronstatus. Kontroller at
blekkpatronene er riktig installert. Se side 27.
Skriveren kan gå sakte.
Hvis Av/på-lampen blinker, holder
skriveren på å skrive ut. Vær tålmodig.
Skriveren venter på at du skal
trykke på Fortsett-knappen .
Hvis Fortsett-lampen blinker, trykker du på
Fortsett-knappen .
Det kan hende at papiret har
kjørt seg fast.
1
Trekk papiret ut av inn- eller utskuffen.
2
Trykk på Fortsett-knappen foran på
skriveren.
3
Hvis du holdt på å skrive ut etiketter,
kontrollerer du at ikke en av etikettene har
løsnet fra arket på veien gjennom
skriveren.
4
Skriv ut dokumentet på nytt hvis det
fastkjørte papiret er fjernet.
5
Hvis papiret fortsatt er fastkjørt, åpner du
bakdekselet ved å vri på knotten (mot
urviseren) og fjerner dekselet.
6
Trekk det fastkjørte papiret ut av skriveren,
og sett dekselet på plass igjen.
Kanskje mangler bakdekselet.
1
Sett på bakdekselet.
2
Skriv ut dokumentet på nytt.
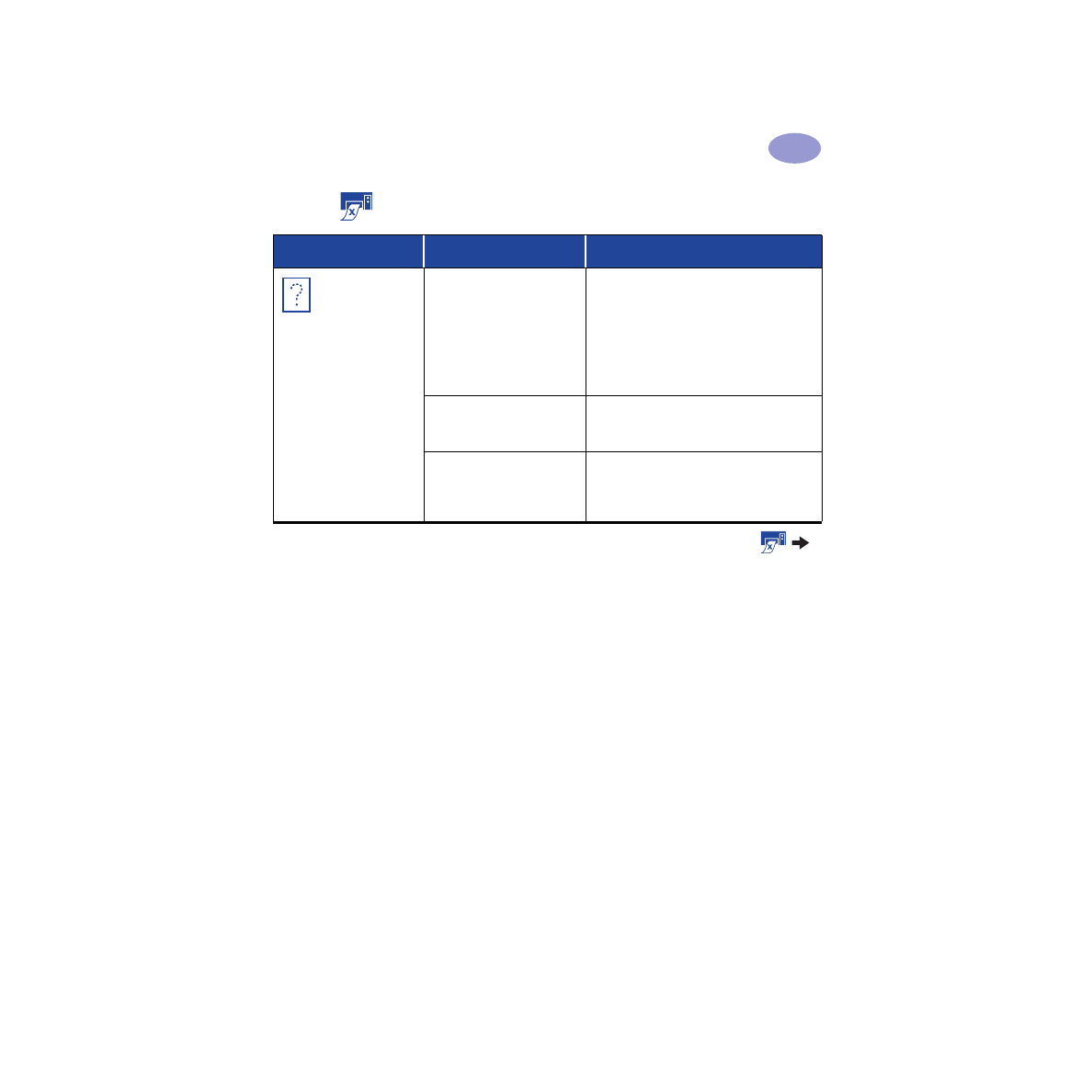
37
Få hjelp når noe går galt
4
En blank side kom
ut av skriveren.
Du kan ha gått tom for blekk.
1
Åpne skriverdekselet og kontroller
statusikonene for blekkpatronene i tilfelle
det er for lite blekk. Se "Blekkpatronstatus"
på side 25.
2
Hvis du har gått tom for blekk, bytter du
blekkpatron. Se "Bytte ut blekkpatroner" på
side 27.
3
Skriv ut dokumentet på nytt.
Du kan ha glemt å fjerne
beskyttelsesteipen fra
blekkpatronen.
Kontroller at du har fjernet beskyttelsesteipen
på alle blekkpatronene. Se "Bytte ut
blekkpatroner" på side 27.
Kanskje prøver du å skrive ut
en faks.
1
Lagre faksen i grafikkformat, for eksempel
TIFF.
2
Plasser den i et tekstbehandlingsdoku-
ment, og skriv den ut derfra.
Hvorfor får jeg ikke skrevet ut? fortsettelse
Hva er problemet?
Mulig årsak
Slik løser du problemet...
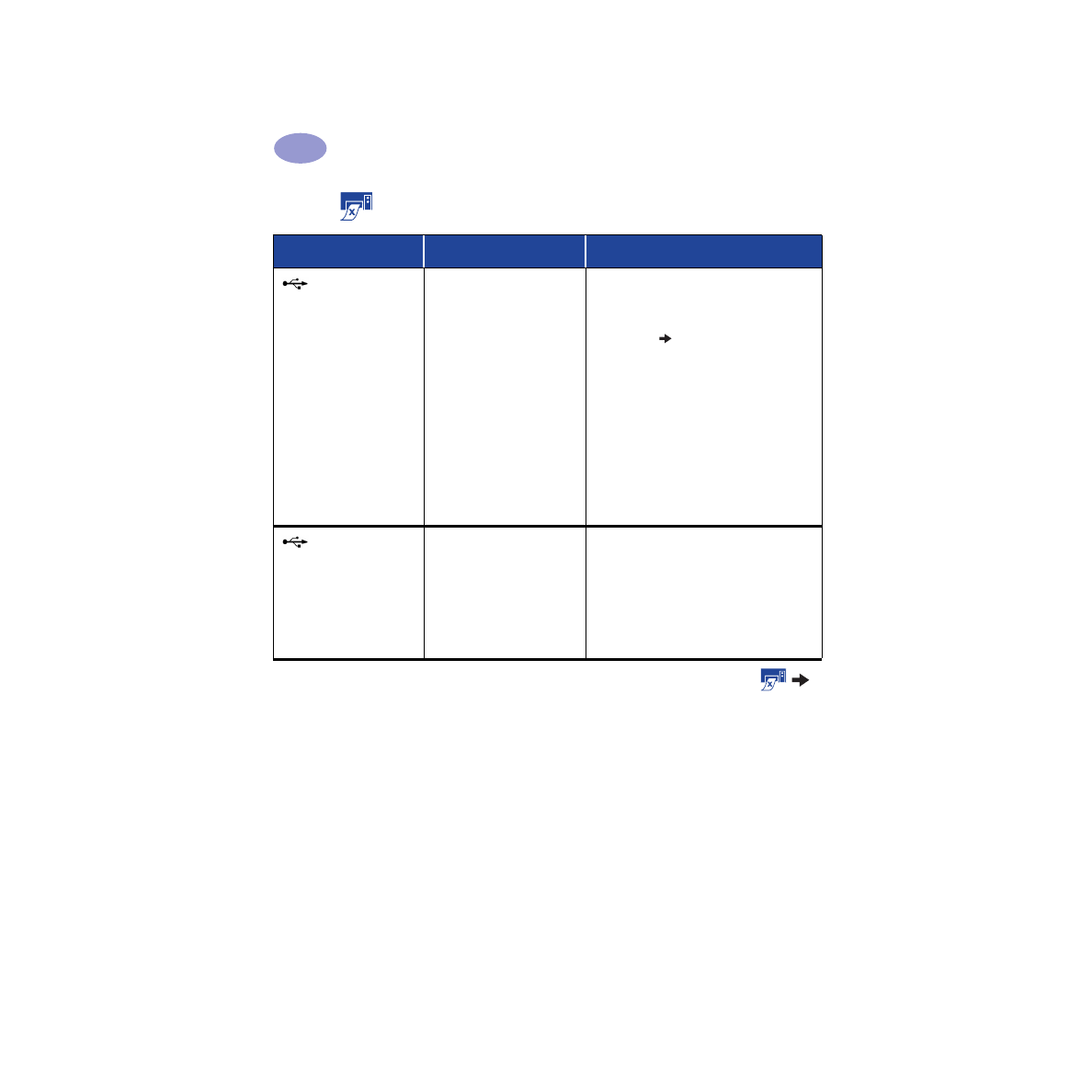
38
Få hjelp når noe går galt
4
Jeg har en USB-
kabel, og når jeg prøver å
skrive ut, får jeg meldingen
“Det har oppstått en feil ved
utskrift til LPT1.”
Kanskje har du ikke satt i USB-
kabelen før du installerte
programvaren.
1
Koble USB-kabelen fra skriveren.
2
Sett CD-ROM-platen med
skriverprogramvaren (eller diskett 1 hvis du
bruker disketter) inn i datamaskinen.
3
Velg
Start
Kjør
.
4
Bla gjennom CD-ROM-platen, velg
Setup
,
og klikk på
Åpne
.
5
Filen setup.exe vises i dialogboksen. Klikk
på
OK
.
6
Velg alternativet
Fjern HP DeskJet 8xx-
serien
når du vil fjerne programvaren.
7
Koble USB-kabelen til skriveren igjen.
Vinduet for USB-installering skal komme
frem igjen.
8
Gjenta trinnet Installer USB-programvaren.
Se hurtigreferansen eller side 50 i denne
brukerhåndboken.
Skriveren er tilkoblet
med en USB-kabel via en
annen USB-enhet eller et
knutepunkt, og når jeg
prøver å skrive ut, får jeg
meldingen “Det har
oppstått en feil ved utskrift
til <navn på USB-utgang>.”
Kanskje får ikke skriveren
korrekte data fra den andre
enheten eller det andre
knutepunktet.
Koble skriveren direkte til USB-utgangen på
datamaskinen.
Hvorfor får jeg ikke skrevet ut? fortsettelse
Hva er problemet?
Mulig årsak
Slik løser du problemet...
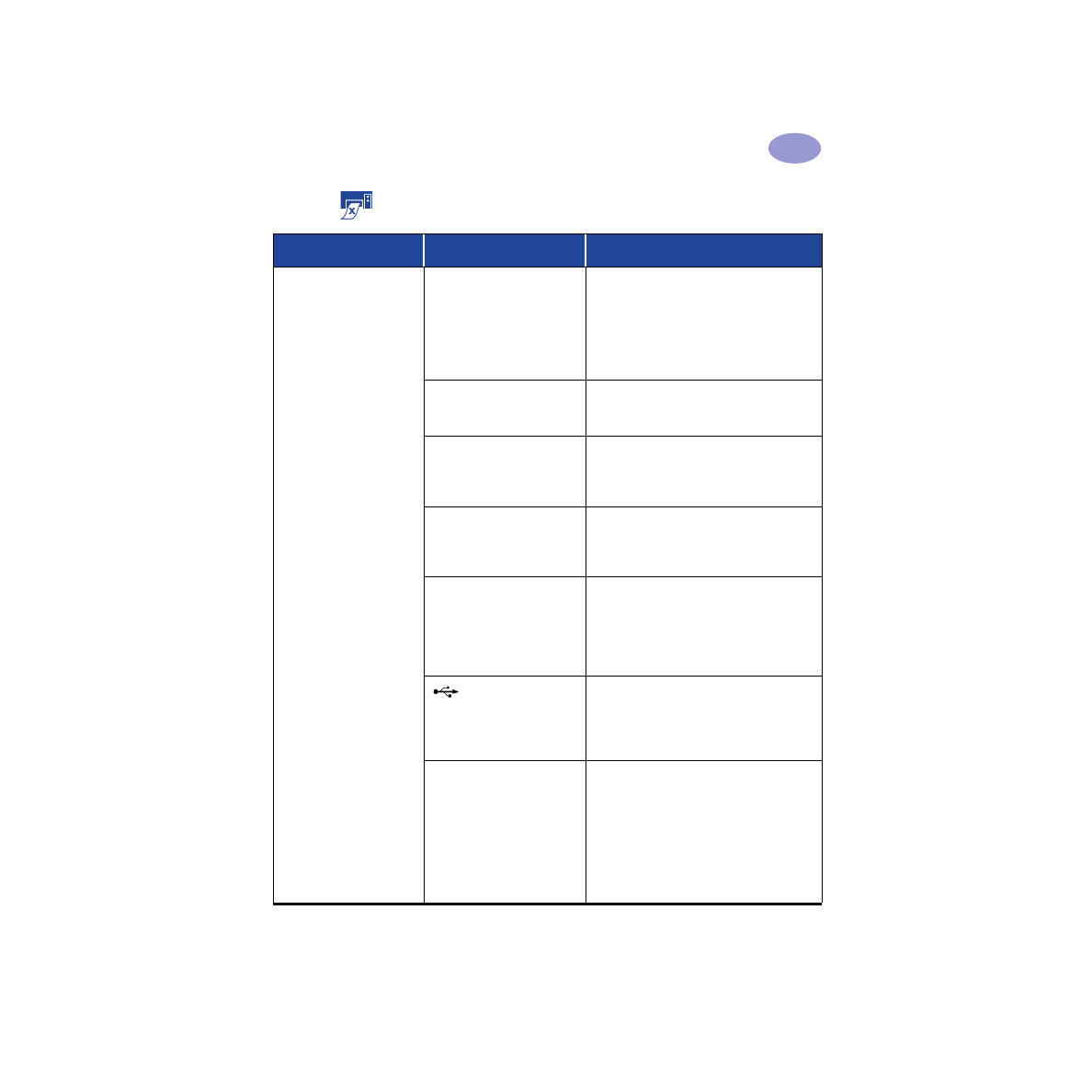
39
Få hjelp når noe går galt
4
Skriveren skriver ut meget
sakte.
Datamaskinen fyller kanskje
ikke minstekravene til
systemet.
1
Kontroller hvor mye RAM og hvilken
prosessorhastighet maskinen din har. Se
“Systemkrav” på side A- 5.
2
Frigjør plass på harddisken. Hvis det er
mindre enn 100 MB ledig plass på
maskinens harddisk, kan det ta lengre tid å
behandle utskrifter.
Det kan være at for mange
programmer er aktive på en
gang.
Avslutt alle programmer du ikke bruker.
Kanskje bruker du foreldet
skriverprogramvare.
Kontroller hvilken skriverdriver du bruker. Se
etter de nyeste programvareoppdateringene
på HPs webområde (du finner webadressene
på side 45).
Kanskje holder du på å skrive
ut et dokument som
inneholder mye grafikk eller
bilder.
Vær tålmodig.
Du kan ha valgt 2400 dpi ved
å deaktivere PhotoREt.
1
Hvis du mente å deaktivere PhotoREt, må
du være tålmodig.
2
Hvis du ikke mente å deaktivere PhotoREt,
går du til kategorien
Oppsett
og klikker på
PhotoREt
. Se "Kategorien Oppsett" på
side 6.
Det kan hende at du
bruker USB-kabel mens andre
USB-enheter er i bruk.
1
Koble skriverens USB-kabel direkte til
skriveren og ikke til slutten av en
kjedekobling.
2
Unngå å bruke de andre enhetene i
kjedekoblingen mens du skriver ut.
Kanskje prøver du å skrive ut
et fotografi.
Aktivere maskinvare-ECP for å øke
hastigheten ved utskrift av fotografier.
1
Åpne
verktøyboksen for HP DeskJet
(se
side 8).
2
Klikk på kategorien
Konfigurasjon
.
3
Kryss av for
Forsøk å bruke maskinvare-
ECP
.
4
Bruk
endringene, og forsøk å skrive ut
fotografiet på nytt.
Hvorfor får jeg ikke skrevet ut? fortsettelse
Hva er problemet?
Mulig årsak
Slik løser du problemet...
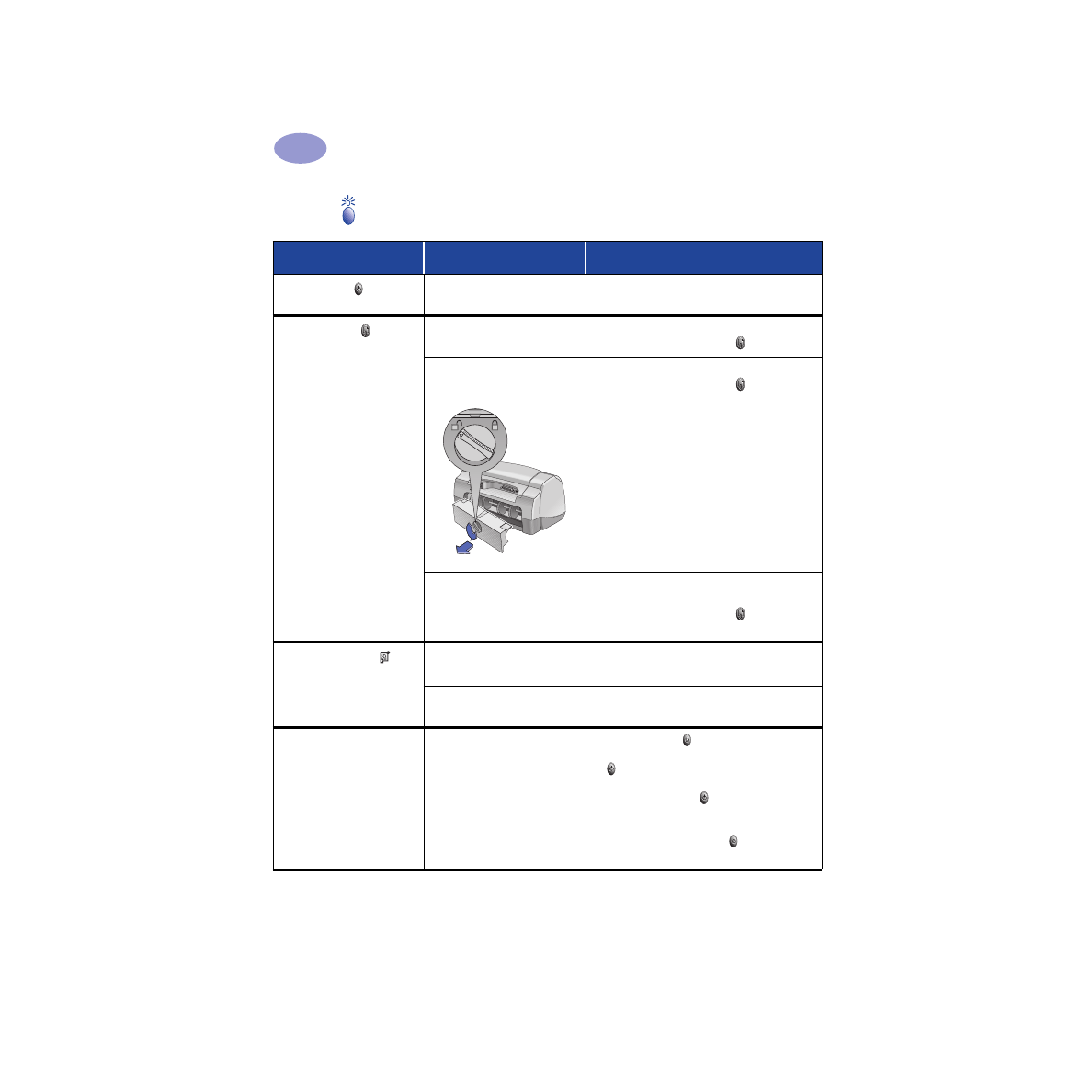
40
Få hjelp når noe går galt
4
Hva betyr de blinkende lysene?
Hva er problemet?
Mulig årsak
Slik løser du problemet...
Av/på-lampen blinker.
Skriveren kan være i ferd med
å motta data.
Vær tålmodig.
Fortsett-lampen blinker.
Du kan ha gått tom for papir.
1
Legg inn papir.
2
Trykk på Fortsett-knappen
Det kan hende at papiret har
kjørt seg fast.
1
Trekk papiret ut av inn- eller utskuffen.
2
Trykk på Fortsett-knappen foran på
skriveren.
3
Hvis du holdt på å skrive ut etiketter,
kontrollerer du at ikke en av etikettene har
løsnet fra arket på veien gjennom
skriveren.
4
Skriv ut dokumentet på nytt hvis det
fastkjørte papiret er fjernet.
5
Hvis papiret fortsatt er fastkjørt, åpner du
bakdekselet ved å vri på knotten (mot
urviseren) og fjerner dekselet.
6
Trekk det fastkjørte papiret ut av skriveren,
og sett dekselet på plass igjen.
Kanskje skriver du ut et
tosidig dokument manuelt, og
den første siden er ferdig
skrevet ut.
1
Legg inn papir slik du får beskjed om på
skjermen.
2
Trykk på Fortsett-knappen .
Blekkpatronlampen
blinker.
Skriverens øvre deksel kan
være åpent.
Lukk det øvre dekselet.
Det kan være problemer med
en av blekkpatronene.
Se
"Blekkpatronstatus" på side 25.
Alle lysene blinker.
Kanskje må skriveren
tilbakestilles.
1
Trykk på Av/på -knappen for å slå av
skriveren. Så trykker du på Av/på
-knappen for å slå på skriveren.
2
Hvis dette ikke løser problemet, trykker du
på Av/på-knappen for å slå av skriveren.
3
Trekk ut nettkontakten til skriveren.
4
Sett nettkontakten inn igjen.
5
Trykk på Av/på-knappen for å slå på
skriveren.
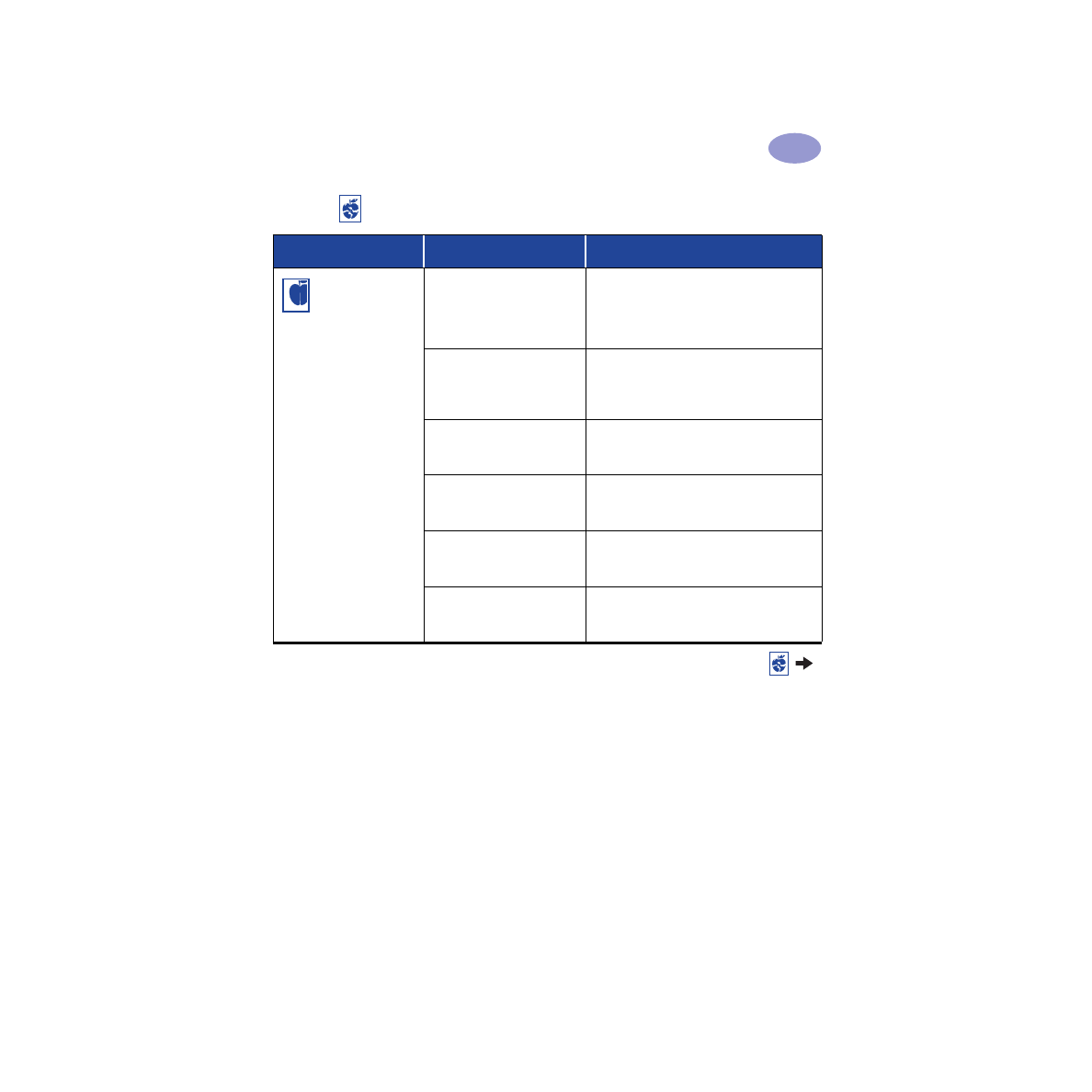
41
Få hjelp når noe går galt
4
Er det problemer med utskriften?
Hva er problemet?
Mulig årsak
Slik løser du problemet...
Deler av
dokumenter mangler eller
er plassert feil.
Det kan hende at papiret ikke
er lagt riktig inn.
1
Kontroller at utskriftsmaterialet ligger
riktig i innskuffen.
2
Kontroller at papirførerne ligger tett inntil
utskriftsmaterialet.
Du kan ha valgt gal
papirretning.
Kontroller at du har valgt riktig papirretning
(stående eller liggende) i kategorien
Funksjoner
. Se "Kategorien Funksjoner" på
side 7
Du kan ha valgt gal
papirstørrelse.
Kontroller at du har valgt korrekt
papirstørrelse i kategorien
Oppsett
. Se
"Kategorien Oppsett" på side 6.
Du kan ha valgt feil marger.
Kontroller at margene er innenfor
utskriftsområdet. Se “Minimumsmarger ved
utskrift” på side A- 5.
Du kan ha latt
Plakatutskrift
stå på.
Fjern avkrysningen ved
Plakatutskrift
i
kategorien
Funksjoner
. Se
"Kategorien
Funksjoner" på side 7.
Kanskje bruker du
Fotoskuffen uten at den er
kalibrert.
Gå til kategorien
Skriverservice
i
HP Verktøyboks
, og velg “Kalibrer
fotoskuffen.”
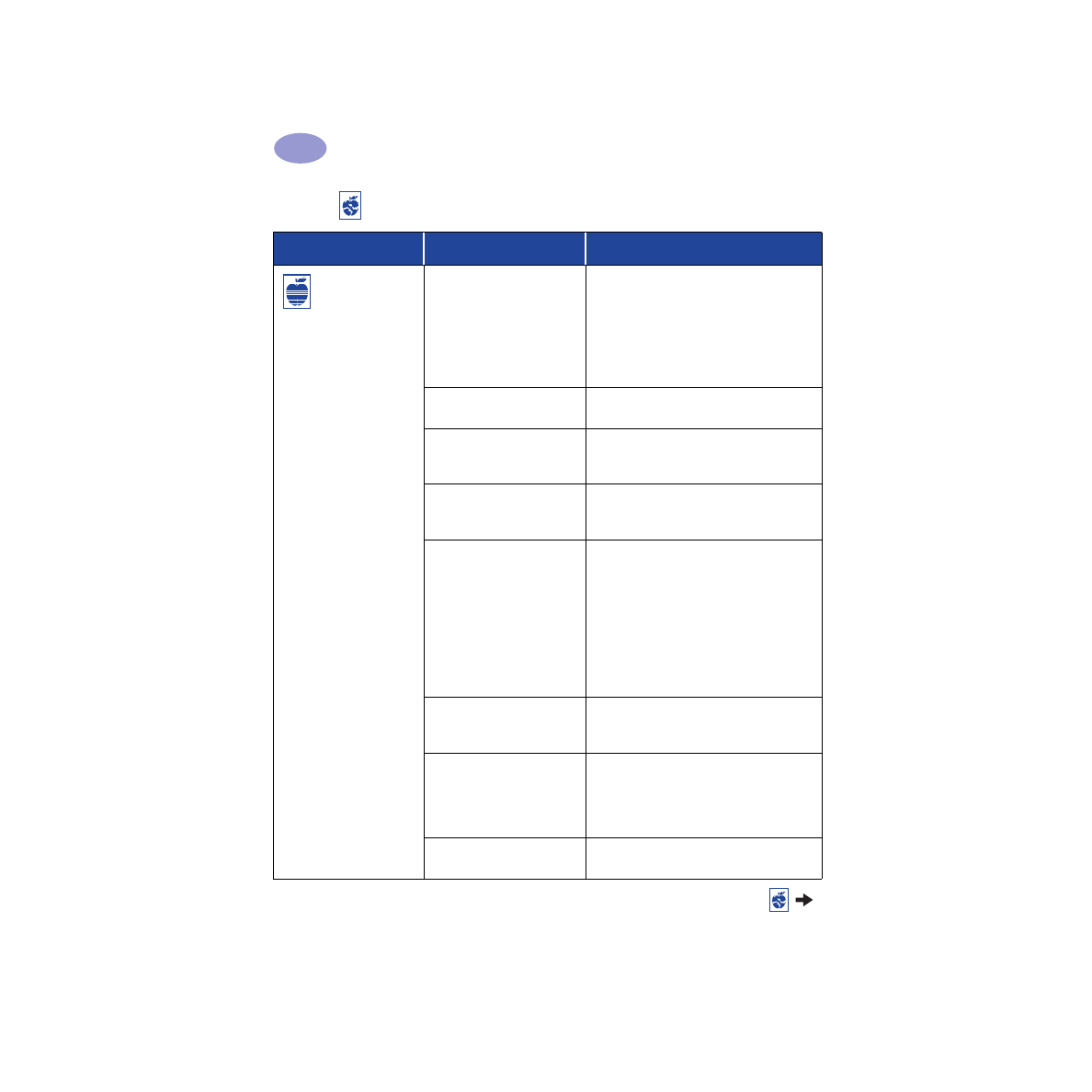
42
Få hjelp når noe går galt
4
Utskriftskvaliteten
er dårlig.
Kanskje bruker du ikke det
beste utskriftsmaterialet.
• Kontroller at du bruker utskriftsmateriale
som passer til HP DeskJet-skrivere.
• Utskriftskvaliteten blir dramatisk mye bedre
hvis du skriver på papir som er spesielt
beregnet på bestemte utskriftstyper (for
eksempel fotografier) i stedet for å bruke
vanlig papir.
Du skriver kanskje ut på feil
side av papiret.
Kontroller at utskriftsmaterialet er lagt inn
med utskriftssiden ned.
Kanskje har du ikke valgt
korrekt papirtype i
skriverprogramvaren.
Kontroller at du har valgt korrekt papirtype i
kategorien Oppsett. Se "Kategorien Oppsett"
på side 6.
Kanskje skriver du ut i Utkast-
modus.
Klikk på
Normal
eller
Best
i stedet for Utkast i
kategorien Oppsett. Se "Kategorien Oppsett"
på side 6.
Hvis du får avsmitting, kan det
hende du bruker for mye
blekk.
1
Klikk på
Normal
eller
Utkast
i stedet for
Best i kategorien Oppsett. Se "Kategorien
Oppsett" på side 6.
2
Du reduserer blekkmengden ved å gå til
kategorien
Avansert
og bruke
glidebryteren gpt blekkvolum. Se
"Kategorien Avansert" på side 7.
3
Du øker tørketiden ved å gå til kategorien
Avansert
og bruke glidebryteren Tørketid.
Se
"Kategorien Avansert" på side 7.
Kanskje du skriver ut i
gråtoner.
Fjern avkrysningen ved
Skriv ut i gråtoner
i
kategorien
Avansert
. Se
"Kategorien
Avansert" på side 7.
Du kan holde på å gå tom for
blekk.
1
Kontroller blekkpatronen. Se
"Blekkpatronstatus" på side 25.
2
Hvis du holder på å gå tom for blekk,
bytter du blekkpatron. Se
"Bytte ut
blekkpatroner" på side 27.
Det er trolig nødvendig å
rense blekkpatronene.
Se
"Rense blekkpatroner" på side 30.
Er det problemer med utskriften? fortsettelse
Hva er problemet?
Mulig årsak
Slik løser du problemet...
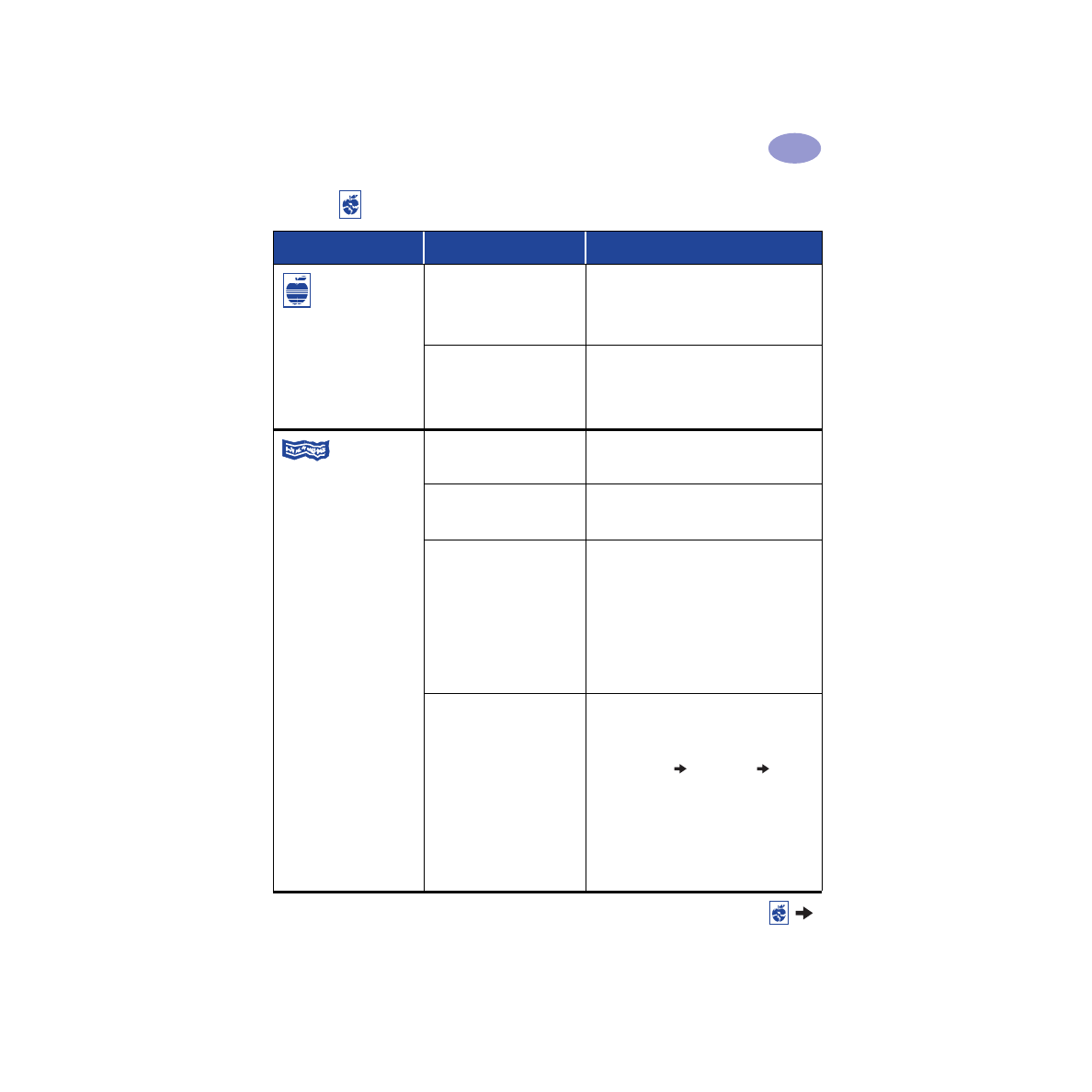
43
Få hjelp når noe går galt
4
Utskriftskvaliteten
er dårlig.
(fortsettelse)
Du kan ha glemt å fjerne
beskyttelsesteipen fra
blekkpatronen.
Kontroller at du har fjernet beskyttelsesteipen
på alle blekkpatronene. Se "Bytte ut
blekkpatroner" på side 27.
Blekkpatronene kan være
feiljustert.
Hvis fargeblekket og det svarte blekket ikke er
riktig justert i forhold til hverandre på
utskriften, kan du gå til
Verktøyboks for HP
og klikke på
Kalibrer skriver
. Se
"Kategorien
Skriverservice" på side 8.
Listepapir
skrives ikke ut korrekt.
Du kan ha glemt å sette
utskuffen i opp-posisjon.
Kontroller at utskuffen står opp.
Du kan ha glemt å velge
Listepapir
i
skriverprogramvaren.
Kontroller at du har valgt
Listepapir
på
kategorien
Oppsett
. Se
"Kategorien Oppsett"
på side 6.
Du kan ha problemer med
papiret.
• Hvis flere ark mates inn i skriveren samtidig,
kan du brette opp og igjen papiret.
• Hvis papiret ikke blir matet korrekt inn i
skriveren, kontrollerer du at den løse kanten
til listepapirbunken vender mot skriveren (se
side 20).
• Hvis papiret bretter seg når det går gjennom
skriveren, er papiret kanskje ikke egnet til
utskrift på listepapir.
Du kan ha et problem med
programvaren for listepapir.
For Windows 95, 98 og NT 4.0
• Hvis du ser mellomrom i utskriften på
slutten av arkene, kan det være et problem i
programmet. Vis Versjonsnotatene ved å
klikke på
Start
Programmer
HP
DeskJet 950C Series
.
For Windows 3.1x
• Hvis du ser mellomrom i utskriften på
slutten av arkene, kan det være et problem i
programmet. Se Versjonsnotatene i
programgruppen for HP DeskJet 950C
Series.
Er det problemer med utskriften? fortsettelse
Hva er problemet?
Mulig årsak
Slik løser du problemet...
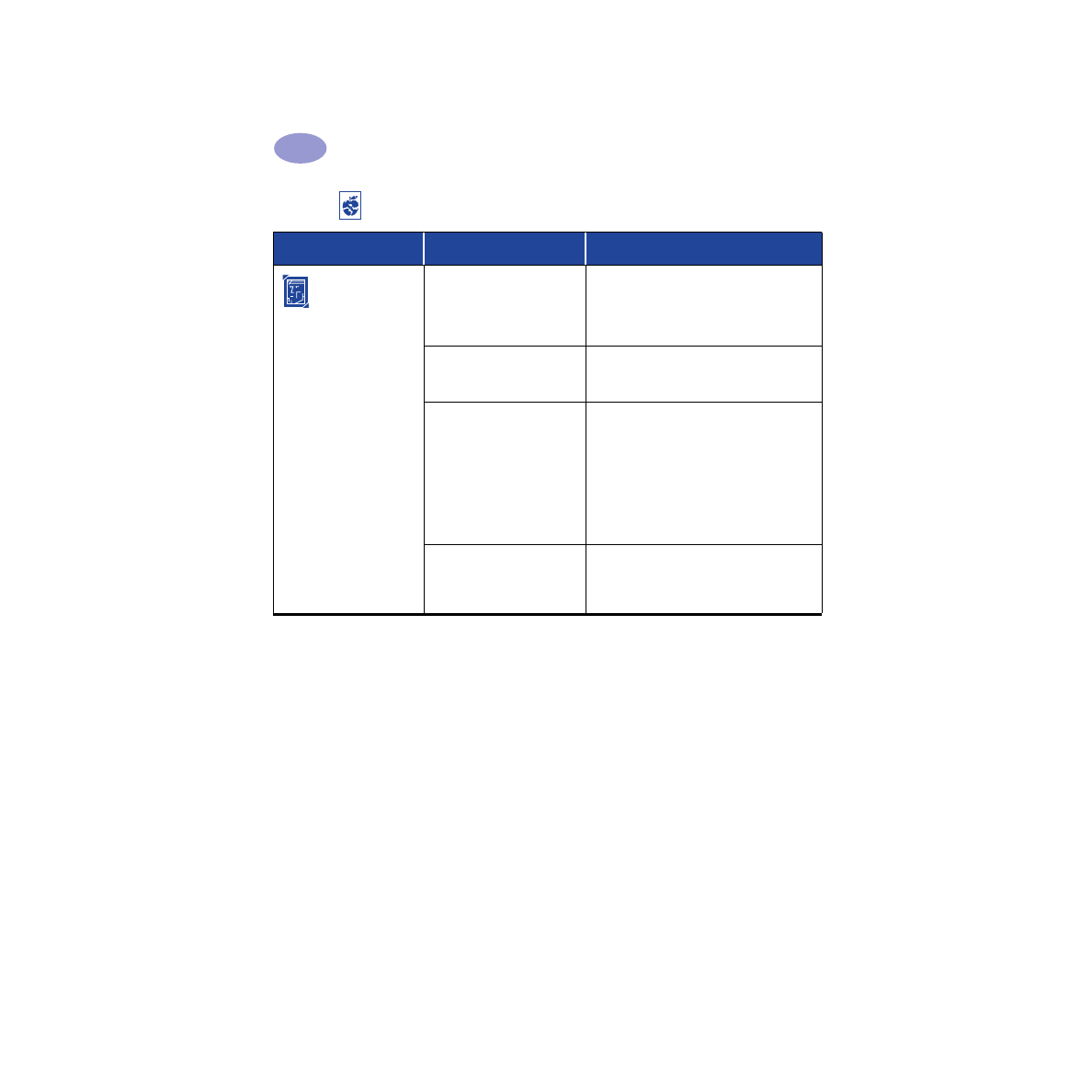
44
Få hjelp når noe går galt
4
Fotografier blir ikke
skrevet ut korrekt når jeg
bruker Fotoskuffen.
Kanskje har du ikke satt
fotoskuffen ordentlig på
plass.
1
Trykk ned knappen for fotoskuffen og skyv
den langsomt mot skriveren.
2
Stopp når du kjenner motstand. Hvis du
skyver for hardt, kan du krølle fotopapiret.
Det kan hende du ikke har
lagt inn fotografimaterialet
korrekt.
Legg inn fotografimaterialet med den blanke
siden ned.
Det kan hende du ikke har
valgt korrekt
Papirtype
eller
Papirstørrelse
.
1
Gå til kategorien
Skriverservice
i skriver
programvaren. Se
"Kategorien Oppsett" på
side 6.
2
Velg
HP Premium Plus Photo Paper,
Glossy
som
papirtype.
3
Velg
Photo 4 x 6 in., 102 x 152 mm (med
avrivningskant)
som
papirstørrelse.
4
Klikk på
Bruk
og så på
OK
.
5
Skriv ut dokumentet.
Det kan hende du ikke har
valgt papirkvaliteten
Best
.
1
Gå til kategorien Oppsett i
skriverprogramvaren. Se
"Kategorien
Oppsett" på side 6.
2
Velg utskriftskvaliteten
Best
.
Er det problemer med utskriften? fortsettelse
Hva er problemet?
Mulig årsak
Slik løser du problemet...
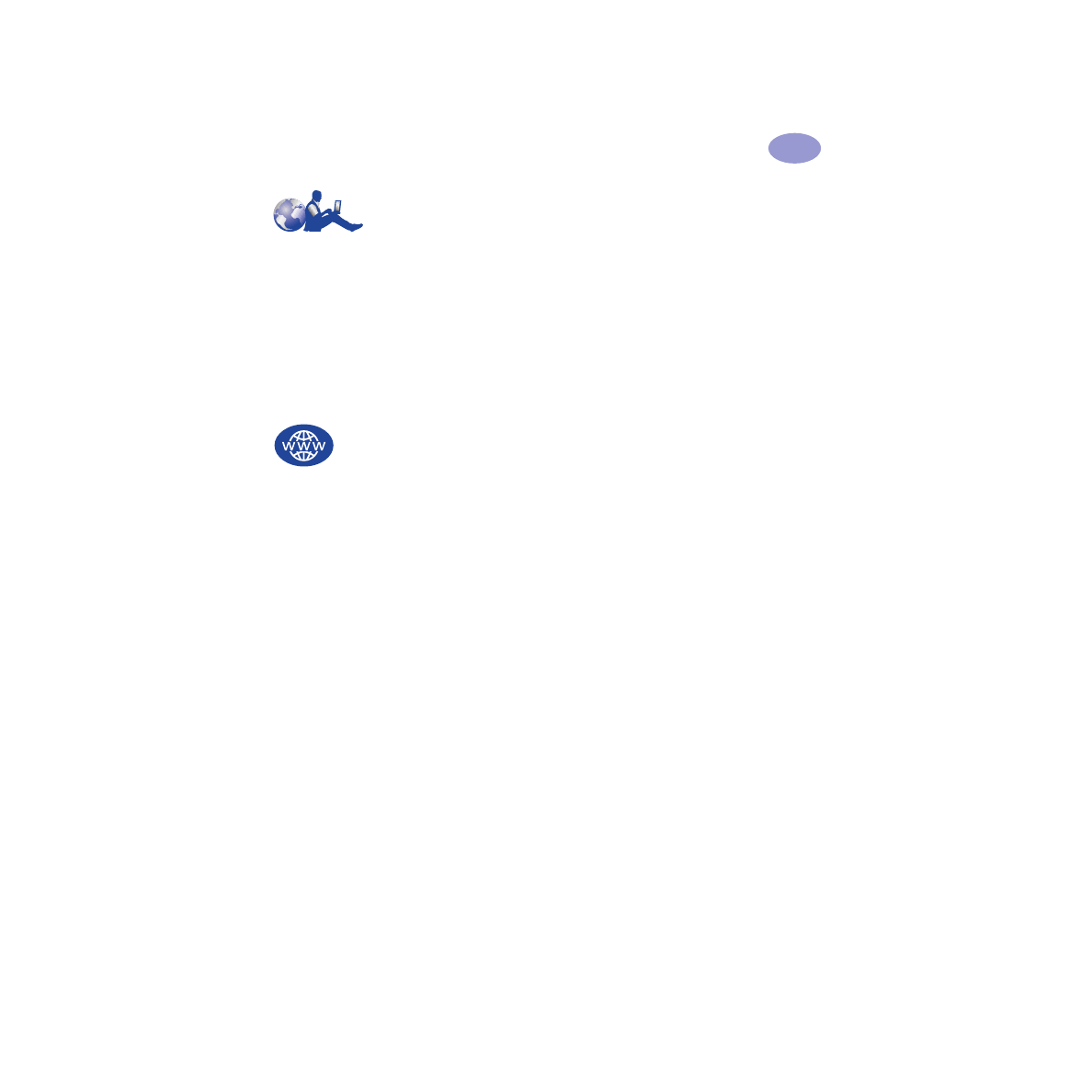
45
Få hjelp når noe går galt
4