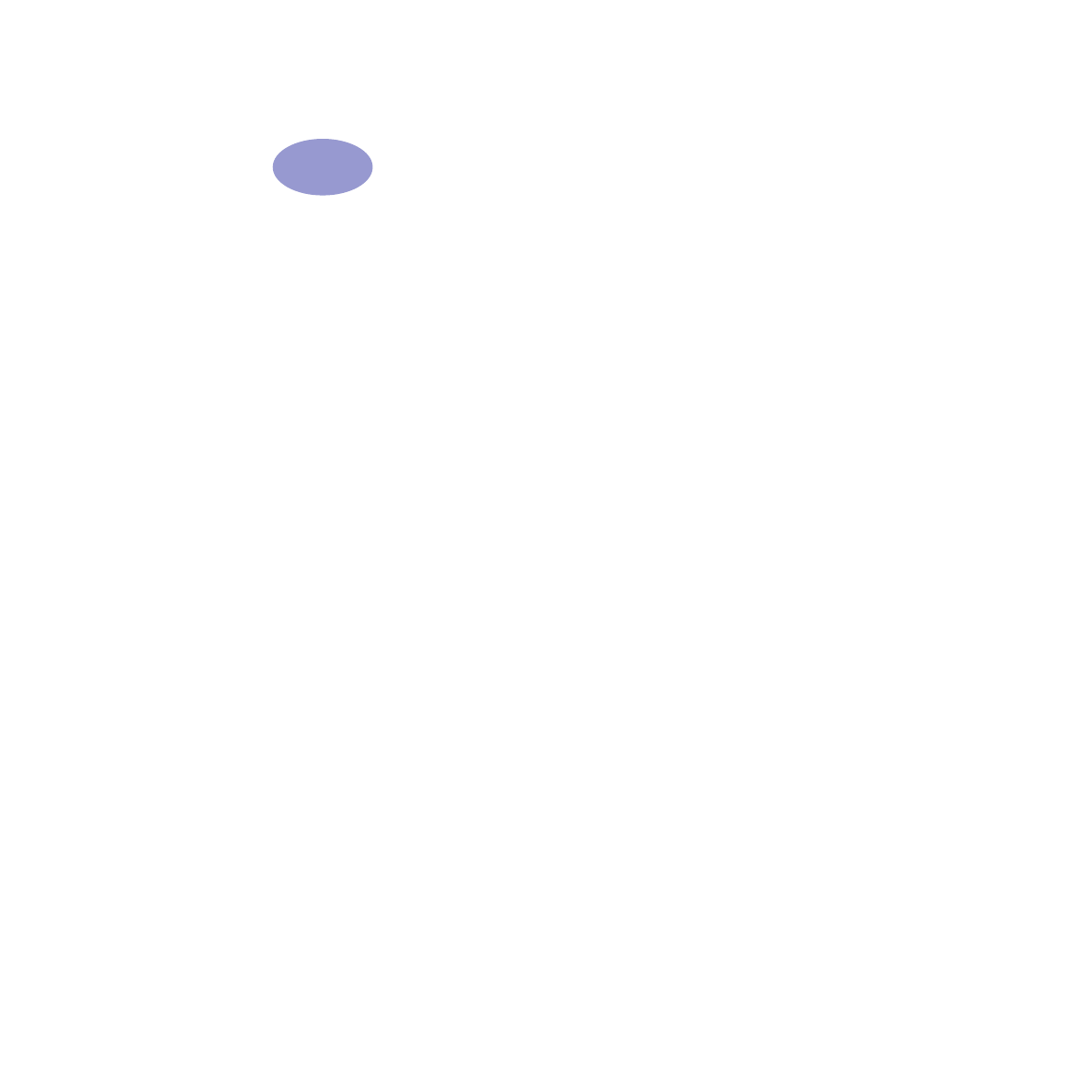
Skrive ut på ulike papirtyper og utskriftsmaterialer
HP DeskJet-skriveren er laget for å håndtere så mange ulike typer
utskriftsmateriale at du praktisk talt kan starte en liten utskriftsbedrift. Dette
kapitlet forklarer hvordan du bruker forskjellig utskriftsmateriale i tabeller som
strekker seg over to sider.
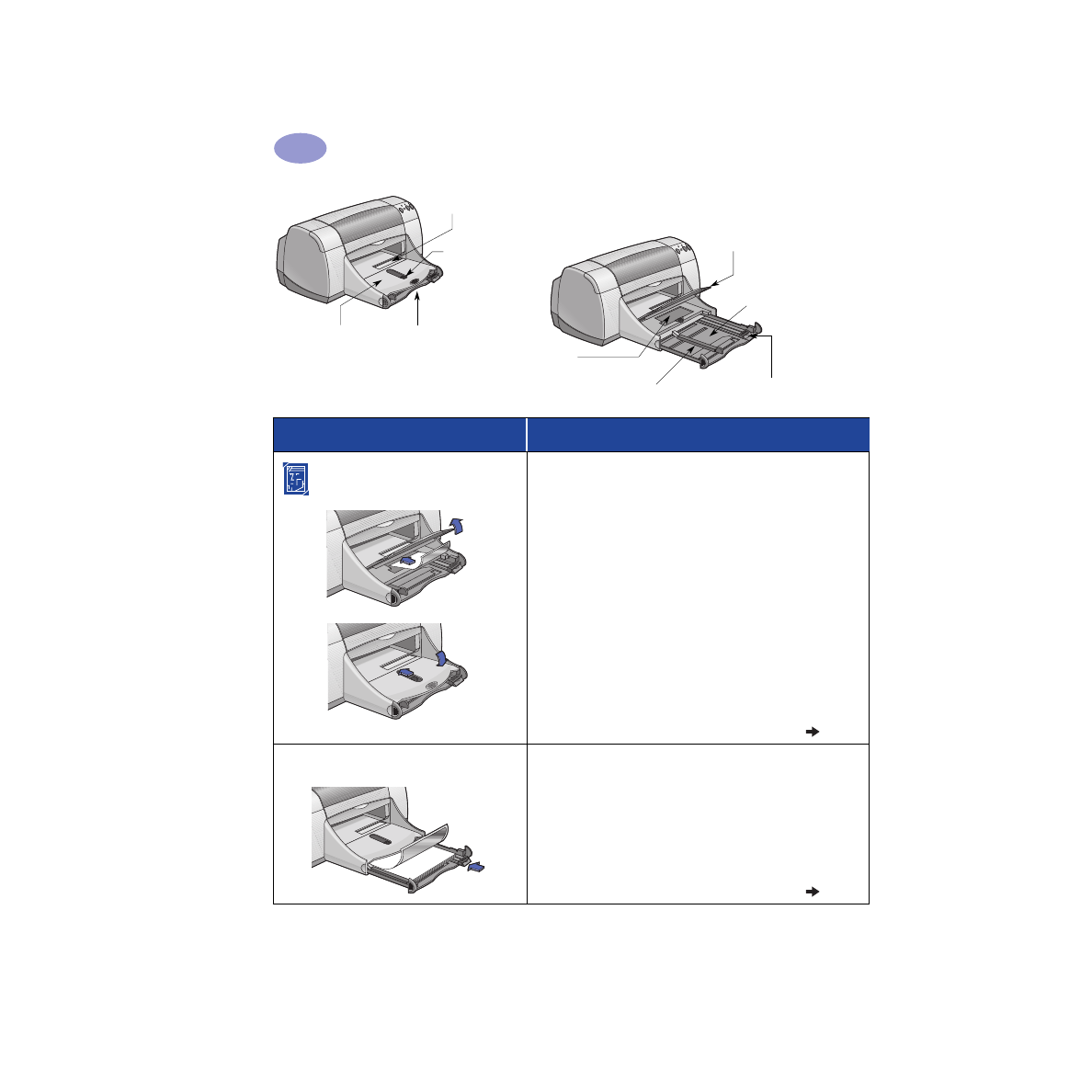
10
Utover det grunnleggende
2
Utskuff ned
Papirbreddefører
Fotoskuff
Innskuff skjøvet ut
Utskuff opp
Knapp for
fotoskuff
Åpning for enkeltkonvolutt
Papirlengdefører
Innskuff skjøvet inn
Jeg ønsker å skrive ut
Jeg bør
102 x 152 mm (4 x 6 tommer)
Photo Paper
1
Sett utskuffen i opp-posisjon.
2
Legg opptil 24 ark med HP Premium Plus Photo
Paper, Glossy 4 x 6 in., 102 x 152 mm (med
avrivningskant) i fotoskuffen med den blanke siden
ned. Legg papiret med avrivningskanten bort fra
skriveren.
3
Vipp ned utskuffen.
4
Trykk på fotoskuffknappen, og skyv den mot
skriveren slik at fotoskuffen brukes.
5
Velg utskriftsinnstillinger.
6
Skriv ut fotografiet.
Merk:
Den første gangen du bruker fotoskuffen,
kalibreres fotoskuffen ved hjelp av et blankt ark.
7
Når du er ferdig med å skrive ut, trykker du på
fotoskuffknappen og skyver den bort fra skriveren for
å deaktivere fotoskuffen.
8,5 x 11 tommer eller A4 Photo Paper
1
Fjern eventuelt papir fra utskuffen.
2
Legg opptil 30 ark med fotopapir (utskriftssiden ned)
i innskuffen.
3
Skyv papirførerne slik at de ligger tett inntil
papirkantene. Kontroller at innskuffen er skjøvet inn.
4
Velg utskriftsinnstillingene som passer til
fotopapirtypen og -størrelsen.
5
Skriv ut fotografiene.
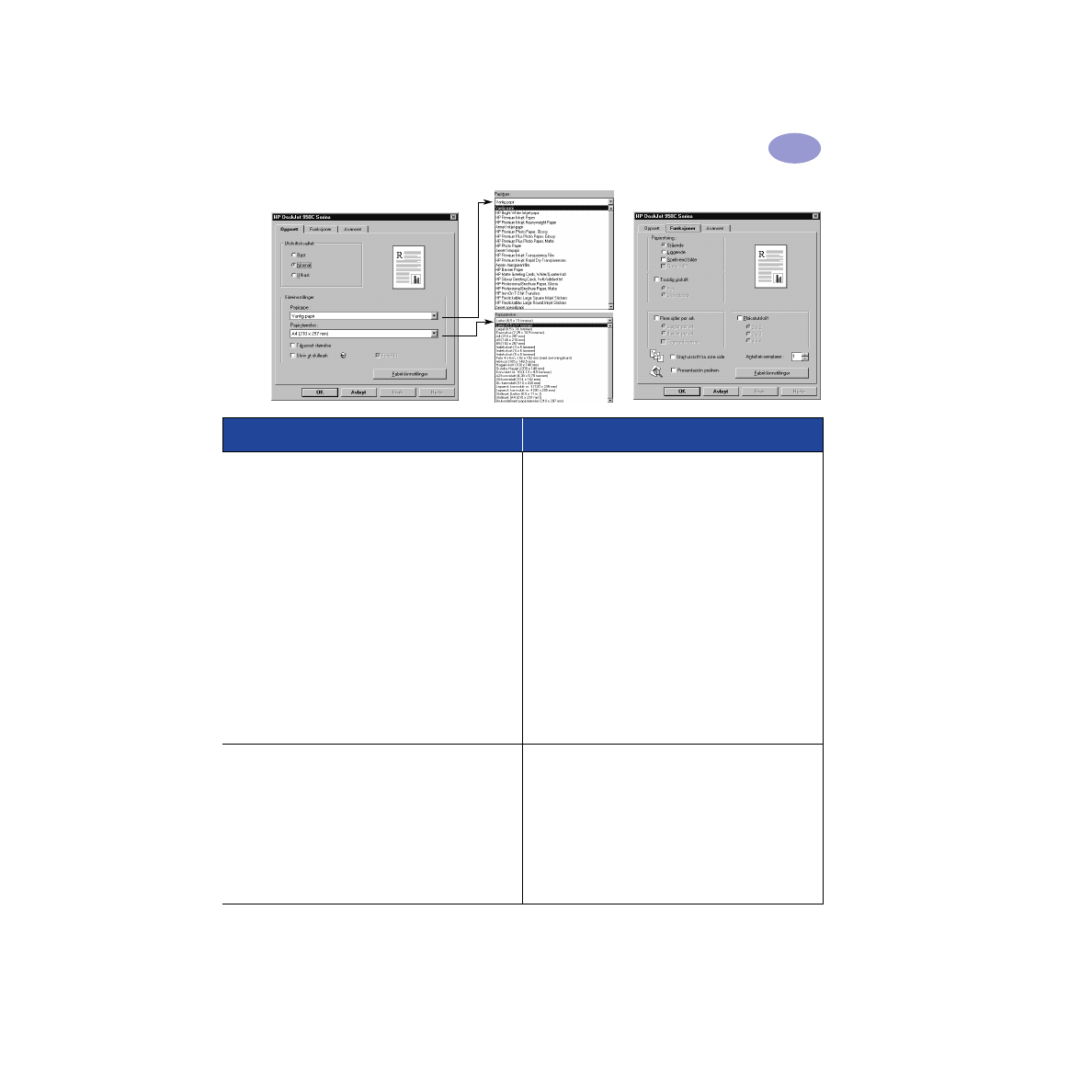
11
Utover det grunnleggende
2
Kategorien Oppsett
Kategorien Funksjoner
Utskriftsinnstillinger for HP-skriveren
Huskeliste
Kategorien Oppsett
- Papirtype: Velg
HP Premium Plus Photo
Paper, Glossy
- Utskriftskvalitet: Velg
Best
- Papirstørrelse: Velg
Photo 4 x 6 tommer,
102 x 152 mm (med avrivningskant)
Kategorien Funksjoner
- Papirretning: Velg aktuell papirretning
- Tosidig utskrift: Ikke krysset av
• Fotoskuffen er laget spesielt for HP Premium Plus
Photo Paper, Glossy 4 x 6 tommer, 102 x 152 mm
(med avrivningskant).
• Husk å senke utskuffen når du har lagt i fotopapiret.
• Velg aktuelle innstillinger i kategorien
Oppsett
fra
nedtrekksmenyene.
• Hvis du får en melding om at skriveren er tom for
papir, må du kontrollere at fotoskuffen er aktiv.
• Når du er ferdig med å skrive ut, bør du deaktivere
fotoskuffen ved å skyve fotoskuffknappen bort fra
skriveren.
• Det kan hende at du kan øke hastigheten på utskrift
av fotografier ved å aktivere maskinvare-ECP. Åpne
verktøyboksen for HP DeskJet. Klikk på kategorien
Konfigurasjon
, og kryss av for
Forsøk å bruke
maskinvare-ECP. Bruk
endringene, og skriv ut
fotografiet.
Kategorien Oppsett
- Papirtype: Velg riktig type HP-fotopapir
- Utskriftskvalitet: Velg
Best
- Papirstørrelse: Velg
aktuell papirstørrelse
Kategorien Funksjoner
- Papirretning: Velg aktuell papirretning
- Tosidig utskrift: Ikke krysset av
• Du får best resultat hvis du bruker HP Photo Paper.
• Fotografiet må være i elektronisk (digitalt) format før
det kan skrives ut. Ta et digitalt bilde, skann inn et
fotografi, eller få en elektronisk fil fra
fotoforretningen der du fremkaller filmen din.
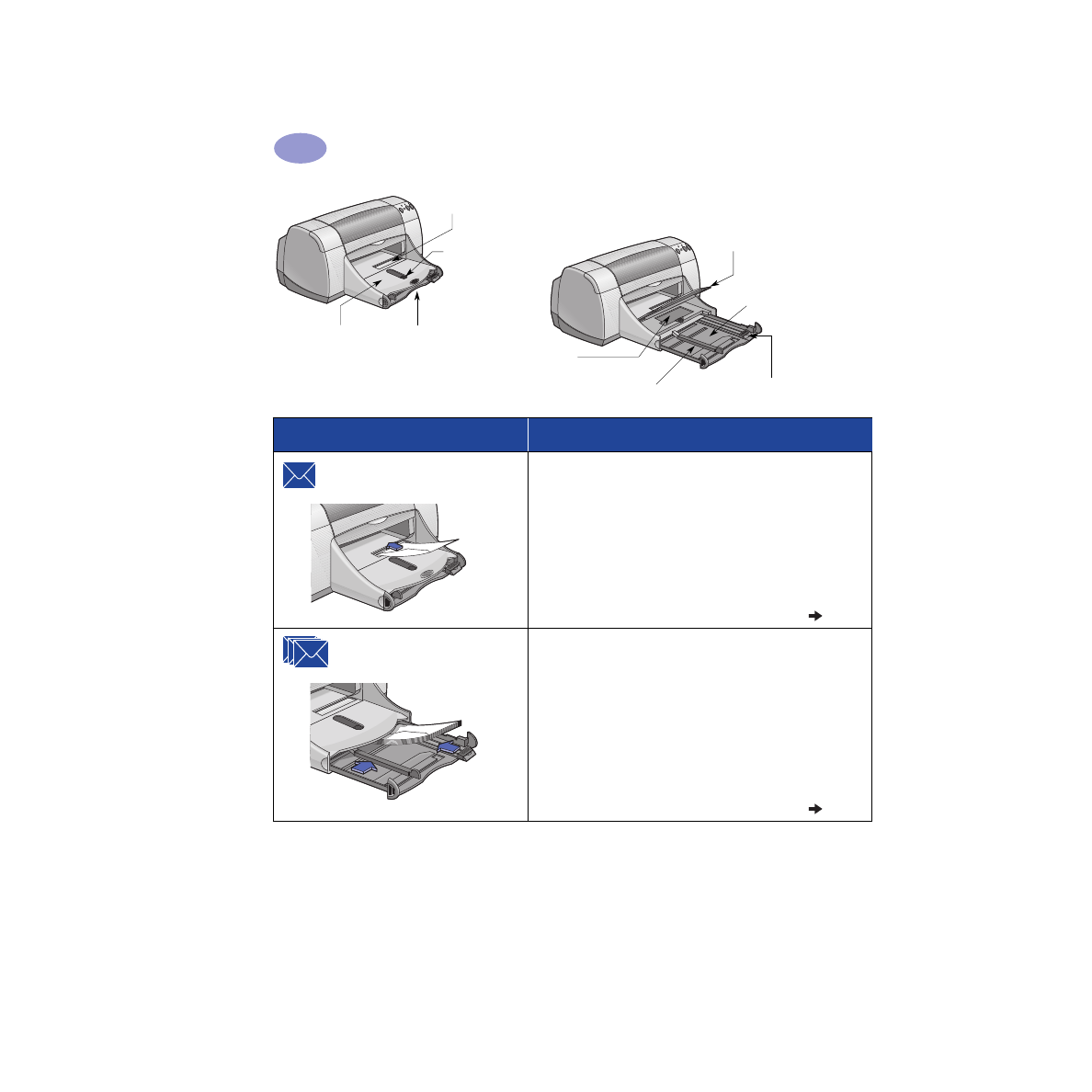
12
Utover det grunnleggende
2
Utskuff ned
Papirbreddefører
Fotoskuff
Innskuff skjøvet ut
Utskuff opp
Knapp for
fotoskuff
Åpning for enkeltkonvolutt
Papirlengdefører
Innskuff skjøvet inn
Jeg ønsker å skrive ut
Jeg bør
Enkeltkonvolutt
1
Skyv konvolutten med klaffen til venstre og opp inn
i utskuffens åpning for enkeltkonvolutter. Skyv
konvolutten til den stopper.
2
Velg utskriftsinnstillingene som passer til typen
og størrelsen på konvolutten.
3
Skriv ut konvolutten.
Bunke med konvolutter
1
Skyv begge papirførerne ut, og fjern alt papir fra
innskuffen.
2
Skyv konvoluttene med klaffen til venstre og opp inn
i innskuffen så langt som mulig.
3
Skyv papirførerne slik at de ligger tett inntil
konvoluttene.
4
Kontroller at innskuffen er skjøvet inn.
5
Velg utskriftsinnstillingene som passer til typen og
størrelsen på konvoluttene.
6
Skriv ut konvoluttene.
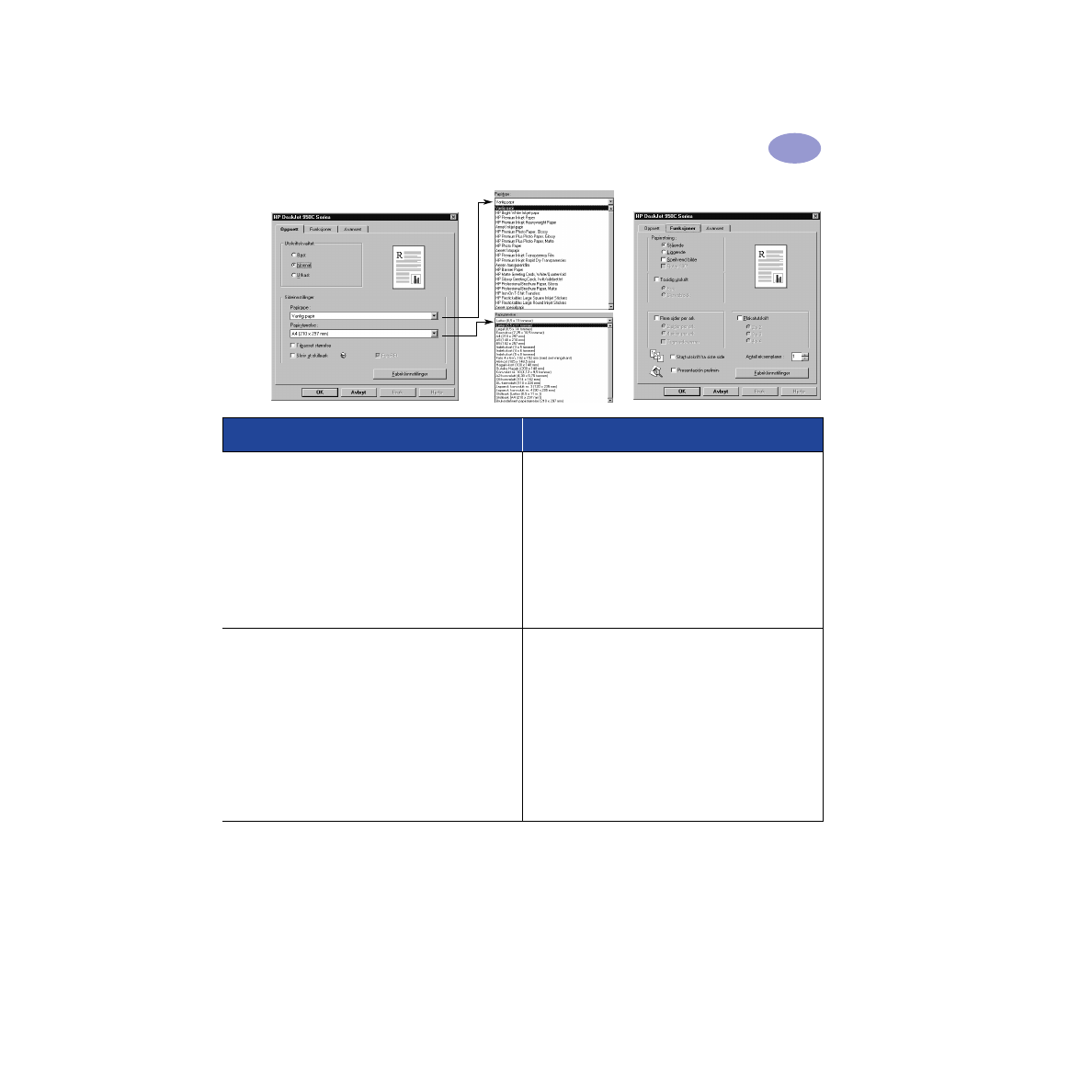
13
Utover det grunnleggende
2
Kategorien Oppsett
Kategorien Funksjoner
Utskriftsinnstillinger for HP-skriveren
Huskeliste
Kategorien Oppsett
- Papirtype: Velg
Vanlig papir
- Utskriftskvalitet: Velg
Normal
- Papirstørrelse: Velg
aktuell konvoluttstørrelse
Kategorien Funksjoner
- Papirretning: Velg aktuell papirretning
- Tosidig utskrift: Ikke krysset av
• Kontroller at utskuffen er nede.
• Unngå konvolutter med hekter eller vinduer.
• Unngå konvolutter som er glanset eller preget,
konvolutter med tykke, bøyde eller uregelmessige
kanter, eller konvolutter som er krøllet, revet opp eller
skadet på noen måte.
• Hvis programvaren omfatter en funksjon for utskrift
av konvolutter, følger du disse instruksjonene i stedet
for fremgangsmåten beskrevet her.
Kategorien Oppsett
- Papirtype: Velg
Vanlig papir
- Utskriftskvalitet: Velg
Normal
- Papirstørrelse: Velg aktuell konvoluttstørrelse
Kategorien Funksjoner
- Papirretning: Velg aktuell papirretning
- Tosidig utskrift: Ikke krysset av
•
Ikke
legg i mer enn 15 konvolutter om gangen.
• Jevn kantene på konvoluttene før du legger dem i.
• Unngå konvolutter med hekter eller vinduer.
• Unngå konvolutter som er glanset eller preget,
konvolutter med tykke, bøyde eller uregelmessige
kanter, eller konvolutter som er krøllet, revet opp eller
skadet på noen måte.
• Hvis programvaren omfatter en funksjon for utskrift
av konvolutter, følger du disse instruksjonene i stedet
for fremgangsmåten beskrevet her.
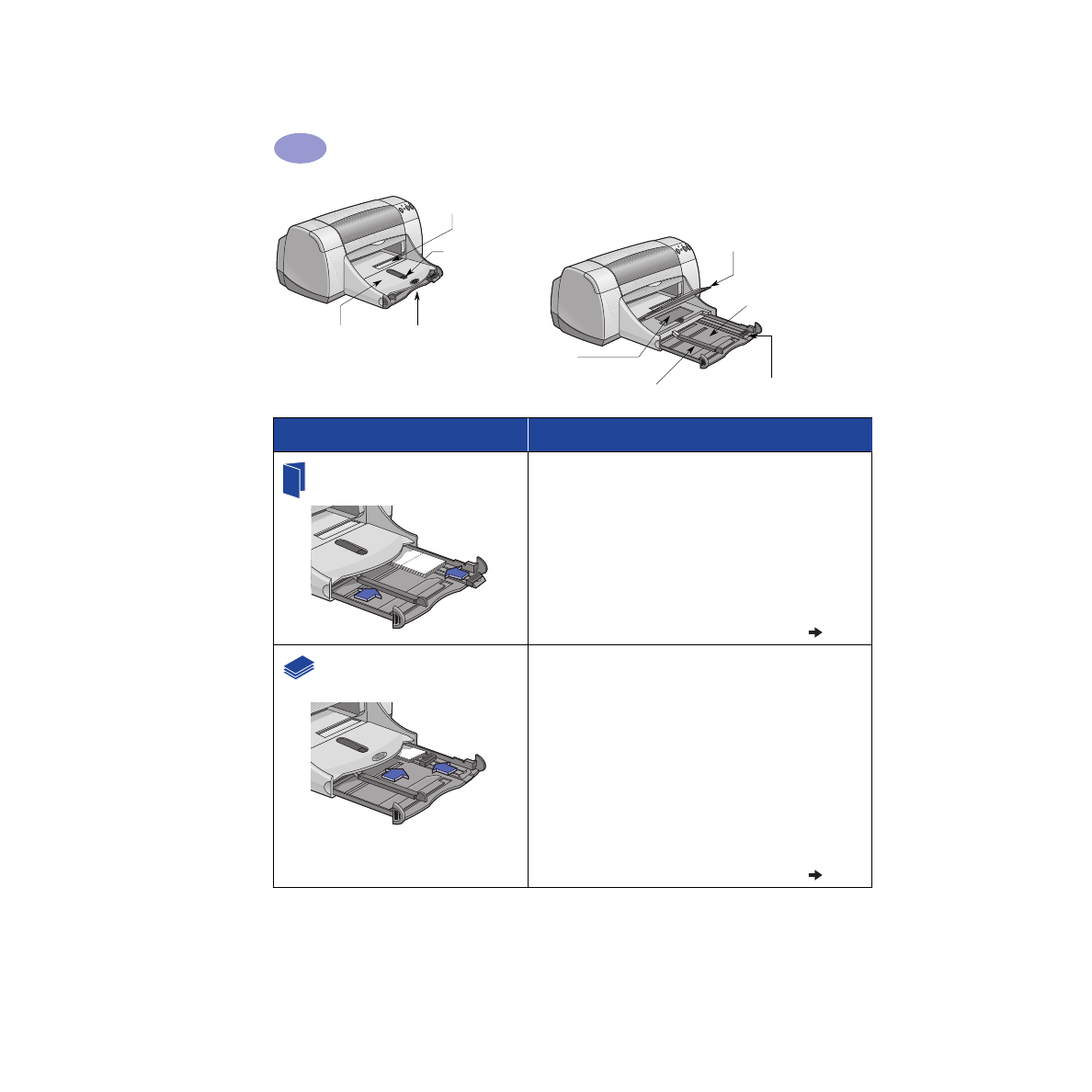
14
Utover det grunnleggende
2
Utskuff ned
Papirbreddefører
Fotoskuff
Innskuff skjøvet ut
Utskuff opp
Knapp for
fotoskuff
Åpning for enkeltkonvolutt
Papirlengdefører
Innskuff skjøvet inn
Jeg ønsker å skrive ut
Jeg bør
Gratulasjonskort
1
Skyv begge papirførerne ut, og fjern alt papir fra
innskuffen.
2
Legg opptil 5 kort i innskuffen, og skyv dem inn så
langt det er mulig.
3
Skyv papirførerne slik at de ligger tett inntil kantene
på kortene.
4
Kontroller at innskuffen er skjøvet inn.
5
Velg utskriftsinnstillingene som passer til typen og
størrelsen på kortene.
6
Skriv ut kortene.
Kort (indekskort, visittkort og
annet lite utskriftsmateriale)
1
Trekk ut innskuffen.
2
Skyv begge papirførerne ut, og fjern alt papir fra
innskuffen.
3
Legg opptil 30 kort i innskuffen, og skyv dem inn så
langt det er mulig.
4
Skyv papirlengdeføreren så langt det er mulig. Skyv
den fargede delen av papirlengdeføreren tett inntil
utskriftsmaterialet. Deretter skyver du
papirbreddeføreren innover.
5
Kontroller at innskuffen er skjøvet inn.
6
Velg utskriftsinnstillingene som passer til typen og
størrelsen på kortene.
7
Skriv ut kortene.
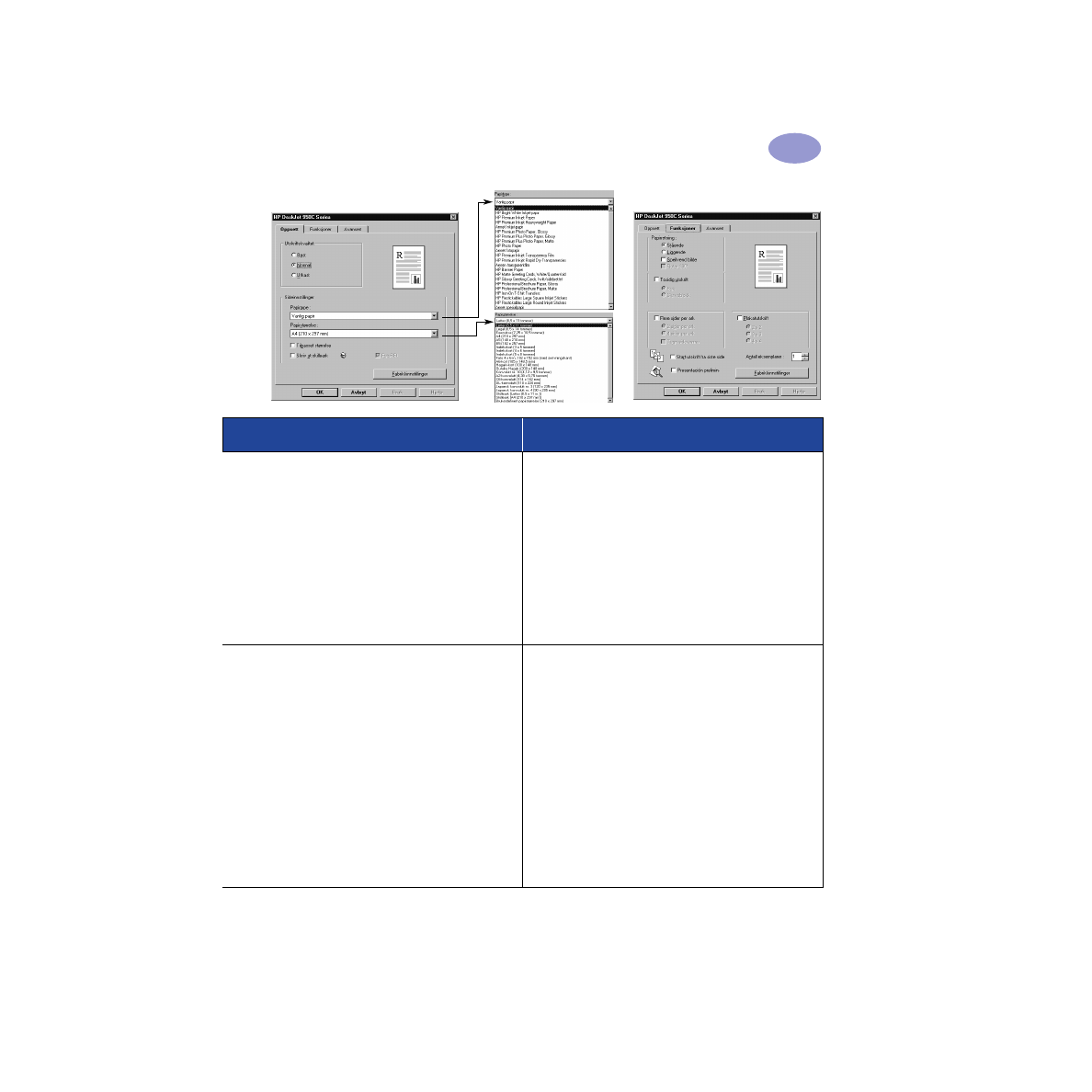
15
Utover det grunnleggende
2
Kategorien Oppsett
Kategorien Funksjoner
Utskriftsinnstillinger for HP-skriveren
Huskeliste
Kategorien Oppsett
- Papirtype: Velg riktig type HP-gratulasjonskort
- Utskriftskvalitet: Velg
Normal
eller
Best
- Papirstørrelse: Velg
aktuell kortstørrelse
Kategorien Funksjoner
- Papirretning: Velg aktuell papirretning
• Du får best resultat hvis du bruker HP-
gratulasjonskort.
• Hvis du bruker kort som er brettet, må du brette dem
ut før du legger dem i innskuffen.
• Jevn kantene på kortene før du legger dem i.
• Det er enklere å legge i små kort når du trekker ut
innskuffen og vipper opp utskuffen. Når du har lagt
inn kortene, skyver du innskuffen inn og senker
utskuffen.
Kategorien Oppsett
- Papirtype: Velg
Vanlig papir
- Utskriftskvalitet: Velg
Normal
- Papirstørrelse: Velg aktuell kortstørrelse
Kategorien Funksjoner
- Papirretning: Velg aktuell papirretning
- Tosidig utskrift: Ikke krysset av
• Juster kantene på utskriftsmaterialet før du legger
det i.
• Det er enklere å legge i små kort når du trekker ut
innskuffen og vipper opp utskuffen.
• Når du har lagt i kortene, kontrollerer du at
papirlengdeføreren ligger tett inntil de små kortene.
Skyv deretter innskuffen inn, og åpne utskuffen.
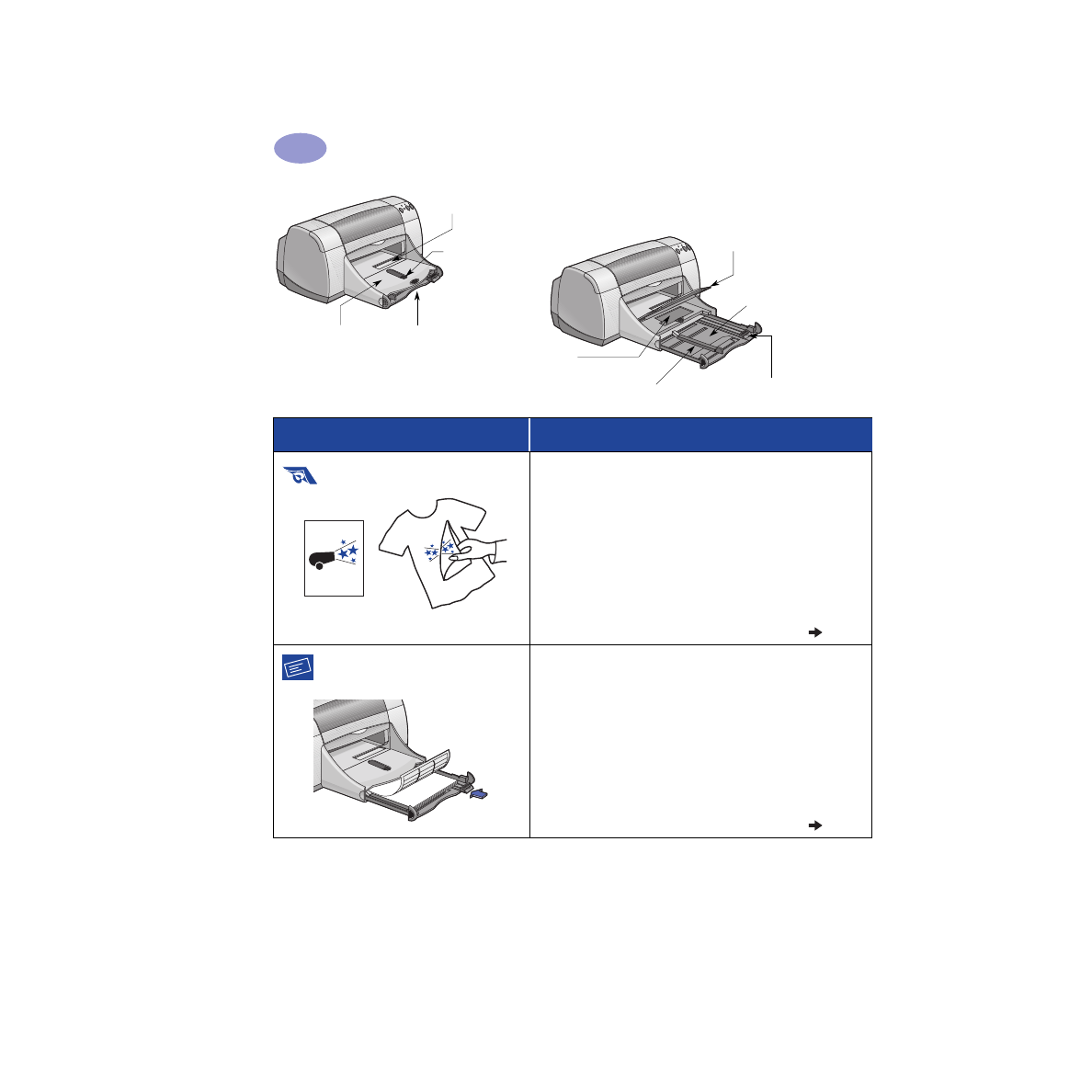
16
Utover det grunnleggende
2
Utskuff ned
Papirbreddefører
Fotoskuff
Innskuff skjøvet ut
Utskuff opp
Knapp for
fotoskuff
Åpning for enkeltkonvolutt
Papirlengdefører
Innskuff skjøvet inn
Jeg ønsker å skrive ut
Jeg bør
T-skjortetrykk
1
Skyv begge papirførerne ut, og fjern alt papir fra
innskuffen.
2
Legg i overføringspapiret med den gjennomsiktige
(eller glansede) siden ned.
3
Skyv papirførerne slik at de ligger tett inntil arkene.
4
Kontroller at innskuffen er skjøvet inn.
5
Velg utskriftsinnstillingene som passer til typen og
størrelsen for T-skjortetrykket.
6
Skriv ut overføringen.
Etiketter
1
Skyv begge papirførerne ut, og fjern alt papir fra
innskuffen.
2
Luft etikettarkene slik at de skiller seg, og jevn
kantene. Legg i opptil 20 etikettark (med etikettsiden
ned).
3
Skyv papirførerne slik at de ligger tett inntil arkene.
4
Kontroller at innskuffen er skjøvet inn.
5
Velg utskriftsinnstillingene som passer til typen og
størrelsen på etikettene.
6
Skriv ut etikettene.
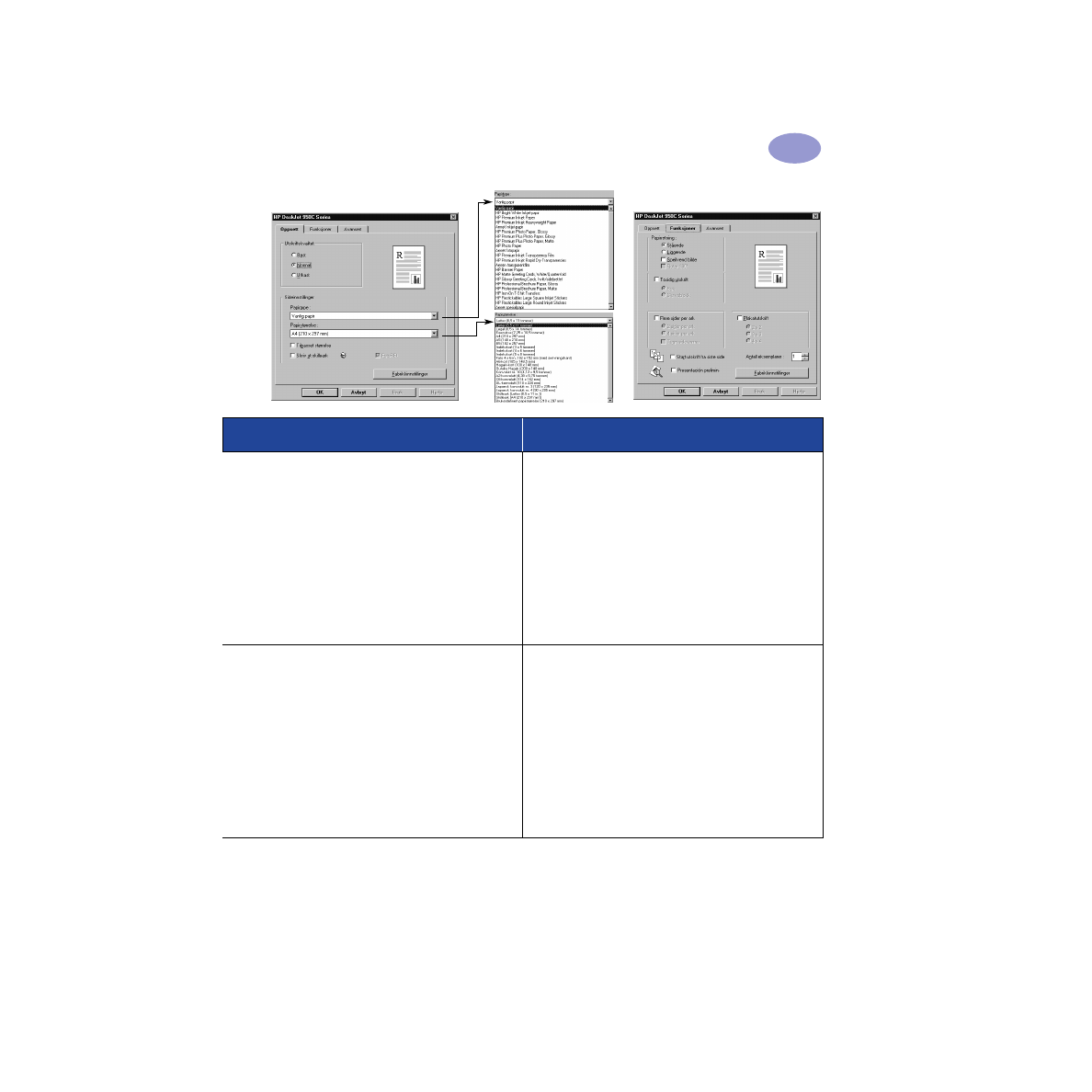
17
Utover det grunnleggende
2
Kategorien Oppsett
Kategorien Funksjoner
Utskriftsinnstillinger for HP-skriveren
Huskeliste
Kategorien Oppsett
- Papirtype: Velg
HP Iron-On T-Shirt
Transfers
- Utskriftskvalitet: Velg
Normal
eller
Best
- Papirstørrelse: Velg
aktuell konvoluttstørrelse
Kategorien Funksjoner
- Papirretning: Velg
Speilvend bilde
- Tosidig utskrift: Ikke krysset av
• Når du skriver ut et speilvendt dokument, er teksten
og bildene snudd speilvendt i forhold til det du ser på
dataskjermen.
• Du får best resultat når du bruker HP Iron-On T-Shirt
Transfers.
Kategorien Oppsett
- Papirtype: Velg
Vanlig papir
- Utskriftskvalitet: Velg
Normal
- Papirstørrelse:Velg
A4
eller
Letter (8,5 x 11
tommer)
Kategorien Funksjoner
- Papirretning: Velg aktuell papirretning
- Tosidig utskrift: Ikke krysset av
• Bruk bare papiretiketter som er laget spesielt for bruk
i HP-blekkskrivere.
• Ikke legg i mer enn 20 ark om gangen.
• Bruk bare hele ark med etiketter.
• Kontroller at arkene ikke er klebrige, krøllet eller
løsnet fra beskyttelsesarket.
•
Ikke
bruk plastetiketter eller gjennomsiktige etiketter.
Blekket vil ikke tørke på plastetiketter eller
gjennomsiktige etiketter.
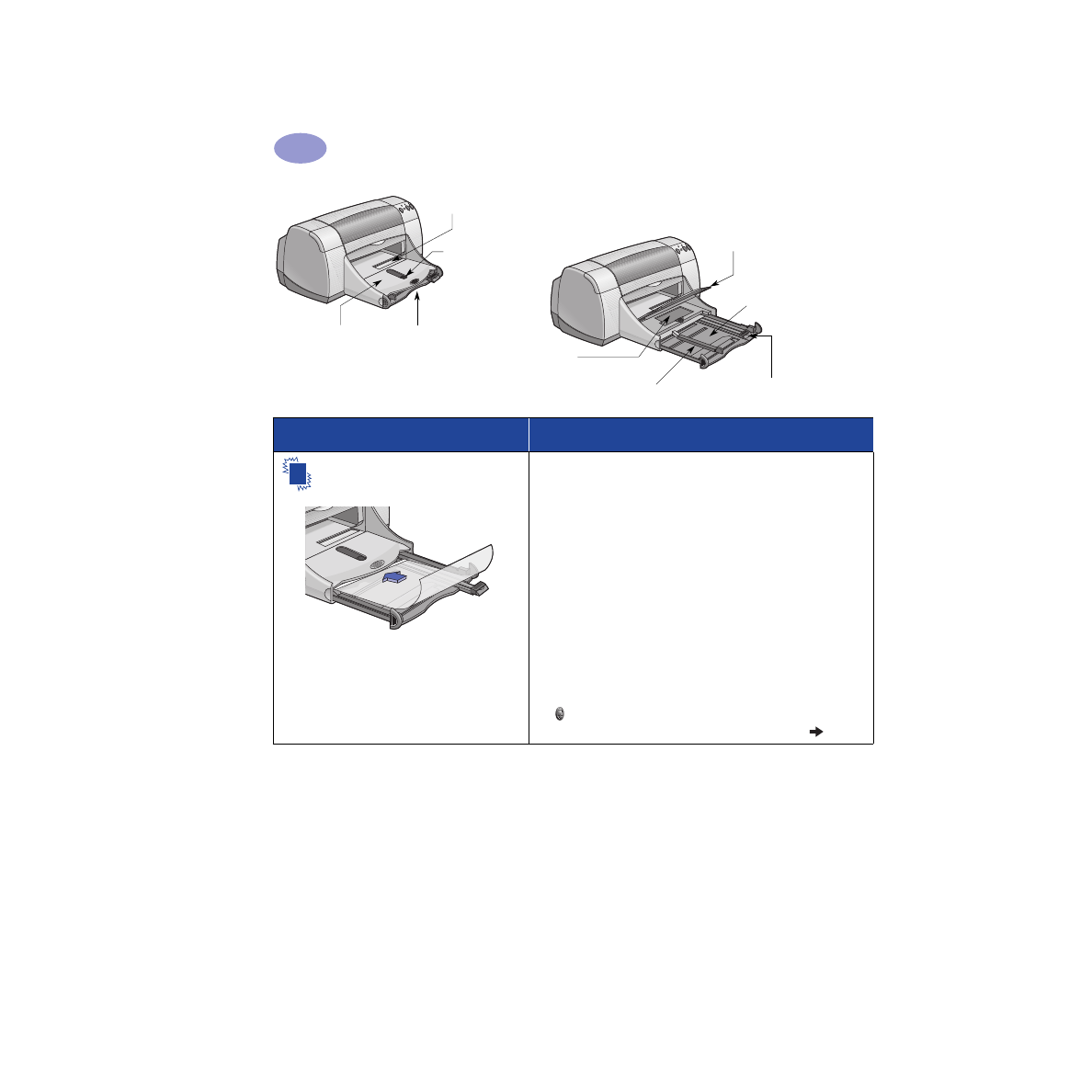
18
Utover det grunnleggende
2
Utskuff ned
Papirbreddefører
Fotoskuff
Innskuff skjøvet ut
Utskuff opp
Knapp for
fotoskuff
Åpning for enkeltkonvolutt
Papirlengdefører
Innskuff skjøvet inn
Jeg ønsker å skrive ut
Jeg bør
Transparenter
1
Skyv begge papirførerne ut, og fjern alt papir fra
innskuffen.
2
Luft transparentarkene slik at de
skiller seg, og jevn kantene.
3
Legg i en bunke med opptil 25 transparentark med
den grove siden ned og den selvklebende stripen mot
skriveren.
4
Skyv papirførerne slik at de ligger tett inntil
transparentene.
5
Kontroller at innskuffen er skjøvet inn.
6
Velg utskriftsinnstillingene som passer til typen og
størrelsen på transparentene.
7
Skriv ut transparentene.
8
Skriveren venter på at transparentene skal tørke, før
de sendes ut automatisk. Trykk på
Fortsett
for å fortsette utskriften.
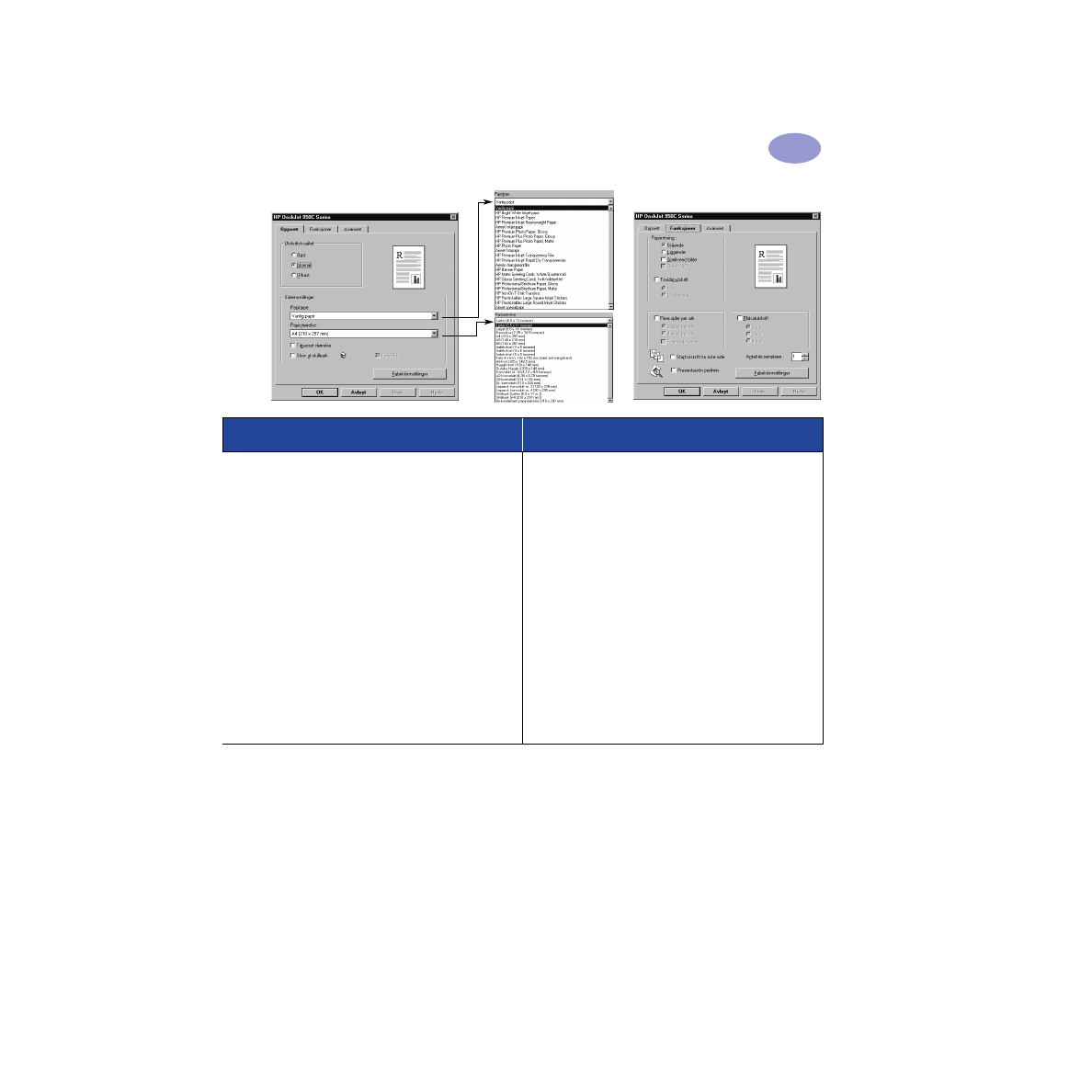
19
Utover det grunnleggende
2
Kategorien Oppsett
Kategorien Funksjoner
Utskriftsinnstillinger for HP-skriveren
Huskeliste
Kategorien Oppsett
- Papirtype: Velg transparenttype
- Utskriftskvalitet: Velg
Best
eller
Normal
- Papirstørrelse: Velg
aktuell konvoluttstørrelse
Kategorien Funksjoner
- Papirretning: Velg aktuell papirretning
- Tosidig utskrift: Ikke krysset av
• Du får best resultat hvis du bruker HP Premium Inkjet
Transparency Film eller HP Premium Inkjet Rapid-dry
Transparencies. Filmen på HP Premium Inkjet Rapid-
Dry Transparencies er spesielt utformet for HP-blekk,
for skarpe bilder og tekst og raskest mulig tørketid.
De setter seg heller ikke fast i skriveren.
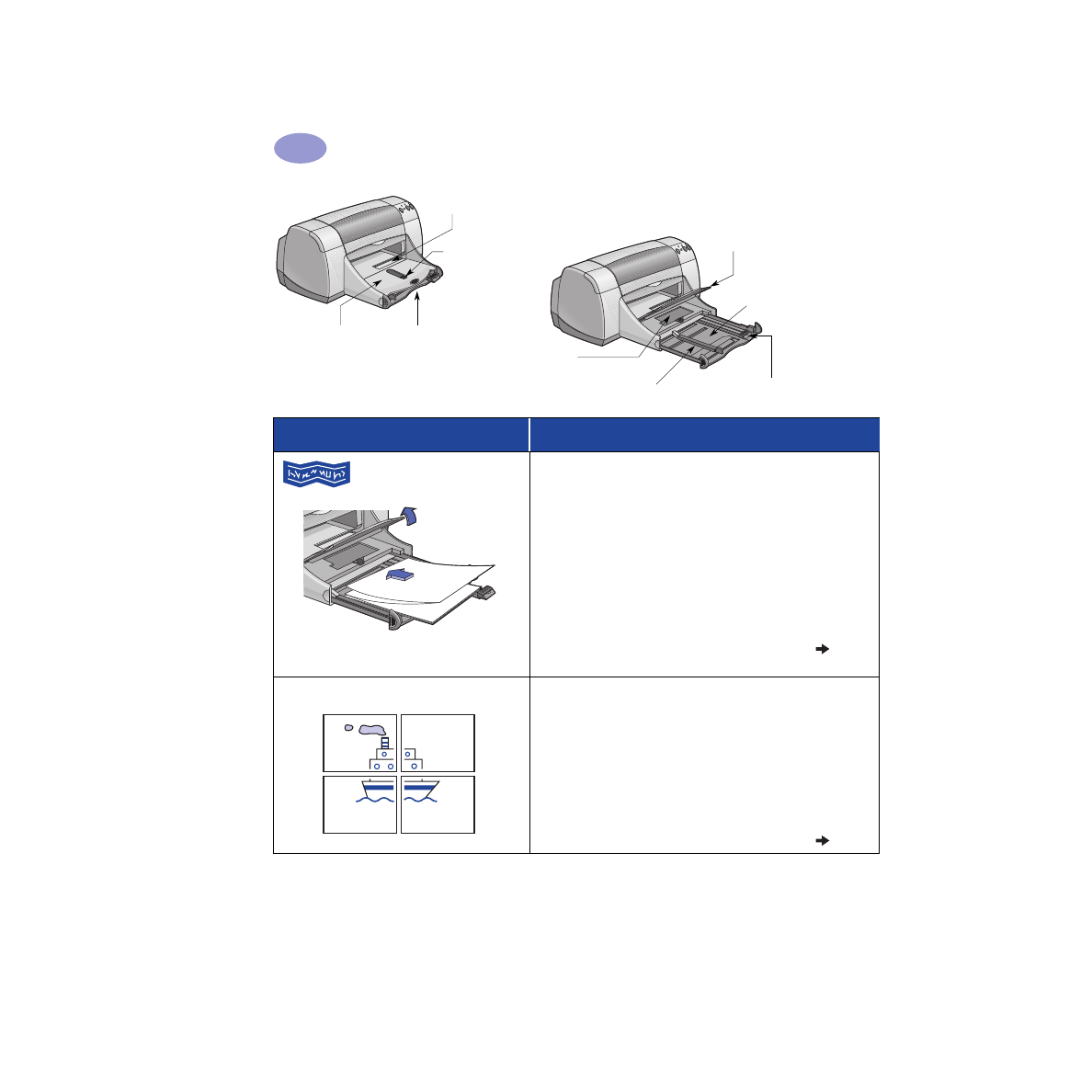
20
Utover det grunnleggende
2
Utskuff ned
Papirbreddefører
Fotoskuff
Innskuff skjøvet ut
Utskuff opp
Knapp for
fotoskuff
Åpning for enkeltkonvolutt
Papirlengdefører
Innskuff skjøvet inn
Jeg ønsker å skrive ut
Jeg bør
Listepapir
1
Riv av antall ark (opptil 20) som du trenger.
2
Fjern og kast eventuelle perforeringsstriper.
3
Skyv papirførerne ut, og fjern alt papir fra innskuffen.
4
Sett utskuffen i opp-posisjon for å skrive ut listepapiret.
5
Legg listepapiret i innskuffen slik at
den løse kanten til listepapiret ligger mot skriveren.
6
Skyv papirførerne slik at de ligger tett inntil arkene.
7
Kontroller at innskuffen er skjøvet inn.
8
Kryss av for
Skrive ut på listepapir
i kategorien
Oppsett
, og velg aktuell papirtype og -størrelse.
9
Skriv ut listepapiret.
Plakater
1
Legg papiret i innskuffen.
2
Skyv papirførerne slik at de ligger tett inntil arkene.
3
Kontroller at innskuffen er skjøvet inn.
4
Velg utskriftsinnstillingene som passer til typen og
størrelsen på plakaten.
5
Skriv ut plakaten.
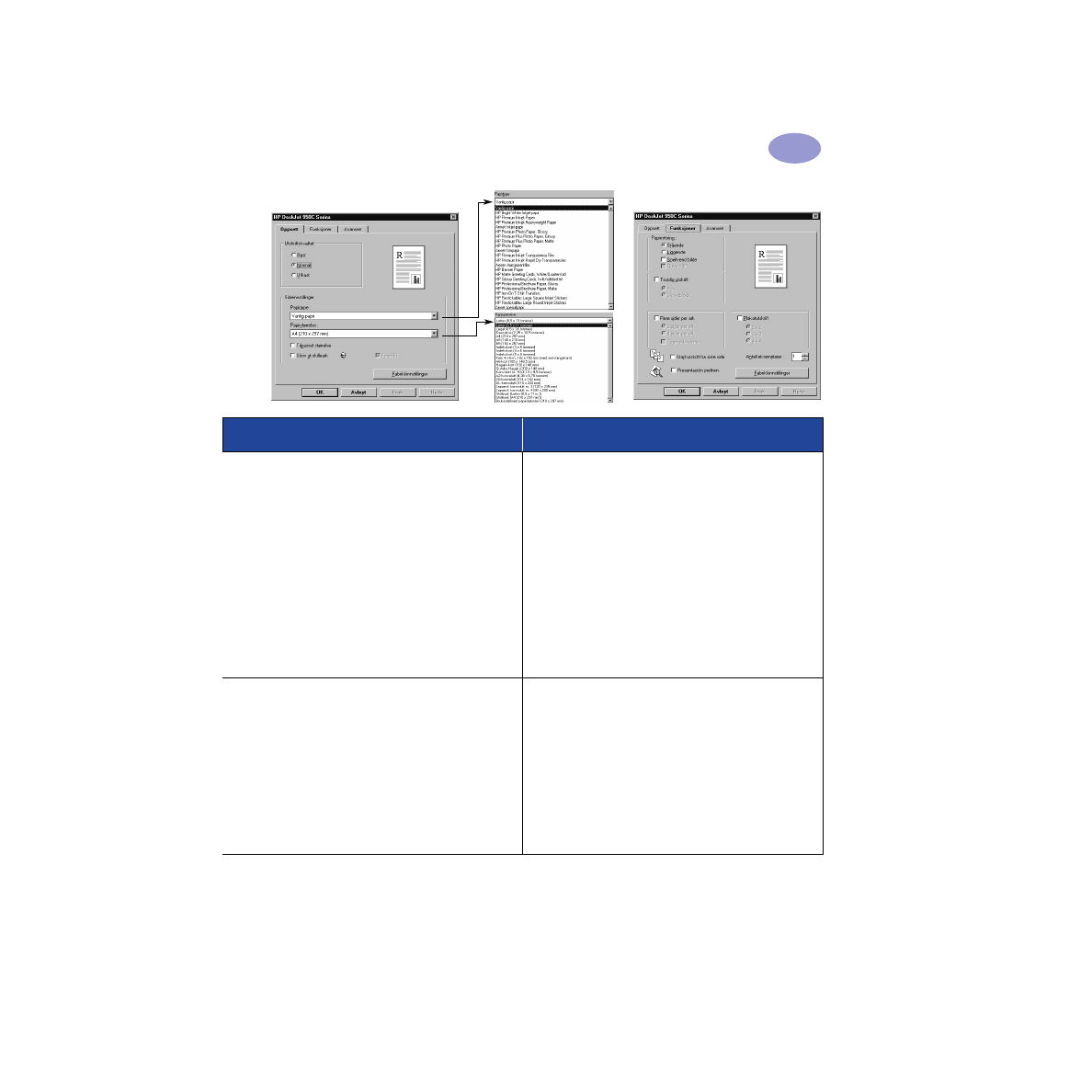
21
Utover det grunnleggende
2
Kategorien Oppsett
Kategorien Funksjoner
Utskriftsinnstillinger for HP-skriveren
Huskeliste
Kategorien Oppsett
- Listepapirutskrift: Kryss av i denne boksen
- Papirtype: Velg
HP Banner Paper
eller
vanlig papir
- Utskriftskvalitet: Velg
Normal
- Papirstørrelse: Velg
A4
eller
Letter (8,5 x 11
tommer)
Kategorien Funksjoner
- Papirretning: Velg aktuell papirretning
- Tosidig utskrift: Ikke krysset av
• Når du skriver ut listepapir, må du kontrollere at
utskuffen står opp og at innskuffen er skjøvet inn.
• Du får best resultat hvis du bruker listepapiret HP
Banner Paper.
• Hvis du har problemer med å skrive ut på listepapir,
kan du lese “Listepapir skrives ikke ut korrekt." på
side 43 i feilsøkingstipsene.
Kategorien Oppsett
- Papirtype: Velg
Vanlig papir
- Utskriftskvalitet: Velg
Normal
- Papirstørrelse: Velg aktuell papirstørrelse
Kategorien Funksjoner
- Papirretning: Velg aktuell papirretning
- Tosidig utskrift: Ikke krysset av
- Plakatutskrift: Kryss av i denne boksen, og velg
størrelsen
2x2
,
3x3
eller
4x4
• Etter utskrift jevner du ut kantene på hvert ark og
limer dem sammen med teip.
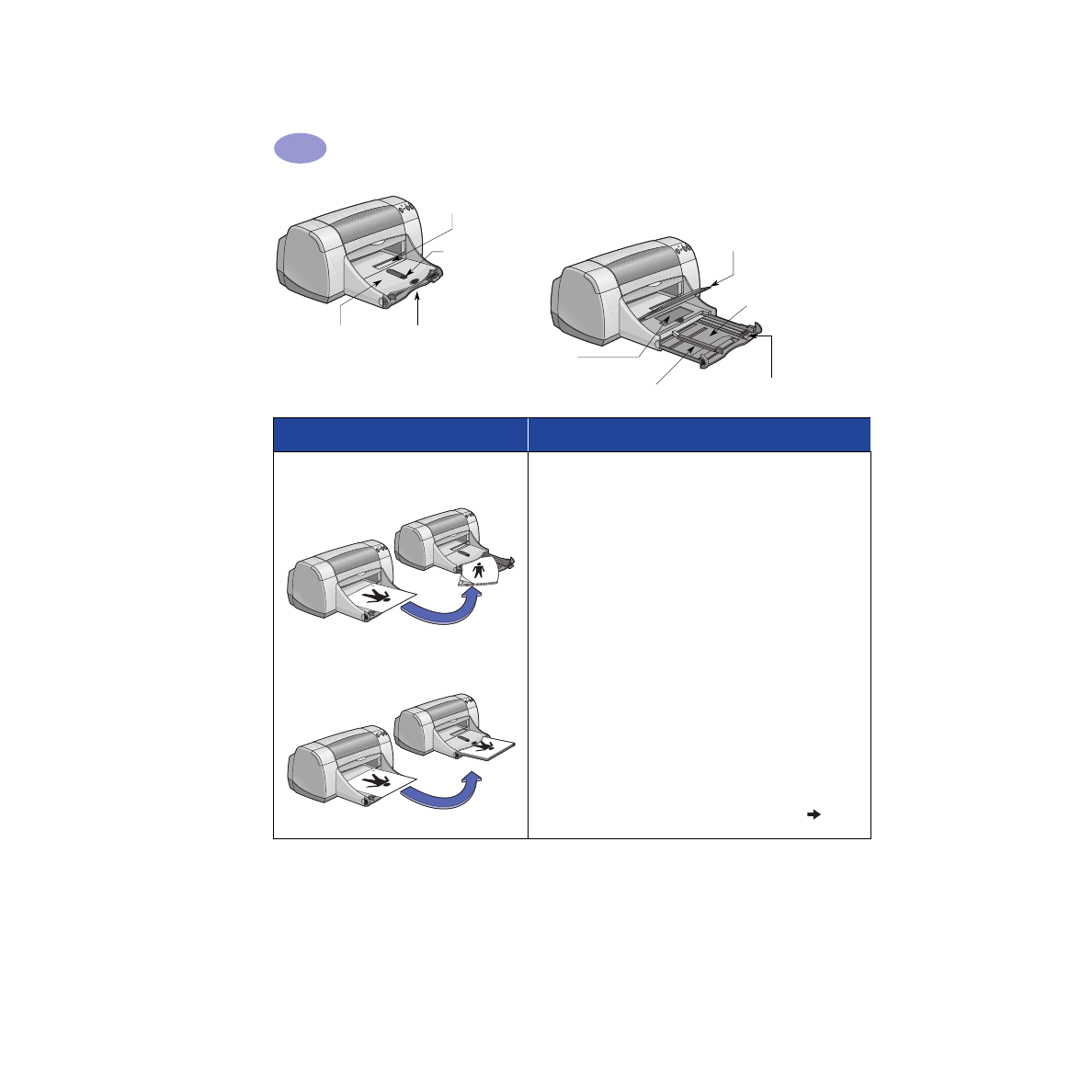
22
Utover det grunnleggende
2
Utskuff ned
Papirbreddefører
Fotoskuff
Innskuff skjøvet ut
Utskuff opp
Knapp for
fotoskuff
Åpning for enkeltkonvolutt
Papirlengdefører
Innskuff skjøvet inn
Jeg ønsker å skrive ut
Jeg bør
Manuell tosidig utskrift
Bokinnbinding
Skriveblokkinnbinding
1
Legg papir i innskuffen. Pass på at det ikke er papir i
utskuffen.
2
Skyv papirførerne slik at de ligger tett inntil arkene.
3
Kontroller at innskuffen er skjøvet inn.
4
Velg utskriftsinnstillingene som passer til typen og
størrelsen på papiret.
5
I kategorien
Funksjoner
klikker du på
Tosidig
utskrift
, deretter velger du
Bok
eller
Skriveblokk
.
6
Start utskriften.
7
Følg instruksjonene om ilegging av papir nøye
som vises på skjermen.
8
Når papiret er lagt ordentlig i, klikker du på
Fortsett
i meldingsboksen på skjermen.
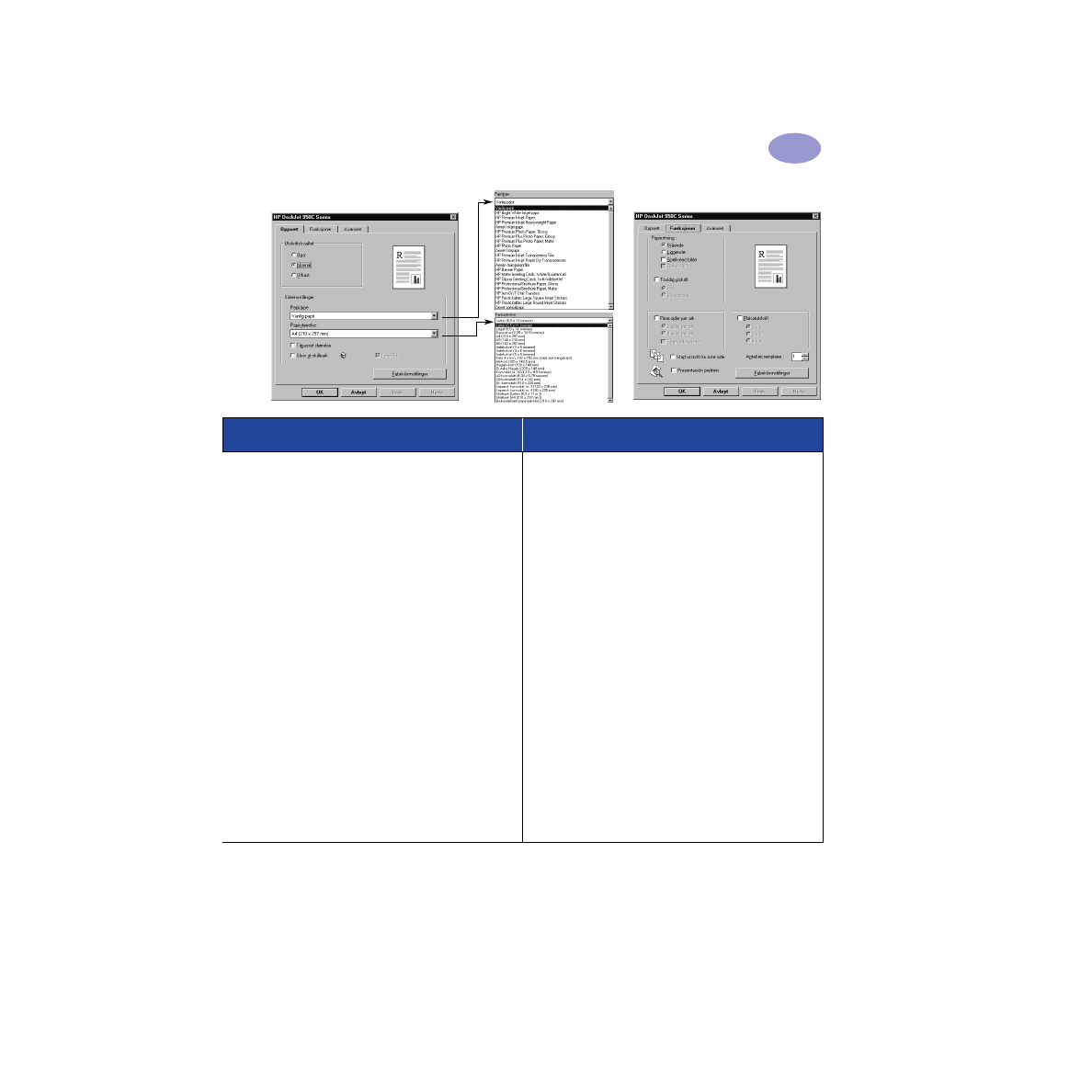
23
Utover det grunnleggende
2
Kategorien Oppsett
Kategorien Funksjoner
Utskriftsinnstillinger for HP-skriveren
Huskeliste
Kategorien Oppsett
- Papirtype: Velg aktuell type
- Utskriftskvalitet: Velg
Normal
- Papirstørrelse: Velg
aktuell størrelse
Kategorien Funksjoner
- Papirretning: Velg aktuell papirretning
- Tosidig utskrift: Kryss av i denne boksen, og
velg
Bok
(for innbinding på siden) eller
Skriveblokk
(for innbinding øverst).
• Skriveren skriver ut på én side av papiret først.
Deretter vises en melding på dataskjermen, som
forklarer hvordan du skal legge i papir og fortsette
utskriften. Deretter skrives det ut på den andre siden
av arket.
• Hvis du ønsker tosidig utskrift automatisk, kan du
kjøpe en modul for automatisk tosidig utskrift. Det er
ikke sikkert at denne modulen er tilgjengelig i alle
land (se "Tilbehør og ekstrautstyr" på side A- 6 for
bestillingsinformasjon).
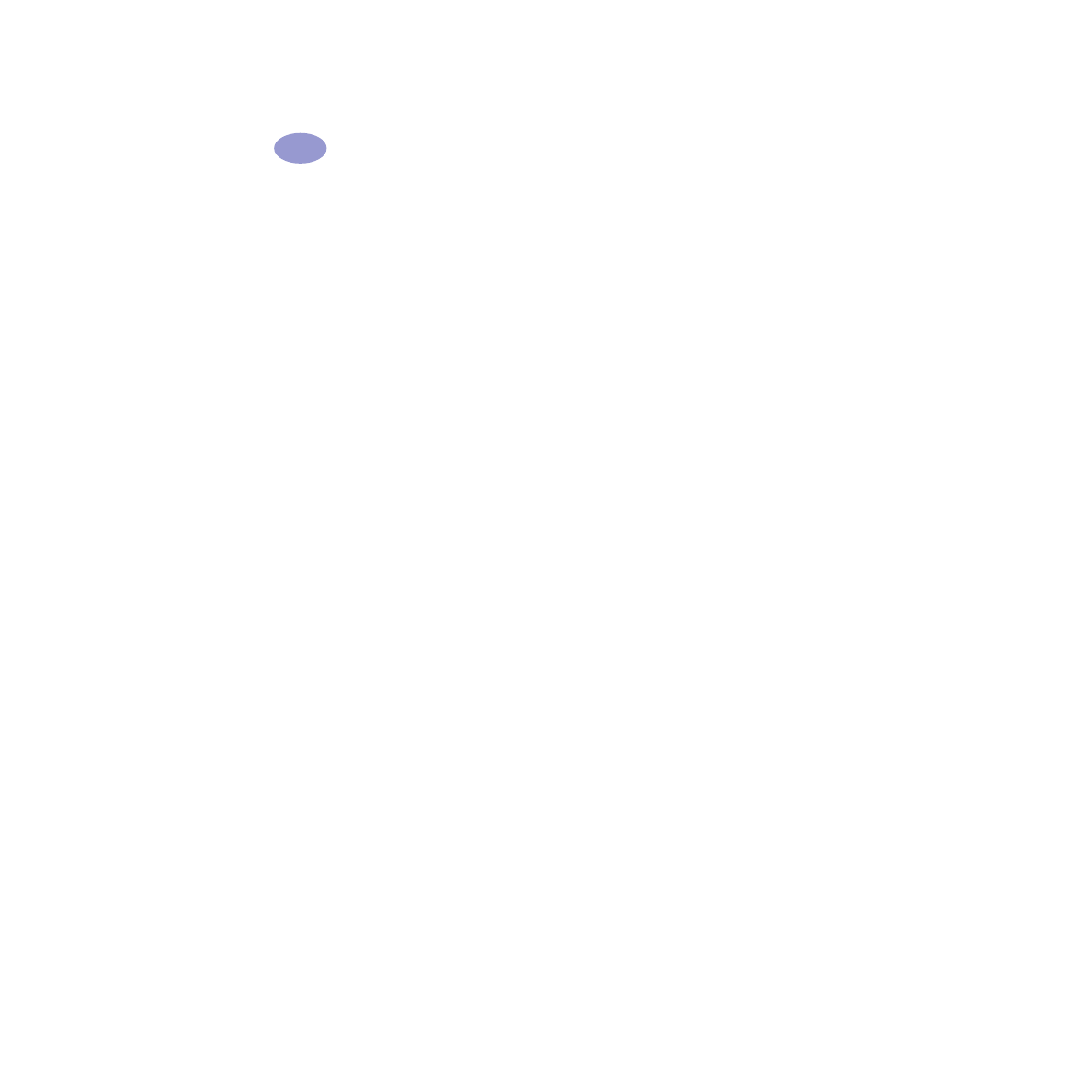
24
Utover det grunnleggende
2
MERKNADER:
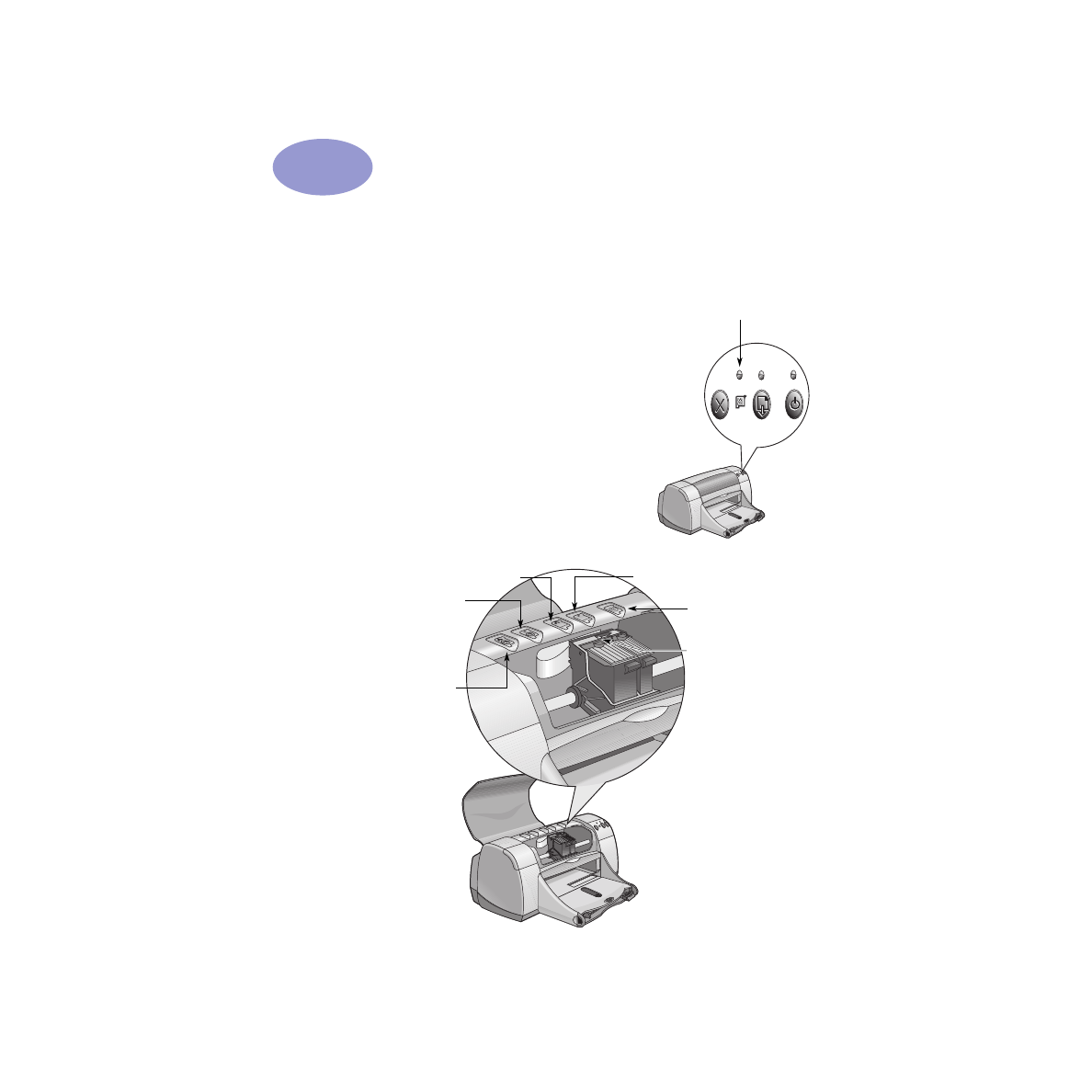
25
3