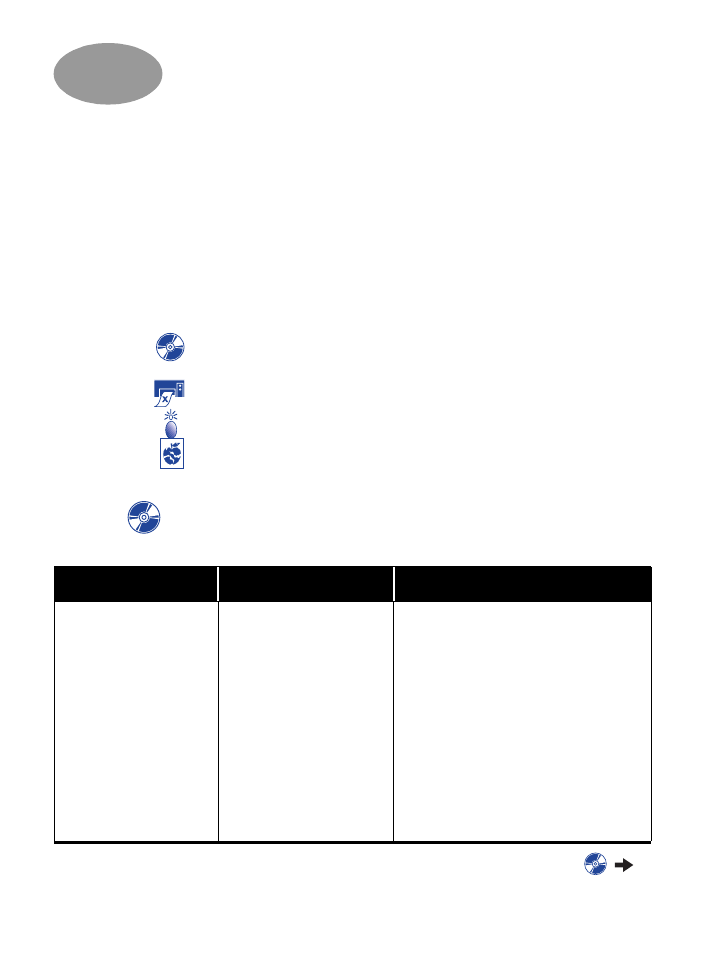
Tipy pre riešenie problémov
Je to nepríjemné, ak nie
č
o nefunguje, avšak nasledujúce strany obsahujú
tipy, ktoré vám môžu pomôct’ ur
č
it’, o aký problém ide a ako ho riešit’.
Ubezpe
č
te sa, že káble sú pevne pripojené. Overte si, že používate kábel
ur
č
ený pre váš opera
č
ný systém. Pozrite sa,
č
i vaša otázka nie je podobná
na tie, ktoré sú uvedené nižšie a potom postupujte pod
ľ
a príslušných
inštrukcií v danej
č
asti:
Software tla
č
iarne sa nedá nainštalovat’, v
č
om je problém? Pozrite si strany
33–35.
Pre
č
o netla
č
í? Pozrite si strany 36–39.
Č
o znamenajú blikajúce svetielka? Pozrite si stranu 40.
Je problém s výtla
č
kom? Pozrite si strany 4
1
–44.
Software tla
č
iarne sa nedá nainštalovat’, v
č
om je
problém?
V
č
om je problém?
Možná prí
č
ina
Aby ste vyriešili problém...
CD bolo vložené, ale
po
č
íta
č
ho nemohol
pre
č
ítat’.
• CD nebolo dobre vložené.
ALEBO
• CD prehráva
č
je možno
poškodený.
ALEBO
• CD je možno poškodené.
1
Vložte CD znova a skúste to ešte raz.
Ak to nevyrieši váš problém...
2
Skúste vložit’ do mechaniky CD, ktoré je
ur
č
ite v poriadku. Ak je aj toto CD
ne
č
itate
ľ
né, možno budete musiet’
vymenit’ váš CD prehráva
č
.
3
Ak je iné CD
č
itate
ľ
né, ale CD so
softwarom tla
č
iarne nie je, asi máte
poškodené CD. Software tla
č
iarne si
môžete preniest’ z webovej stránky HP
(pozrite si stranu 45, kde sú adresy
webových stránok).
4
Ak nemáte prístup k Internetu,
kontaktujte Starostlivost’ o zákazníka
spolo
č
nosti HP. Pozrite si stranu 47,
kde nájdete najbližšie telefónne
č
íslo.
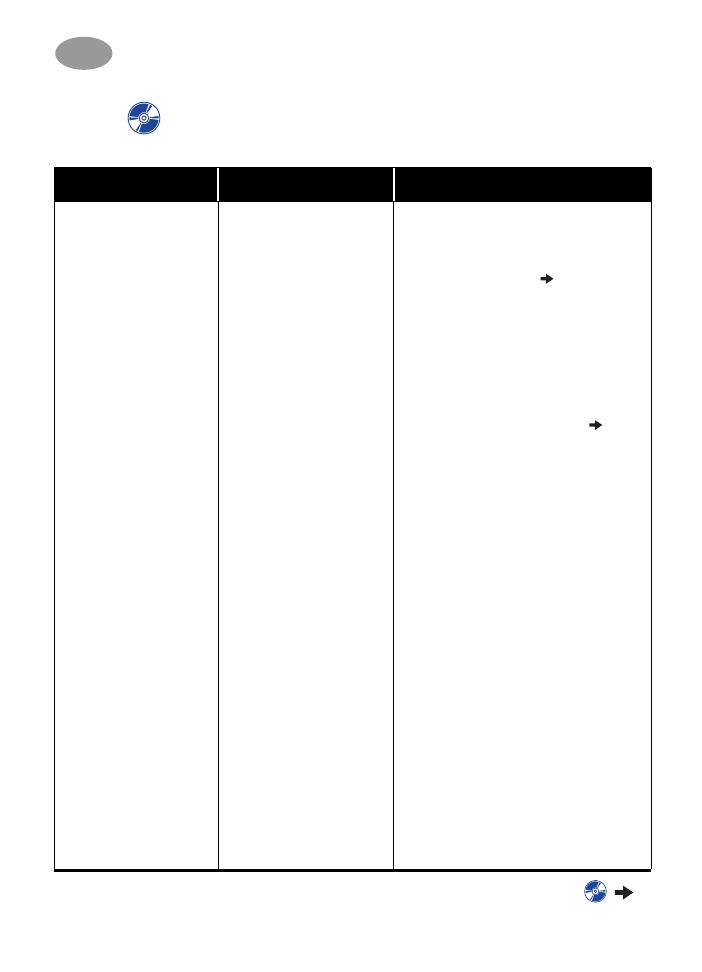
34
Ako si pomôct’, ke
ď
nie
č
o nefunguje
4
Software sa
nenainštaloval správne.
• Môže íst’ o konflikt s vaším
programom na ochranu
proti vírusom.
ALEBO
• Môže íst’ o konflikt s iným
aplika
č
ným programom.
ALEBO
• Váš software tla
č
iarne sa
nenainštaloval správne.
1
Odinštalujte váš software tla
č
iarne.
Pre Windows 95, 98 alebo NT 4.0:
a
Ubezpe
č
te sa, že v CD ROM
mechanike je vložené CD so softwarom
tla
č
iarne.
b
Vyberte
Start
(štart)
Run
(spustit’).
c
Kliknite na
Browse
(prezerat’), potom
prejdite na ikonu CD.
d
Kliknite na
Open
(otvorit’), potom
kliknite na
OK
.
e
Ke
ď
sa objaví úvodná obrazovka pre
inštaláciu softwaru, vyberte
Remove
HP DeskJet 950C Series software
(odstránit’ software HP DeskJet, rad
950C).
Ak používate Windows 3.
1
x:
a
V okne Program Manager (správca
súborov) vyberte
File
(súbor)
Run
(spustit’)
b
Napíšte písmeno, ozna
č
ujúce
po
č
íta
č
ovú CD-ROM mechaniku,
nasledované príkazom
setup.exe
(napríklad ak inštala
č
né CD je v
mechanike D, napíšte
D:\setup.exe
),
potom kliknite na
OK
.
c
Ke
ď
sa objaví úvodná obrazovka na
inštaláciu softwaru tla
č
iarne, vyberte
Remove HP DeskJet 950C Series
software
(odstránit’ software pre HP
DeskJet, rad 950C).
2
Zatvorte všetky aktívne antivirové
programy. Ak chcete program zatvorit’
(ukon
č
it’), vyberte si bu
ď
krok a alebo b:
a
Kliknite pravým tla
č
idlom myši na ikonu
programu antivirovej ochrany a vyberte
Disable
(deaktivovat’).
b
Kliknite na
X
v pravom hornom rohu
pracovného okna programu.
3
Ukon
č
ite všetky aplika
č
né programy.
(Pozrite 2b vyššie.)
4
Znovu inštalujte software tla
č
iarne.
Pozrite si krok "Inštalujte software
tla
č
iarne" na plagáte
Rýchla inštalácia
alebo si pozrite stranu 49 v tejto
Užívate
ľ
skej príru
č
ke
.
Ak problémy s inštaláciou pretrvávajú,
zavolajte autorizovaného predajcu HP
alebo zástupcu oddelenia pre starostlivost’
o zákazníka spolo
č
nosti HP. Telefónne
č
ísla najbližších podporných centier HP si
pozrite na str. 47.
Software tla
č
iarne sa nedá nainštalovat’, v
č
om je
problém?
pokra
č
ovanie
V
č
om je problém?
Možná prí
č
ina
Aby ste vyriešili problém...
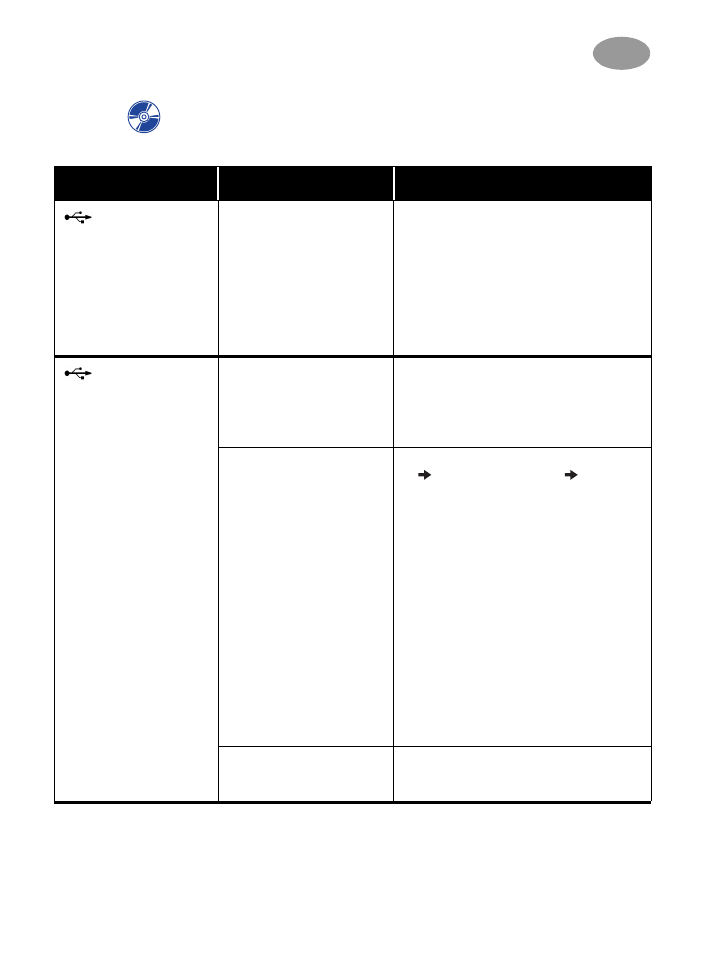
35
Ako si pomôct’, ke
ď
nie
č
o nefunguje
4
Po pripojení USB
kábla medzi tla
č
iare
ň
a
po
č
íta
č
sa objavila správa
"Unknown device"
(neznáme zariadenie).
• V kábli medzi po
č
íta
č
om a
tla
č
iar
ň
ou mohla vzniknút’
statická elektrina.
ALEBO
• Máte chybný USB kábel.
1
Odpojte USB kábel z tla
č
iarne.
2
Odpojte z tla
č
iarne napájací kábel.
3
Po
č
kajte asi 30 sekúnd.
4
Znovu pripojte k tla
č
iarni napájanie.
5
Znovu pripojte k tla
č
iarni USB kábel.
6
Ak sa v dialógu "New hardware found"
(našiel sa nový hardware) znovu
objavuje správa "Unknown device"
(neznáme zariadenie), vyme
ň
te USB
kábel alebo použite paralelný kábel.
Po pripojení USB
kábla medzi tla
č
iare
ň
a
po
č
íta
č
sa správa "New
Hardware Wizard"
neobjaví.
Možno nepoužívate
Windows 98.
Ubezpe
č
te sa, že Windows 98 beží a že je
po
č
íta
č
pripojený pomocou USB kábla. Ak
nemáte Windows 98, musíte použit’
paralelný kábel.
Možno nemáte aktivované
USB.
1
Vo Windows 98 kliknite na
Start
(štart)
Settings
(nastavenia)
Control
Panel
(ovládací panel).
2
Dvakrát kliknite na ikonu
System
(systém).
3
Kliknite na kartu
Device Manager
(Správca zariadení).
4
Kliknite na ikonu plus (
+
) ved
ľ
a vo
ľ
by
Universal Serial Bus Controller (USB
radi
č
). Ak na zozname vidíte USB host
controller (hlavný radi
č
) i USB root hub
(hlavná prípojka), potom je USB
pravdepodobne aktivovaný. Ak tieto
zariadenia na zozname nevidíte, pozrite
sa do dokumentácie po
č
íta
č
a alebo sa
spojte s výrobcom, aby ste získali viac
informácií o aktivácii a nastavení USB.
5
Ak nemôžete aktivovat’ USB, na
pripojenie tla
č
iarne k po
č
íta
č
u môžete
vždy použit’ paralelný kábel.
USB kábel asi nie je dobre
pripojený.
1
Odpojte a znovu pripojte USB kábel k
tla
č
iarni.
2
Ubezpe
č
te sa, že je pripojený pevne.
Software tla
č
iarne sa nedá nainštalovat’, v
č
om je
problém?
pokra
č
ovanie
V
č
om je problém?
Možná prí
č
ina
Aby ste vyriešili problém...
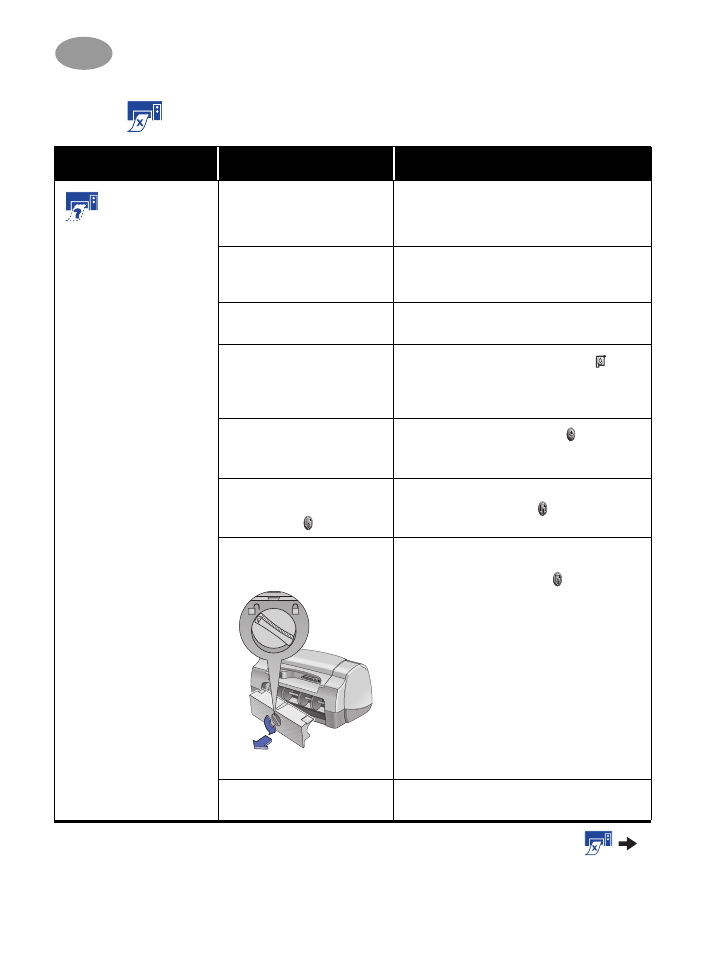
36
Ako si pomôct’, ke
ď
nie
č
o nefunguje
4
Pre
č
o netla
č
í?
V
č
om je problém?
Možná prí
č
ina
Aby ste vyriešili problém...
Z tla
č
iarne
nevyšla žiadna stránka.
Môže byt’ vypnuté
napájanie alebo sa
prerušilo spojenie.
1
Ubezpe
č
te sa, že je tla
č
iare
ň
zapnutá.
2
Ubezpe
č
te sa, že všetky prepojenia
káblov sú pevné.
Možno nemáte papier vo
vstupnom zásobníku.
Dôkladne skontrolujte,
č
i sú médiá
správne umiestnené vo vstupnom
zásobníku.
Môže byt’ otvorený horný
kryt tla
č
iarne.
Zatvorte horný kryt tla
č
iarne.
Môže byt’ problém s
niektorou z tla
č
ových
kaziet.
Ak kontrolka stavu tla
č
ovej kazety bliká,
zodvihnite kryt tla
č
iarne a skontrolujte stav
tla
č
ovej kazety. Overte si,
č
i sú kazety
dobre nainštalované. Pozrite str. 27.
Tla
č
iare
ň
môže byt’ pomalá.
Ak hlavná kontrolka (Power) bliká,
v tla
č
iarni prebieha proces tla
č
e. Trpezlivo
po
č
kajte.
Tla
č
iare
ň
č
aká, kým stla
č
íte
tla
č
idlo Resume
(pokra
č
ovat’) .
Ak bliká kontrolka Resume (pokra
č
ovat’),
stla
č
te tla
č
idlo Resume .
Mohlo dôjst’ k zaseknutiu
papiera.
1
Vytiahnite papier bu
ď
zo VSTUPNÉHO
alebo z výstupného zásobníka.
2
Stla
č
te tla
č
idlo Resume (pokra
č
ovat’)
na prednej
č
asti tla
č
iarne.
3
Ak ste tla
č
ili štítky, presved
č
ite sa, že sa
po
č
as prechodu tla
č
iar
ň
ou žiadny
neodlepil z hárku so štítkami.
4
Ak je zaseknutý papier odstránený,
znovu tla
č
te dokument.
5
Ak zaseknutý papier nie je odstránený,
otvorte zadné prístupové dvierka
oto
č
ením gombíka (proti smeru
hodinových ru
č
i
č
iek) a zložte dvierka.
6
Vyberte zaseknutý papier z tla
č
iarne a
potom znovu založte zadné prístupové
dvierka.
Zadné prístupové dvierka
možno chýbajú.
1
Založte zadné prístupové dvierka.
2
Znovu vytla
č
te dokument.
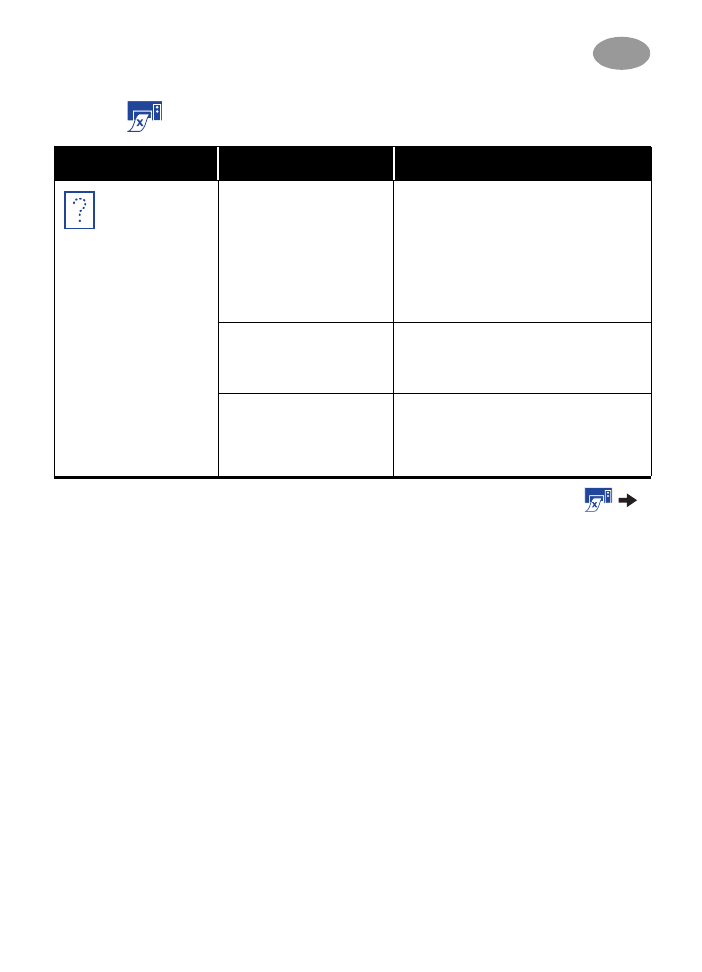
37
Ako si pomôct’, ke
ď
nie
č
o nefunguje
4
Z tla
č
iarne vyšla
prázdna stránka.
Možno došiel atrament.
1
Zodvihnite kryt tla
č
iarne a skontrolujte
ikony Print Cartridge Status (stav
tla
č
ovej kazety), aby ste sa ubezpe
č
ili,
že v kazetách nechýba nápl
ň
. Pozrite
”Stav tla
č
ovej kazety” na strane 25.
2
Ak chýba atrament, vyme
ň
te tla
č
ovú
kazetu. Pozrite ”Výmena tla
č
ových
kaziet” na strane 27.
3
Znovu vytla
č
te dokument.
Možno ste zabudli zložit’
vinylovú pásku z tla
č
ovej
kazety.
Ubezpe
č
te sa, že ste zložili ochranné
vinylové pásky zo všetkých tla
č
ových
kaziet. Pozrite ”Výmena tla
č
ových kaziet”
na strane 27.
Možno sa pokúšate tla
č
it’
fax.
1
Uložte fax v grafickom formáte, ako
napr. TIFF.
2
Umiestnite ho do dokumentu v aplikácii
na spracovanie textu a vytla
č
te ho
odtia
ľ
.
Pre
č
o netla
č
í?
pokra
č
ovanie
V
č
om je problém?
Možná prí
č
ina
Aby ste vyriešili problém...
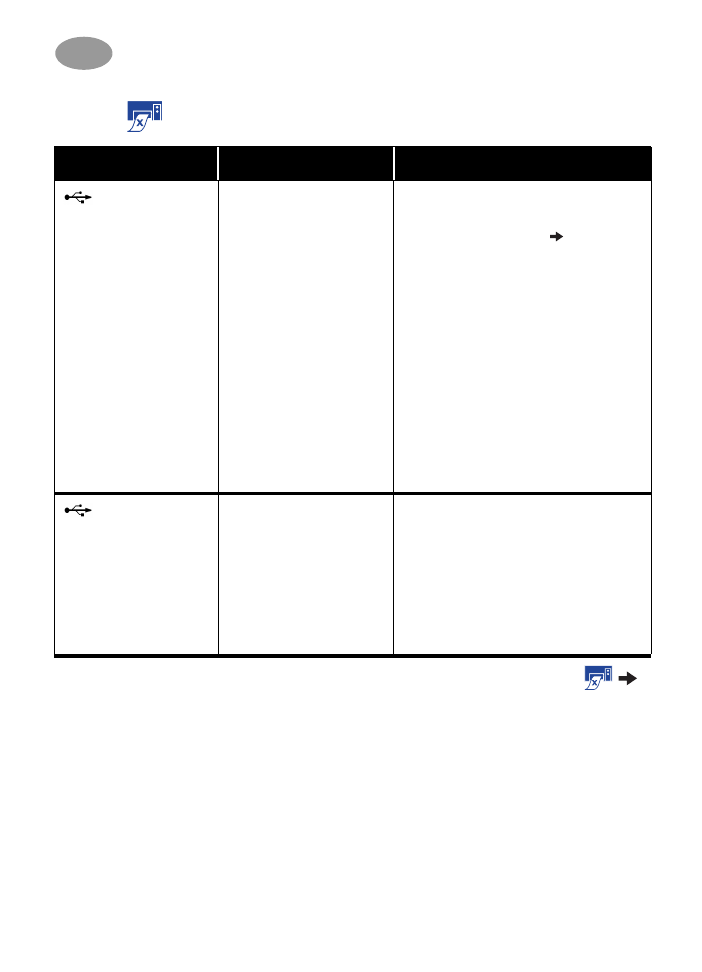
38
Ako si pomôct’, ke
ď
nie
č
o nefunguje
4
Mám USB kábel a
ke
ď
sa pokúšam tla
č
it’,
dostanem správu ”There
was an error writing to
LPT
1
” (vznikla chyba pri
zápise na LPT
1
).
Možno ste nemali pripojený
USB kábel pred inštaláciou
softwaru.
1
Odpojte USB kábel z tla
č
iarne.
2
Do po
č
íta
č
a vložte CD (alebo Disk
1
, ak
máte diskety) so softwarom tla
č
iarne.
3
Kliknite na
Start
(štart)
Run
(spustit’).
4
Prezrite si súbory na CD, vyberte
Setup
(nastavenie), potom kliknite na
Open
(otvorit’).
5
Súbor setup.exe sa objaví v dialógovom
okne. Kliknite na
OK
.
6
Vyberte vo
ľ
bu
Remove HP DeskJet
950C Series software
(odstránit’
software pre HP DeskJet, rad 950C),
aby sa software odstránil.
7
Znovu pripojte USB kábel k tla
č
iarni.
Mala by sa opät’ objavit’ inštala
č
ná
obrazovka USB.
8
Opakujte krok pre inštaláciu USB
softwaru. Pozrite si plagát
Rýchla
inštalácia
alebo stranu 50 v tejto
Užívate
ľ
skej príru
č
ke
.
Moja tla
č
iare
ň
je
pripojená pomocou USB
kábla cez iné USB
zariadenie alebo prípojku
a ke
ď
sa pokúsim tla
č
it’,
dostanem správu: "There
was an error writing to
(vznikla chyba pri
zapisovaní na) <meno
USB portu>".
Vaša tla
č
iare
ň
asi
nedostáva správne dáta z
iného zariadenia alebo
prípojky.
Pripojte tla
č
iare
ň
priamo do USB portu na
po
č
íta
č
i.
Pre
č
o netla
č
í?
pokra
č
ovanie
V
č
om je problém?
Možná prí
č
ina
Aby ste vyriešili problém...
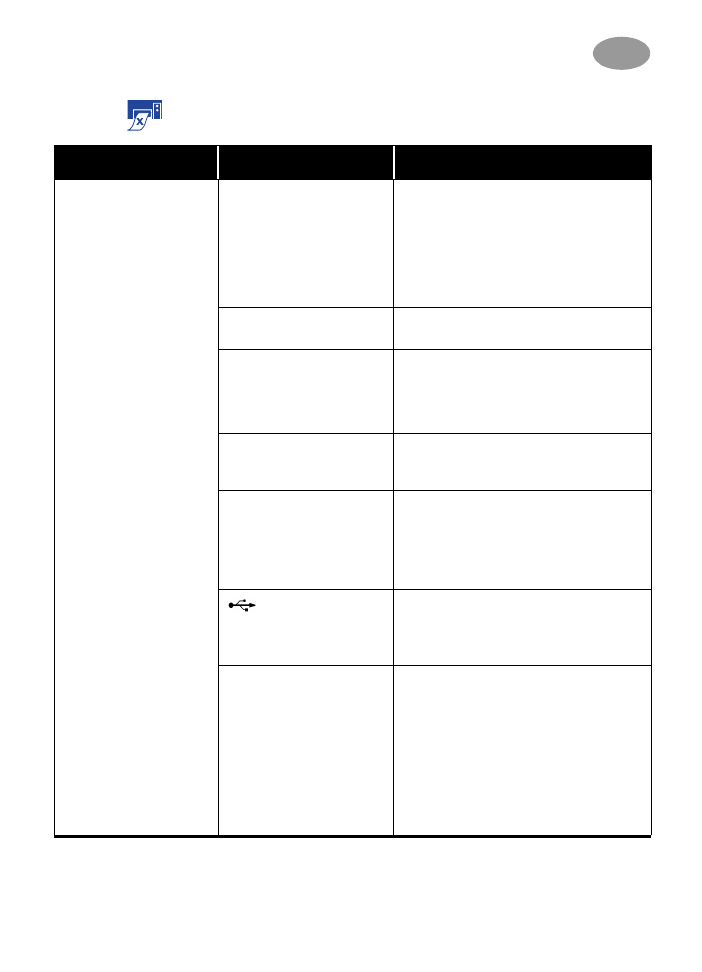
39
Ako si pomôct’, ke
ď
nie
č
o nefunguje
4
Tla
č
iare
ň
je ve
ľ
mi
pomalá.
Váš po
č
íta
č
nesp
ĺň
a
minimálne systémové
požiadavky.
1
Overte si ve
ľ
kost’ RAM a rýchlost’
procesora vášho po
č
íta
č
a. Pozrite
”Systémové požiadavky” na strane A-5.
2
Uvo
ľ
nite na pevnom disku ur
č
itý
priestor. Ak máte menej než
1
00 MB
vo
ľ
ného miesta na pevnom disku
po
č
íta
č
a, môže to znamenat’ pred
ĺ
ženie
č
asov spracovania.
Možno beží sú
č
asne ve
ľ
a
aplika
č
ných programov.
Zatvorte všetky nepotrebné aplika
č
né
programy.
Možno používate starý
software tla
č
iarne.
Skontrolujte ovláda
č
tla
č
iarne, ktorý
používate. Pozrite si na webovej stránke
HP najnovšie softwarové aktualizácie
(pozrite stranu 45, kde nájdete adresy
webových stránok).
Možno tla
č
íte zložitý
dokument obsahujúci
grafiku alebo fotografie.
Trpezlivo po
č
kajte.
Možno ste vybrali 2400 dpi
deaktiváciou PhotoREt.
1
Ak ste chceli deaktivovat’ PhotoREt,
trpezlivo po
č
kajte.
2
Ak ste nechceli deaktivovat’ PhotoREt,
prejdite na kartu
Setup
(nastavenie) a
kliknite na
PhotoREt
. Pozrite ”Karta
Setup (nastavenie)” na strane 6.
Možno používate
USB kábel a práve sa
používajú aj iné USB
zariadenia.
1
Pripojte USB kábel tla
č
iarne priamo do
po
č
íta
č
a a nie na koniec ret’aze.
2
Zabrá
ň
te tomu, aby sa po
č
as tla
č
e
používali iné zariadenia v ret’azi.
Možno sa pokúšate tla
č
it’
fotografiu.
Aktivujte ECP hardware na urýchlenie
tla
č
e fotografií.
1
Otvorte
HP DeskJet Toolbox
(nástroje
HP DeskJet) (pozrite stranu 8).
2
Kliknite na kartu
Configuration
(konfigurácia).
3
Nastavte
Attempt to Use Hardware
ECP
(pokúsit’ sa použit’ ECP hardware).
4
Tla
č
idlom
Apply
(použit’) uplatnite
zmeny a pokúste sa znovu vytla
č
it’
fotografiu.
Pre
č
o netla
č
í?
pokra
č
ovanie
V
č
om je problém?
Možná prí
č
ina
Aby ste vyriešili problém...
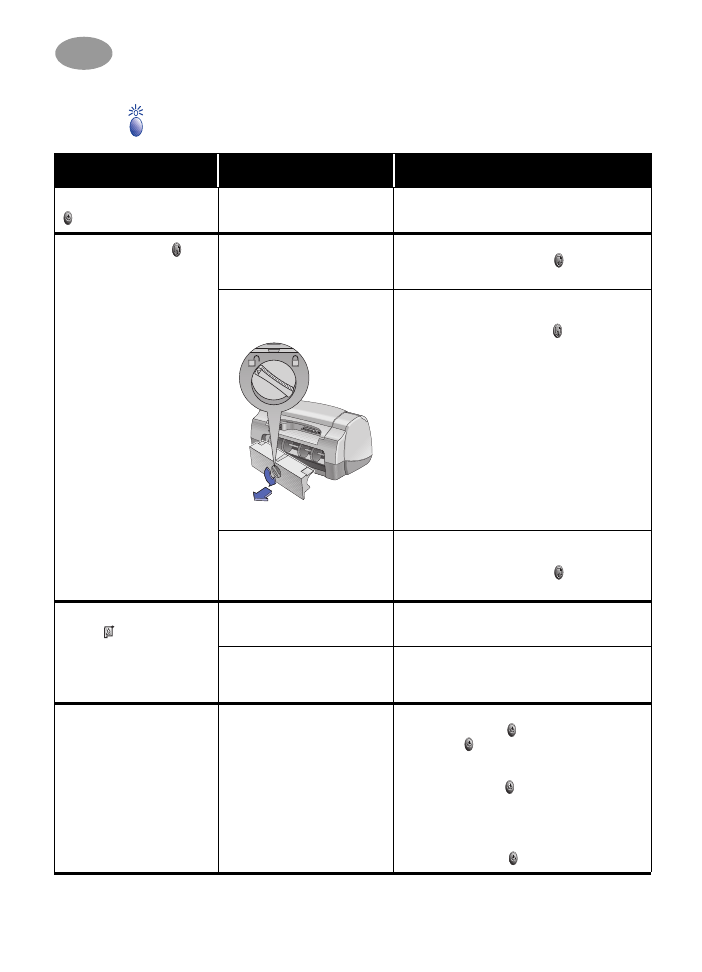
40
Ako si pomôct’, ke
ď
nie
č
o nefunguje
4
Č
o znamenajú blikajúce kontrolky?
V
č
om je problém?
Možná prí
č
ina
Aby ste vyriešili problém...
Hlavná kontrolka Power
bliká.
Tla
č
iare
ň
možno práve
prijíma dáta.
Trpezlivo po
č
kajte.
Kontrolka Resume
(pokra
č
ovat’) bliká.
Možno došiel papier.
1
Vložte papier.
2
Stla
č
te tla
č
idlo Resume
(pokra
č
ovat’).
Môžete mat’ zaseknutý
papier.
1
Vytiahnite papier bu
ď
zo VSTUPNÉHO
alebo z výstupného zásobníka.
2
Stla
č
te tla
č
idlo Resume (pokra
č
ovat’)
na prednej
č
asti tla
č
iarne.
3
Ak ste tla
č
ili štítky, presved
č
ite sa, že sa
po
č
as prechodu tla
č
iar
ň
ou žiadny
neodlepil z hárku so štítkami.
4
Ak je zaseknutý papier odstránený,
znovu tla
č
te dokument.
5
Ak zaseknutý papier nie je odstránený,
otvorte zadné prístupové dvierka
oto
č
ením gombíka (proti smeru
hodinových ru
č
i
č
iek) a zložte dvierka.
6
Vyberte zaseknutý papier z tla
č
iarne a
potom znovu založte zadné prístupové
dvierka.
Možno tla
č
íte obojstranný
dokument ru
č
ne a prvá
strana už ukon
č
ila tla
č
.
1
Pri vkladaní papiera postupujte pod
ľ
a
pokynov na obrazovke.
2
Stla
č
te tla
č
idlo Resume
(pokra
č
ovat’).
Kontrolka stavu tla
č
ovej
kazety
bliká.
Môže byt’ otvorený horný
kryt.
Zatvorte horný kryt.
Môže byt’ problém
s niektorou z tla
č
ových
kaziet.
Pozrite ”Stav tla
č
ovej kazety” na
strane 25.
Všetky kontrolky blikajú.
Možno tla
č
iare
ň
potrebuje
reštartovat’.
1
Vypnite tla
č
iare
ň
hlavným vypína
č
om
(tla
č
idlo Power) . Potom stla
č
te hlavný
vypína
č
znova, aby ste tla
č
iare
ň
opät’
zapli.
2
Ak to problém nevyriešilo, stla
č
te
hlavný vypína
č
,
č
ím tla
č
iare
ň
vypnete.
3
Odpojte tla
č
iare
ň
.
4
Znovu zapojte tla
č
iare
ň
.
5
Zapnite tla
č
iare
ň
hlavným vypína
č
om
(tla
č
idlo Power) .
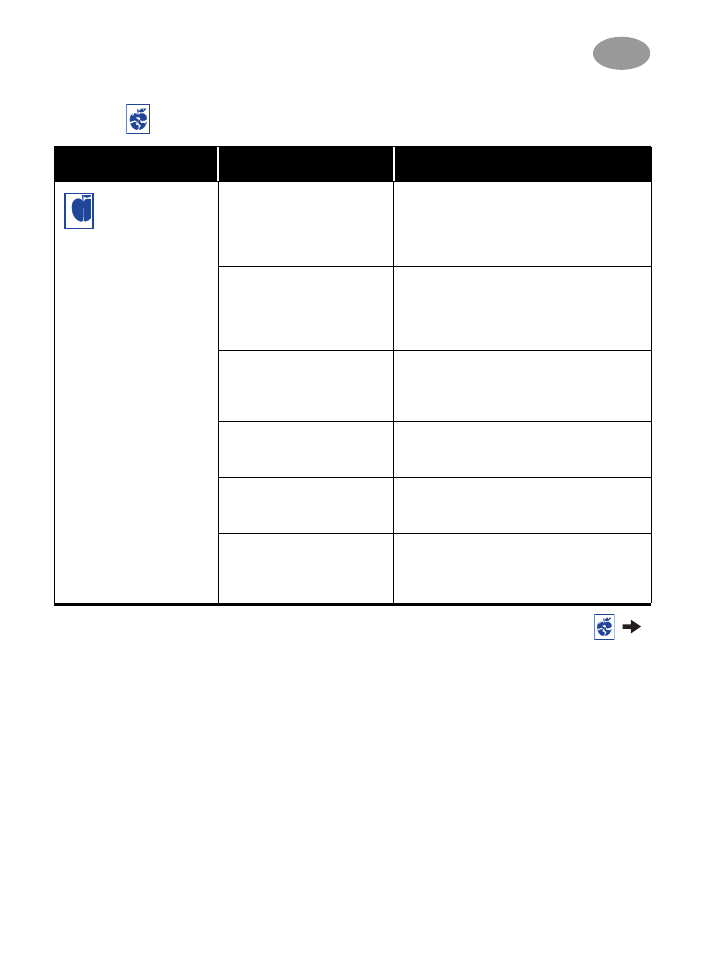
4
1
Ako si pomôct’, ke
ď
nie
č
o nefunguje
4
Je problém s výtla
č
kom?
V
č
om je problém?
Možná prí
č
ina
Aby ste vyriešili problém...
Č
asti dokumentu
chýbajú alebo sú na
nesprávnom mieste.
Papier možno nie je
správne založený.
1
Ubezpe
č
te sa, že tla
č
ové médium je vo
vstupnom zásobníku správne
orientované.
2
Ubezpe
č
te sa, že vodidlá papiera tesne
priliehajú k médiu.
Možno ste vybrali
nesprávnu orientáciu
papiera.
Ubezpe
č
te sa, že ste si vybrali správnu
orientáciu (portrait - na výšku alebo
landscape - na šírku) v karte
Features
(funkcie). Pozrite ”Karta Features
(funkcie)” na strane 7.
Možno ste vybrali
nesprávny formát papiera.
Ubezpe
č
te sa, že máte nastavený správny
formát papiera v karte
Setup
(nastavenie).
Pozrite ”Karta Setup (nastavenie)” na
strane 6.
Možno ste vybrali
nesprávne okraje.
Ubezpe
č
te sa, že okraje sú v rámci
tla
č
ite
ľ
nej plochy. Pozrite ”Minimálne
tla
č
ové okraje” na strane A-5.
Možno ste omylom nechali
nastavenú možnost’
Poster
Printing
(tla
č
plagátov).
Vypnite
Poster Printing
(tla
č
plagátov) v
karte
Features
(funkcie). Pozrite ”Karta
Features (funkcie)” na strane 7.
Možno používate Photo
Tray (zásobník na
fotopapier) a zásobník
nebol kalibrovaný.
Prejdite na kartu
Printer Services
(služby
tla
č
iarne) z
HP Toolbox
(HP nástrojov) a
vyberte "Calibrate the Photo Tray”
(kalibrovat’ zásobník na fotopapier).
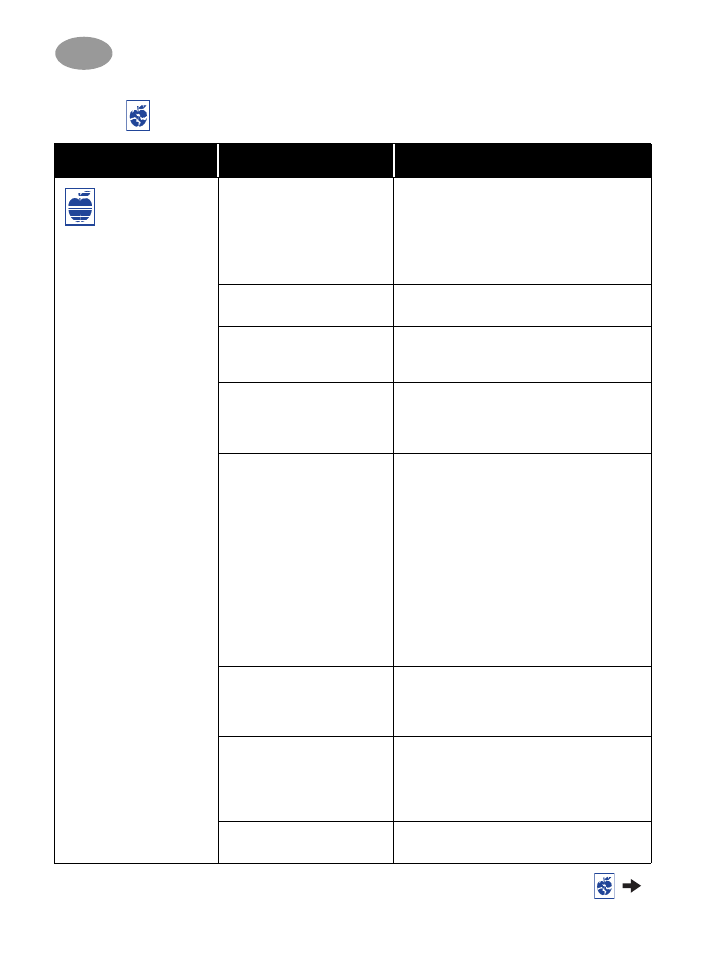
42
Ako si pomôct’, ke
ď
nie
č
o nefunguje
4
Kvalita tla
č
e je
slabá.
Možno nepoužívate
najlepšie médium.
• Ubezpe
č
te sa, že používate médiá,
ur
č
ené pre tla
č
iarne HP DeskJet.
• Kvalita tla
č
e sa výrazne zlepší, ak tla
č
íte
na papier, ktorý je špeciálne pripravený
pre ur
č
itý výstup (napr. fotografie) a nie
na oby
č
ajný papier.
Možno tla
č
íte na nesprávnu
stranu média.
Ubezpe
č
te sa, že médium je založené
tla
č
ovou stranou dole.
Možno ste nevybrali
správny typ papiera v
softwari tla
č
iarne.
Ubezpe
č
te sa, že ste vybrali správny
papier v karte Setup (nastavenie). Pozrite
”Karta Setup (nastavenie)” na strane 6.
Možno tla
č
íte v režime Draft
(koncept).
Kliknite na
Normal
(normálny) alebo
Best
(najlepší) namiesto Draft (koncept) v karte
Setup (nastavenie). Pozrite ”Karta Setup
(nastavenie)” na strane 6.
Ak sa tla
č
rozmazáva,
možno používate prive
ľ
a
atramentu.
1
Kliknite na
Normal
(normálny) alebo
Draft
(koncept) namiesto Best (naj-
lepší) v karte Setup. Pozrite ”Karta
Setup (nastavenie)” na strane 6.
2
Zredukujte množstvo atramentu tým, že
prejdete na kartu
Advanced
(
ď
alšie na-
stavenia) a použijete posuvník Ink Volu-
me (množstvo atramentu). Pozrite
”Karta Advanced (
ď
alšie)” na strane 7.
3
Zvýšte
č
as sušenia tým, že prejdete na
kartu
Advanced
(
ď
alšie nastavenia) a
použijete posuvník Dry Time (
č
as
sušenia). Pozrite ”Karta Advanced
(
ď
alšie)” na strane 7.
Možno tla
č
íte v sivej škále
(grayscale).
Vypnite
Print in Grayscale
(tla
č
v sivej
škále) na karte
Advanced
(
ď
alšie nasta-
venia). Pozrite ”Karta Advanced (
ď
alšie)”
na strane 7.
Možno vám dochádza
atrament.
1
Skontrolujte stav tla
č
ových kaziet. Po-
zrite ”Stav tla
č
ovej kazety” na strane 25.
2
Ak vám dochádza atrament, vyme
ň
te
tla
č
ovú kazetu. Pozrite ”Výmena
tla
č
ových kaziet” na strane 27.
Možno potrebujete vy
č
istit’
tla
č
ové kazety.
Pozrite ”
Č
istenie tla
č
ových kaziet” na
strane 30.
Je problém s výtla
č
kom?
pokra
č
ovanie
V
č
om je problém?
Možná prí
č
ina
Aby ste vyriešili problém...
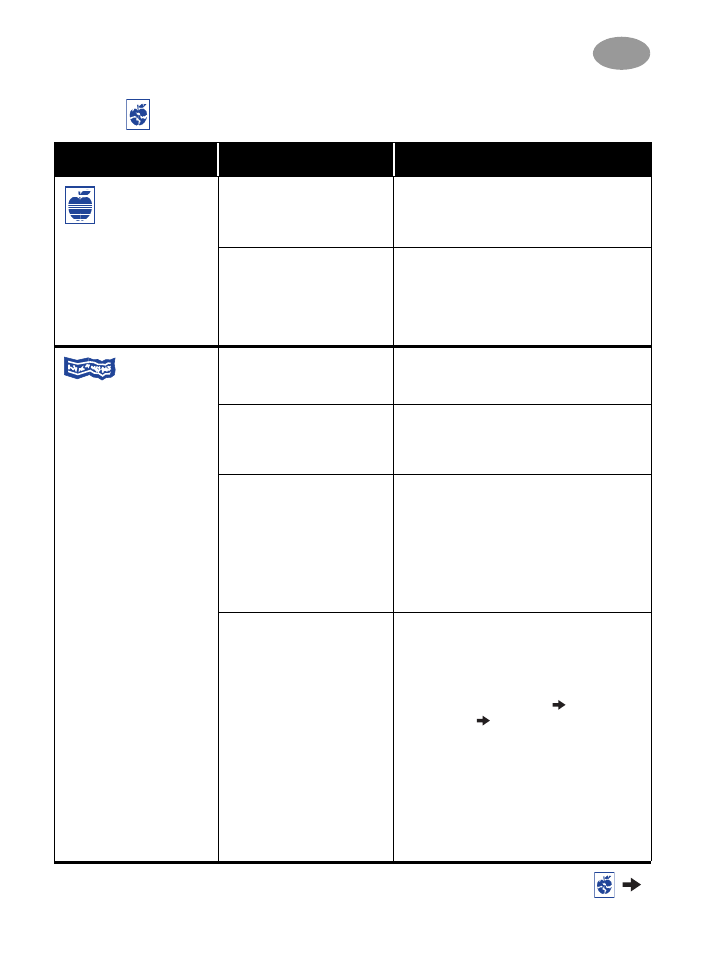
43
Ako si pomôct’, ke
ď
nie
č
o nefunguje
4
Kvalita tla
č
e je
slabá. (pokra
č
ovanie)
Možno ste zabudli zložit’
vinylovú pásku z tla
č
ovej
kazety.
Ubezpe
č
te sa, že ste zložili ochranné
vinylové pásky zo všetkých tla
č
ových
kaziet. Pozrite ”Výmena tla
č
ových kaziet”
na strane 27.
Tla
č
ové kazety môžu byt’
zle založené.
Ak na stránke farebný a
č
ierny atrament
správne nenadväzujú, prejdite na
HP
Toolbox
(HP nástroje) a kliknite na
Calibrate the printer
(kalibrovanie
tla
č
iarne). Pozrite ”Karta Printer Services
(služby tla
č
iarne)” na strane 8.
Transparenty
sa netla
č
ia správne.
Možno ste zabudli posunút’
VÝSTUPNÝ zásobník
smerom hore.
Ubezpe
č
te sa, že je VÝSTUPNÝ zásobník
v polohe hore.
Možno ste zabudli vybrat’
vo
ľ
bu
Banner
(transparent)
v softwari tla
č
iarne.
Ubezpe
č
te sa, že máte nastavenú vo
ľ
bu
Banner
(transparent) na karte
Setup
(na-
stavenie). Pozrite ”Karta Setup
(nastavenie)” na strane 6.
Možno máte problém
s papierom.
• Ak sa do tla
č
iarne zavedie nieko
ľ
ko papi-
erov naraz, vyberte ich a znovu založte.
• Ak papier nevojde do tla
č
iarne správne,
ubezpe
č
te sa, že vo
ľ
ná hrana st
ĺ
pca
papiera na transparenty smeruje k
tla
č
iarni (pozrite stranu 20).
• Ak sa papier pri prechode tla
č
iar
ň
ou kr
č
í,
môže byt’ pre tento typ tla
č
e nevhodný.
Možno máte problém so
softwarom pre transparenty.
Pre Windows 95, 98 a NT 4.0:
• Ak sa objavujú medzery na koncoch
hárkov papiera, problém môže byt’ vo
vašom aplika
č
nom programe. Pozrite si
Release Notes
(poznámky o verzii)
kliknutím na
Start
(štart)
Programs
(programy)
HP DeskJet 950C Series
(HP DeskJet, rad 950C).
Pre Windows 3.
1
x:
• Ak sa objavujú medzery na koncoch
hárkov papiera, problém môže byt’ vo
vašom aplika
č
nom programe. Pozrite si
Release Notes
(poznámky o verzii) v
skupine programov HP DeskJet 950C
Series (HP DeskJet, rad 950C).
Je problém s výtla
č
kom?
pokra
č
ovanie
V
č
om je problém?
Možná prí
č
ina
Aby ste vyriešili problém...
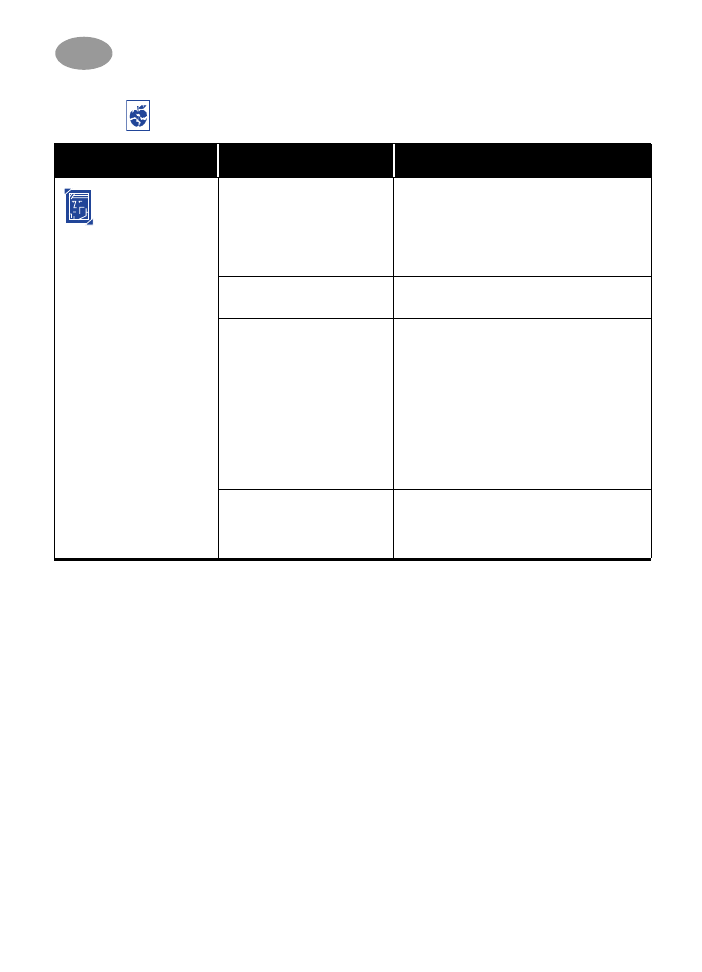
44
Ako si pomôct’, ke
ď
nie
č
o nefunguje
4
Pri použití
zásobníka na fotopapier
sa fotografie netla
č
ia
správne.
Možno nemáte zásobník na
fotopapier úplne zapojený.
1
Stla
č
te dole tla
č
idlo zásobníka na
fotopapier a pomaly ho posúvajte
k tla
č
iarni.
2
Ke
ď
pocítite odpor, zastavte. Ak
zásobník príliš pritla
č
íte ku tla
č
iarni,
môžete pokr
č
it’ fotopapier.
Možno nemáte správne
založené foto médiá.
Vložte foto médiá
lesklou stranou dole
.
Možno nemáte vhodne
nastavenú vo
ľ
bu
Paper
Type
(typ papiera) alebo
Paper Size
(formát
papiera).
1
Prejdite na kartu
Setup
(nastavenie) v
softwari tla
č
iarne. Pozrite ”Karta Setup
(nastavenie)” na strane 6.
2
Vyberte
HP Premium Plus Photo
Paper, Glossy
(leský) ako
Paper Type
(typ papiera).
3
Vyberte
Photo 4 x 6 palcov,
1
02 x
1
52 mm
(s útržkovou lištou) ako
Paper Size
(formát papiera).
4
Kliknite na
Apply
(použit’), a potom
OK
.
5
Vytla
č
te dokument.
Možno ste nevybrali
Best
(najlepšiu) kvalitu tla
č
e.
1
Prejdite na kartu Setup (nastavenie) v
softwari tla
č
iarne. Pozrite ”Karta Setup
(nastavenie)” na strane 6.
2
Vyberte si
Best
(najlepšiu) kvalitu tla
č
e.
Je problém s výtla
č
kom?
pokra
č
ovanie
V
č
om je problém?
Možná prí
č
ina
Aby ste vyriešili problém...
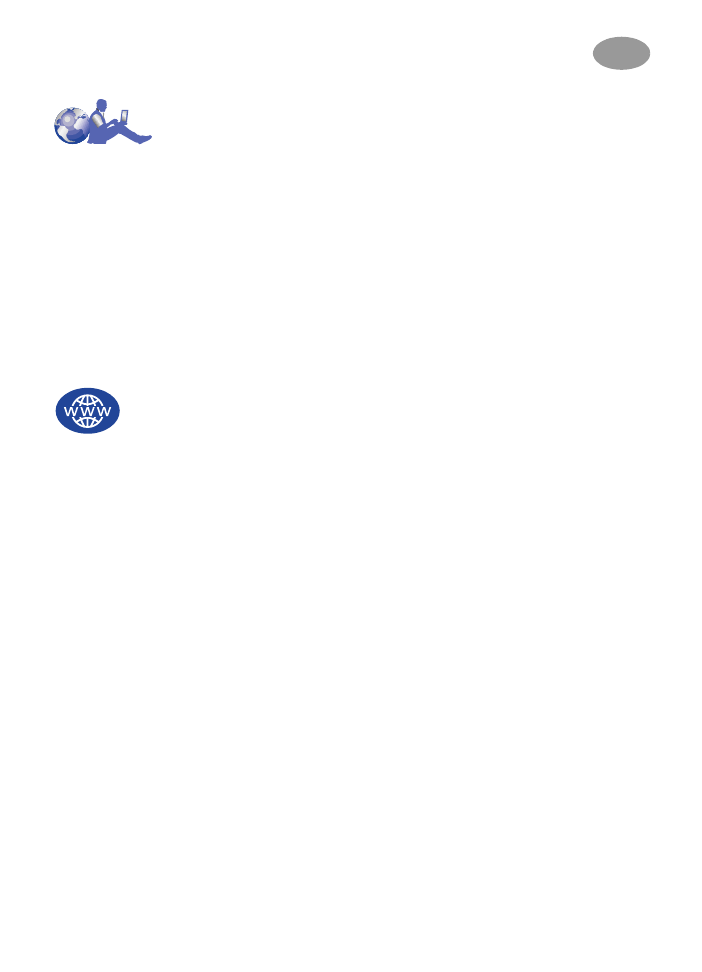
45
Ako si pomôct’, ke
ď
nie
č
o nefunguje
4
Starostlivost’
o zákazníka spolo
č
nosti HP
Tla
č
iarne HP DeskJet stanovili štandard pre
kvalitu a spo
ľ
ahlivost’, takže vybrali ste si
výborne. Ak by ste napriek tomu potrebovali
pomoc, oddelenie starostlivosti o zákazníka
spolo
č
nosti HP, ktoré získalo za svoje služby
ocenenie, je vám k dispozícii, aby poskytlo
odborné rady o používaní tla
č
iarne HP,
prípadne aby zodpovedalo na špecifické otázky
o problémoch, ktoré máte.
Č
i už online alebo
telefónom, nájdete potrebnú podporu — a
nájdete ju rýchlo.
Starostlivost’ o zákazníka
spolo
č
nosti HP - online
Rýchle riešenie získate kliknutím!