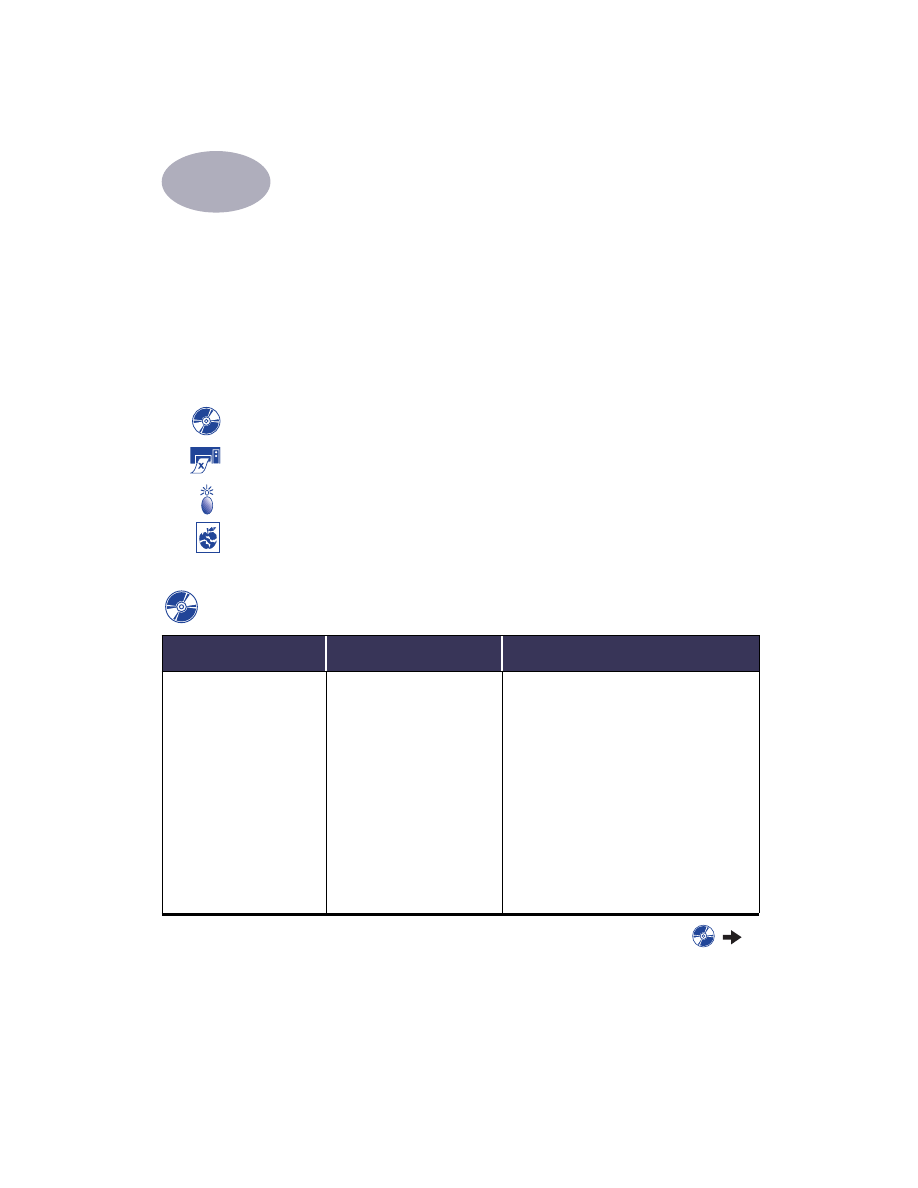
Felsökningstips
Det är frustrerande när problem uppstår, men på följande sidor finns det tips som kan hjälpa
dig avgöra vari problemet består och hur du kan lösa det.
Kontrollera att alla kabelanslutningar sitter som de ska. Kontrollera att du har rätt kabel till
just ditt operativsystem. Se efter om din fråga liknar dem som förtecknas nedan och använd i
så fall de instruktioner som finns i avsnittet:
Det går inte att installera skrivarprogrammet, vad är det för fel? Se sidorna 33–35.
Varför går det inte att skriva ut? Se
sidorna 36–39.
Vad betyder de blinkande lamporna? Se sidan 40.
Har du problem med utskriften? Se sidorna 41–44.
Det går inte att installera skrivarprogrammet, vad är det för fel?
Vad är problemet?
Möjliga orsaker
För att lösa problemet…
Jag satte in en CD, men
datorn kunde inte läsa den.
• CD:n sattes inte in på rätt
sätt.
ELLER
• CD-spelaren kan vara
skadad.
ELLER
• CD-skivan kan vara skadad.
1
Sätt in CD:n och försök på nytt. Om det
inte löser problemet…
2
Försök med att sätta in en CD som du vet
fungerar.
Om den CD:n inte heller fungerar kanske
du måste byta ut CD-spelaren.
3
Om andra CD-skivor fungerar men inte
CD:n med skrivarprogrammet kanske du
har fått en skadad CD. Du kan då ladda ner
skrivarprogrammet från en HP-webbplats
(se sidan 45 för adresser till webbplatser).
4
Om du inte har någon Internet-anslutning
kontakta HP Customer Care. Se sidan 47
för att hitta närmaste telefonnummer.
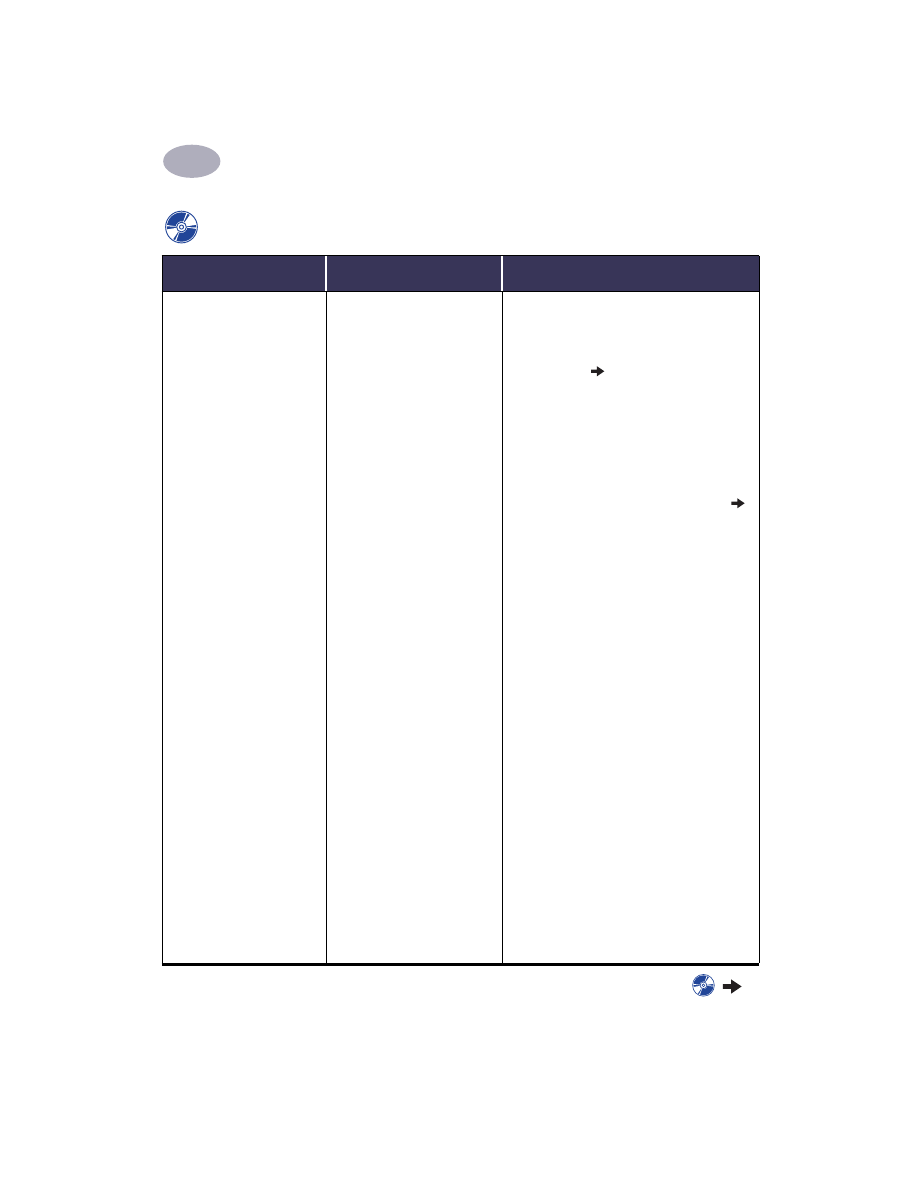
34
När du behöver hjälp
4
Programmet kunde inte
installeras på rätt sätt.
• Det kan föreligga en konflikt
med antivirusprogrammet.
ELLER
• också kan det föreligga en
konflikt med ett annat
program.
ELLER
• också har skrivarprogram-
met inte installerats på rätt
sätt.
1
Avinstallera skrivarprogrammet.
Om du använder Windows 95, 98 eller NT 4.0:
a
Kontrollera att CD:n med skrivarpro-
grammet sitter i CD-ROM-enheten.
b
Välj
Start
Kör
.
c
Klicka på
Bläddra
och gå sedan till
ikonen för CD:n.
d
Klicka på
Öppna
och sedan på
OK
.
e
När den första skärmen i programin-
stallationen visas, väljer du
Ta bort HP
DeskJet 950C Series-programmet
.
Om du kör Windows 3.1x:
a
Väljer du i Programhanteraren
Arkiv
Kör
.
b
Skriv in enhetsbeteckningen för datorns
CD-ROM-enhet, följt av
setup.exe
om
installations-CD:en t.ex. finns i enhet D
skriver du
D:\setup.exe
), och klickar
sedan på
OK
.
c
När den inledande skärmen i installa-
tionen av skrivarprogram visas, väljer du
Ta bort HP DeskJet 950C Series-pro-
gram
.
2
Stäng eventuella aktiva antivirusprogram.
Välj antingen steg a eller b för att stänga
programmet:
a
Högerklicka på antivirusprogrammets
ikon och välj
Deaktivera
.
b
Klicka på
X
i det övre högra hörnet i pro-
gramfönstret.
3
Avsluta alla program. (Se 2b ovan.)
4
Installera om skrivarprogrammet. Se steget
”Installera skrivarprogram” på
Affisch med
snabbguide
eller se sidan 49 i den här
användarhandboken
.
Om du fortfarande har problem med pro-
graminstallationen ska du kontakta en av HP
auktoriserad återförsäljare eller också HP
Customer Care. Telefonnumret till närmaste
HP Customer Care Center finns på sidan 47.
Det går inte att installera skrivarprogrammet, vad är det för fel?
Vad är problemet?
Möjliga orsaker
För att lösa problemet…
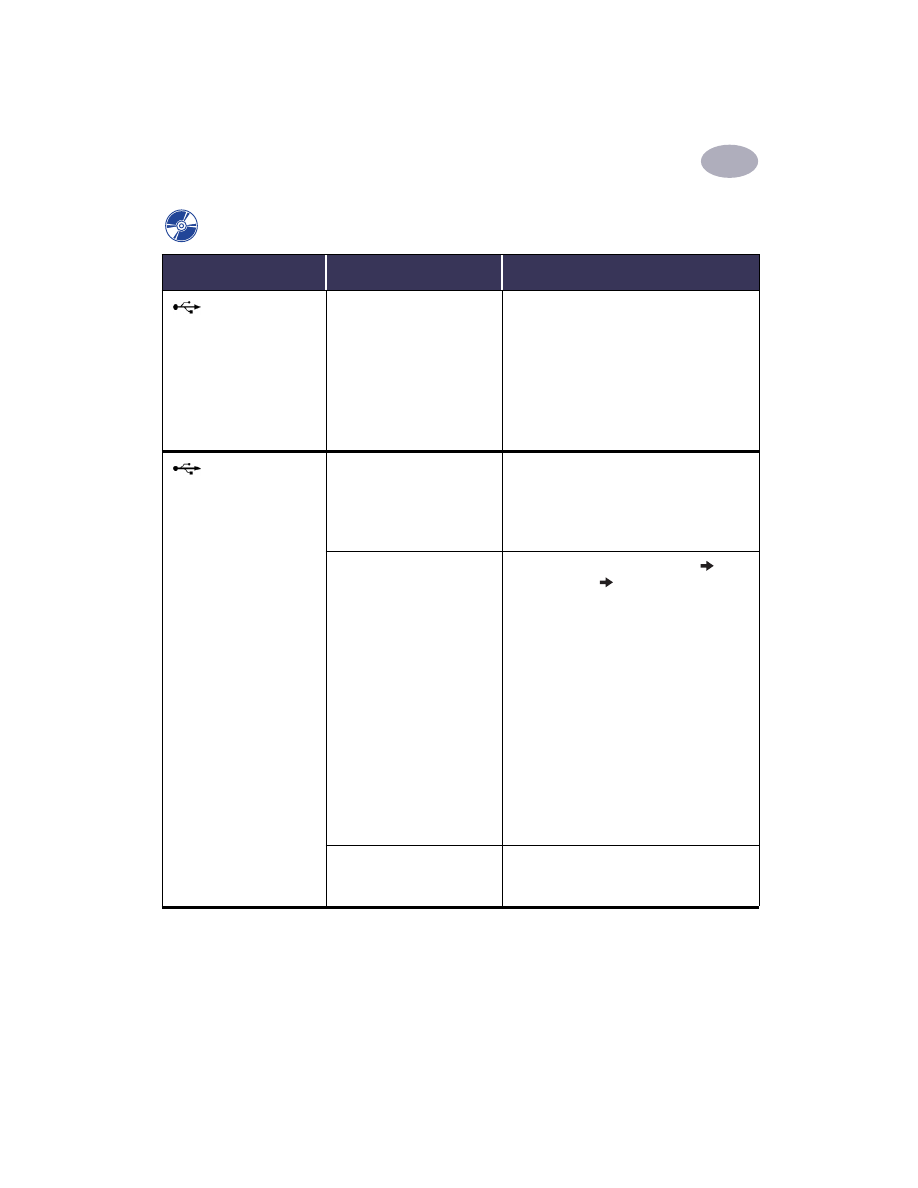
35
När du behöver hjälp
4
När jag ansluter en
USB-kabel mellan skrivaren
och datorn visas meddelan-
det ”Okänd enhet”.
• Statisk elektricitet har bildats
i kabeln mellan datorn och
skrivaren.
ELLER
• Du kanske har en defekt
USB-kabel.
1
Koppla bort USB-kabeln från skrivaren.
2
Ta bort nätkabeln från skrivaren.
3
Vänta ungefär 30 sekunder.
4
Sätt tillbaka nätkabeln i skrivaren.
5
Återanslut också USB-kabeln till skrivaren.
6
Om “Okänd enhet” fortsätter att visas i dia-
logrutan ”Hittade ny maskinvara” ska du
ersätta USB-kabeln eller också använda en
parallellkabel.
När jag ansluter en
USB-kabel mellan skrivaren
och datorn visas inte med-
delandet ”Guiden Ny
maskinvara”.
Du kanske inte använder
Windows 98.
Kontrollera att Windows 98 körs och att
datorn är ansluten med en USB-kabel. Om du
inte kör Windows 98 måste du använda en
parallellkabel.
Du kanske inte har aktiverat
USB.
1
I Windows 98, klickar du på
Start
Inställningar
Kontrollpanelen
.
2
Dubbelklicka på ikonen
System
.
3
Klicka på fliken
Enhetshanteraren
.
4
Klicka på plusikonen (
+
) bredvid alterna-
tivet Universal Serial Bus Controller. Om
det finns en USB host controller (USB-
värdstyrenhet) och en USB root hub (USB-
rotnav) i listan är USB antagligen aktiverad.
Om dessa enheter inte finns i listan läser
du dokumentationen till datorn eller kon-
taktar tillverkaren för att få ytterligare upp-
lysningar om aktivering och inställning av
USB.
5
Om du inte kan aktivera USB kan du alltid
använda en parallellkabel för att ansluta
skrivaren till datorn.
USB-kabeln kanske inte är
ansluten på rätt sätt.
1
Ta bort och återanslut USB-kabeln till skri-
varen.
2
Kontrollera att den är ansluten på rätt sätt.
Det går inte att installera skrivarprogrammet, vad är det för fel?
Vad är problemet?
Möjliga orsaker
För att lösa problemet…
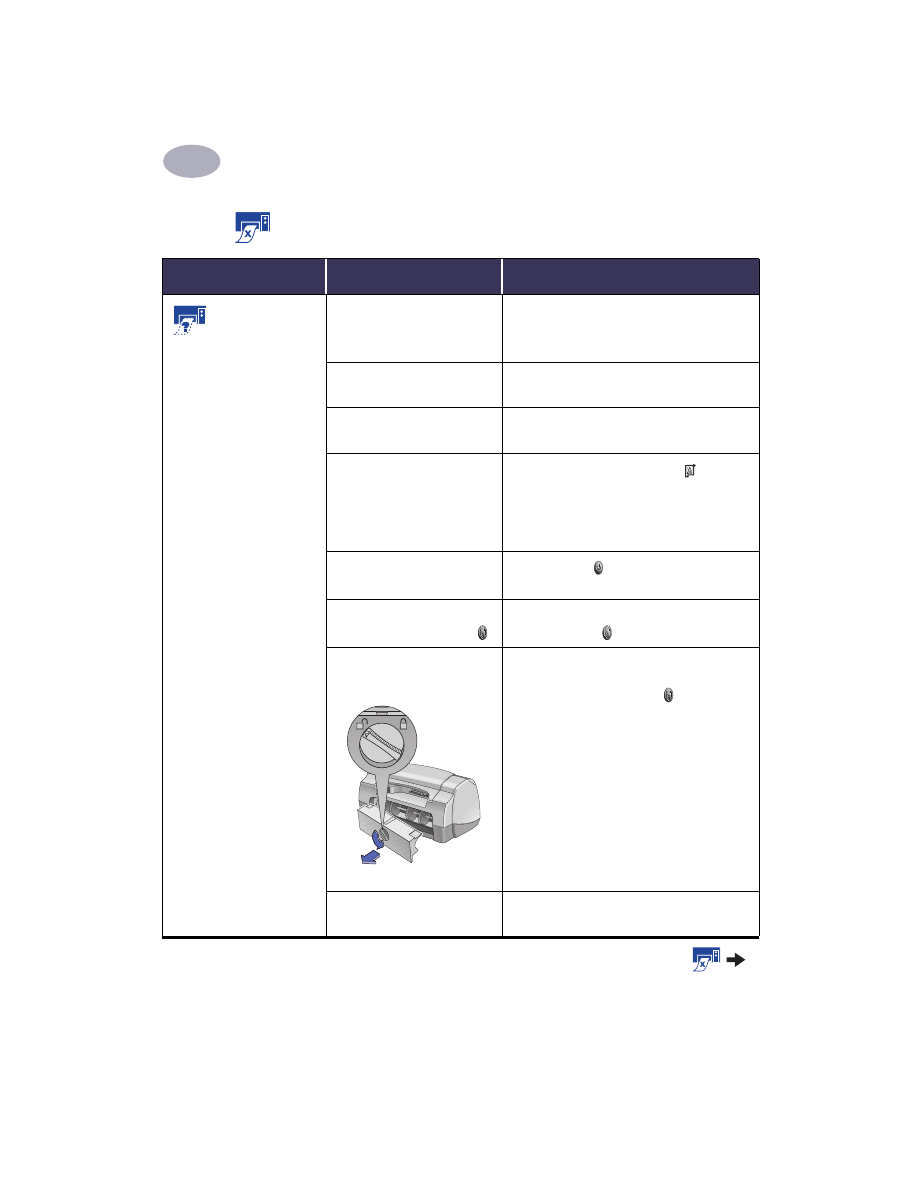
36
När du behöver hjälp
4
Varför går det inte att skriva ut?
Vad är problemet?
Möjliga orsaker
För att lösa problemet…
Ingen sida matades
ut ur skrivaren.
Strömmen kanske är av eller
också kanske det finns en lös
anslutning.
1
Kontrollera att strömmen är påslagen.
2
Kontrollera att alla kabelanslutningar sitter
som de ska.
Det kanske inte finns något
papper i inmatningfacket.
Kontrollera att media i inmatningsfacket har
fyllts på på rätt sätt.
Skrivarens övre lucka kanske
är öppen.
Stäng luckan.
Det kanske är problem med
en av bläckpatronerna.
Om bläckpatronens statuslampa blinkar
ska du lyfta upp skrivarens kåpa och kontrol-
lera bläckpatronernas status. Verifiera att
bläckpatronerna är korrekt installerade. Se
sidan 27
Skrivaren kanske är långsam.
Om nätlampan blinkar håller skrivaren på
att skriva ut. Vänta en stund.
Skrivaren väntar på att du ska
trycka på knappen Fortsätt .
Om lampan Fortsätt blinkar, ska du trycka på
knappen Fortsätt .
Papperstrassel kanske har
inträffat.
1
Dra ut papperet från in- eller utmatnings-
facket.
2
Tryck på knappen Fortsätt på skrivarens
framsida.
3
Om du höll på att skriva ut etiketter ska du
kontrollera att ingen etikett lossnade från
etikettarket på väg genom skrivaren.
4
Skriv ut dokumentet igen om papperstrass-
let är åtgärdat.
5
Om papperstrasslet inte har lösts, öppnar
du den bakre åtkomstluckan genom att
vrida reglaget (moturs) och ta bort den.
6
Dra ut det papper som fastnat i modulen
och sätt tillbaka den bakre luckan.
Den bakre åtkomstluckan
kanske saknas.
1
Sätt tillbaka den bakre åtkomstluckan.
2
Skriv ut dokumentet.
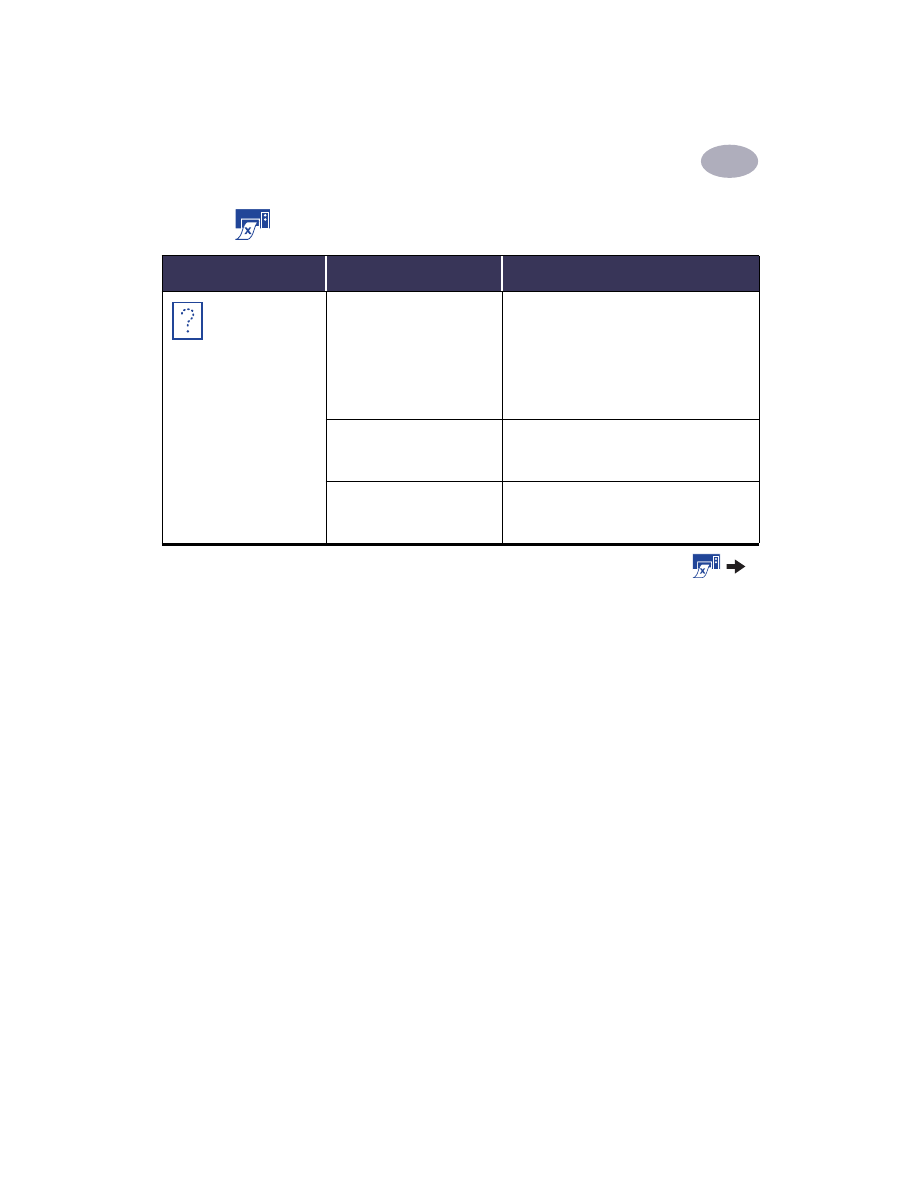
37
När du behöver hjälp
4
En tom sida kom-
mer ut ur skrivaren.
Bläcket kanske är slut.
1
Lyft upp skrivarkåpan och kontrollera
bläckpatronens statusikon för att se efter
om det är slut på bläck. Se ”Status för
bläckpatroner” på sidan 25
2
Om bläcket är slut ska du byta ut patronen.
Se ”Byta ut bläckpatroner” på sidan 27
3
Skriv ut dokumentet.
Du kanske har glömt att ta
bort tejpen från bläckpatro-
nen.
Kontrollera att du har tagit bort den skydd-
ande tejpen på varje bläckpatron. Se ”Byta ut
bläckpatroner” på sidan 27
Du kanske försöker skriva ut
ett fax.
1
Spara faxet i grafiskt format som en TIFF-fil.
2
Infoga det sedan i ett ordbehandlingsdo-
kument och skriv ut det därifrån.
Varför går det inte att skriva ut?
forts.
Vad är problemet?
Möjliga orsaker
För att lösa problemet…
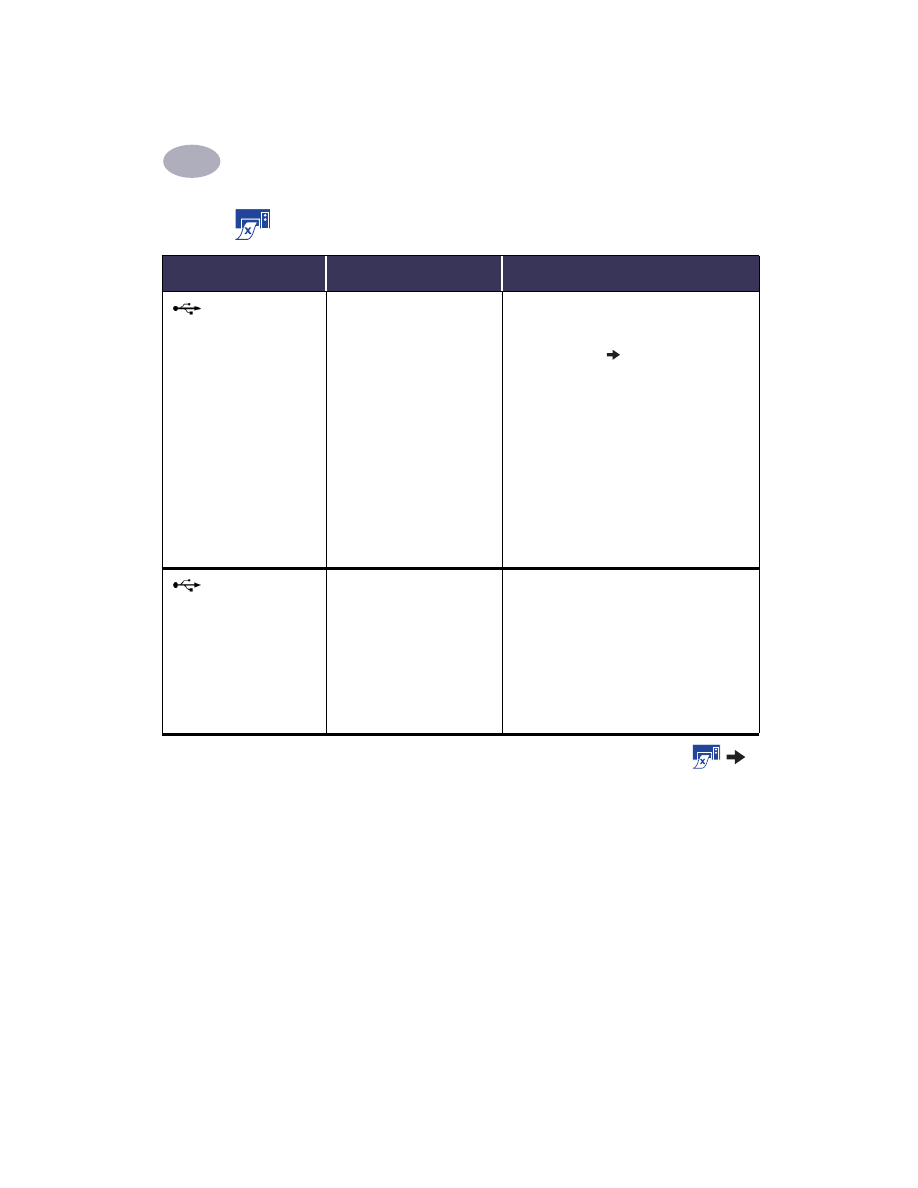
38
När du behöver hjälp
4
Jag har en USB-
kabel, men när jag försöker
skriva ut får jag meddelan-
det “Det uppstod ett fel vid
skrivning till LPT1”.
Du kanske inte anslöt USB-
kabeln före installationen av
programmet.
1
Koppla bort USB-kabeln från skrivaren.
2
Sätt in CD:n med skrivarprogrammet (eller
Disk 1 om du har disketter) i datorn.
3
Klicka på
Start
Kör
.
4
Bläddra till CD:n, välj
Installation
och
klicka på
Öppna
.
5
Filen Setup.exe visas i dialogrutan. Klicka
på
OK
.
6
Välj alternativet
Ta bort HP DeskJet 950C
Series-program
för att ta bort program-
met.
7
Anslut åter USB-kabeln till skrivaren. Skär-
men för USB-installationen bör visas igen.
8
Upprepa steget ”Installera USB-program-
met”. Se
Affisch med snabbguide
eller
sidan 50 i den här
användarhandboken
.
Skrivaren är via en
USB-kabel ansluten till en
annan USB-enhet eller
-nav, men när jag försöker
skriva ut för att jag ett med-
delande som säger att det
uppstod ett fel vid skrivning
till <namnet på USB-
porten>.”
Skrivaren kanske inte får
korrekta data från den andra
enheten eller navet.
Anslut skrivaren direkt till USB-porten på
datorn.
Varför går det inte att skriva ut?
forts.
Vad är problemet?
Möjliga orsaker
För att lösa problemet…
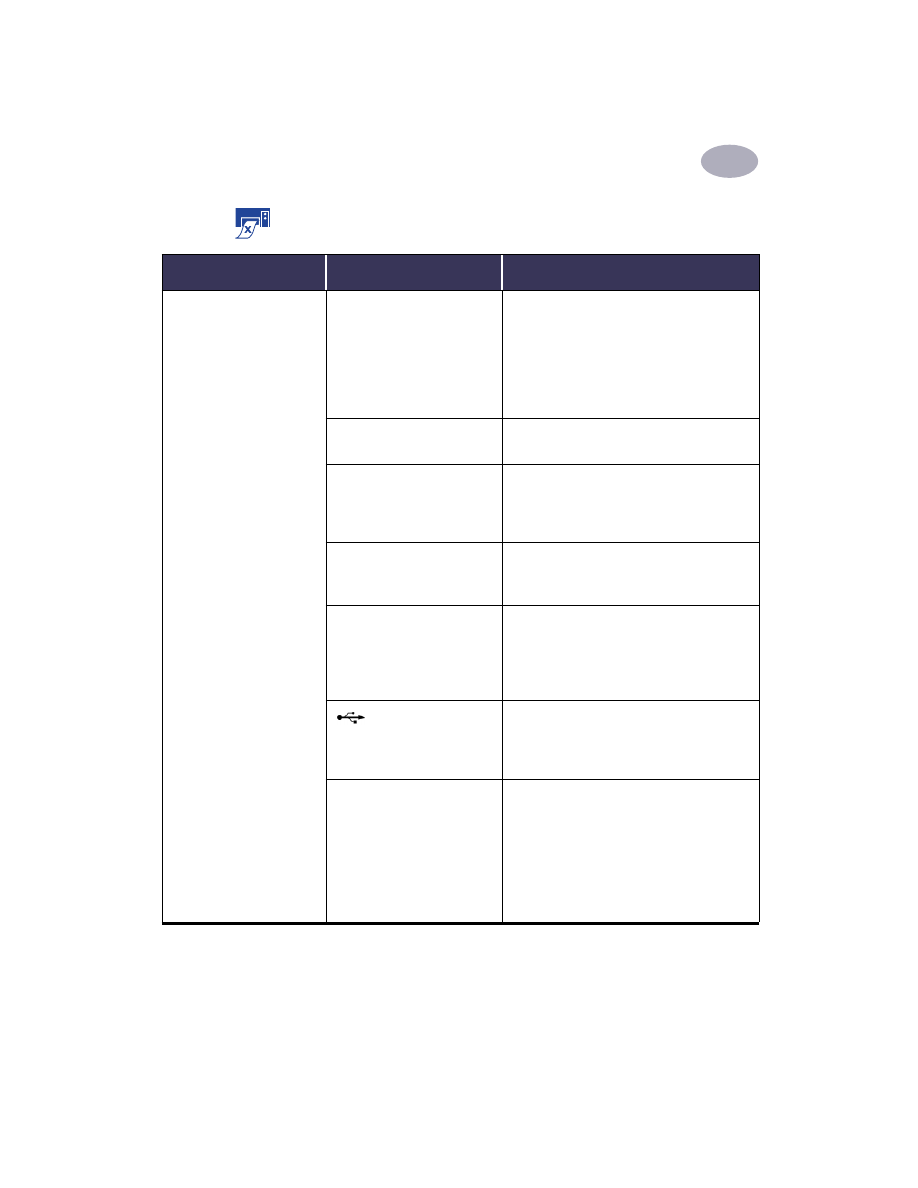
39
När du behöver hjälp
4
Skrivaren är mycket
långsam.
Datorn kanske inte uppfyller
minimikraven för systemet.
1
Kontrollera datorns RAM-storlek och pro-
cessorhastighet. Se
”Systemkrav” på sidan
A- 5.
2
Frigör utrymme på hårddisken. Om du har
mindre än 100 MB ledigt utrymme på
hårddisken kan det medföra längre bear-
betningstid.
Alltför många program
kanske körs samtidigt.
Stäng alla onödiga program.
Du kanske använder ett
föråldrat skrivarprogram.
Kontrollera vilken skrivardrivrutin du använ-
der. Gå till HP:s webbsida för att hämta de
mest aktuella programuppdateringarna (se
sidan 45 för adresser till webbplatser).
Du kanske skriver ut ett komp-
licerat dokument som inne-
håller grafik och fotografier.
Vänta en stund.
Du kan ha valt 2400 dpi
genom att ha avaktiverat
PhotoREt.
1
Om du avsåg att avaktivera PhotoREt,
vänta litet.
2
Om du inte avsåg att avaktivera PhotoREt,
gå till
Inställningar
och klicka på
Photo-
REt
. Se ”Fliken Inställningar” på sidan 6
Du kanske använder
en USB-kabel och andra USB-
enheter används.
1
Anslut skrivarens USB-kabeln direkt till
datorn, istället för att seriekoppla den.
2
Undvik att seriekoppla andra enheter när
du skriver ut.
Du kanske försöker skriva ut
ett foto.
Aktivera maskinvaru-ECP för att höja utskrifts-
hastigheten för foton.
1
Öppna
HP DeskJet Verktygslåda
(se
sidan 8).
2
Klicka på fliken
Konfiguration
.
3
Markera
Försök använda maskinvaru-
ECP
.
4
Tillämpa
och försök skriva ut fotot igen.
Varför går det inte att skriva ut?
forts.
Vad är problemet?
Möjliga orsaker
För att lösa problemet…
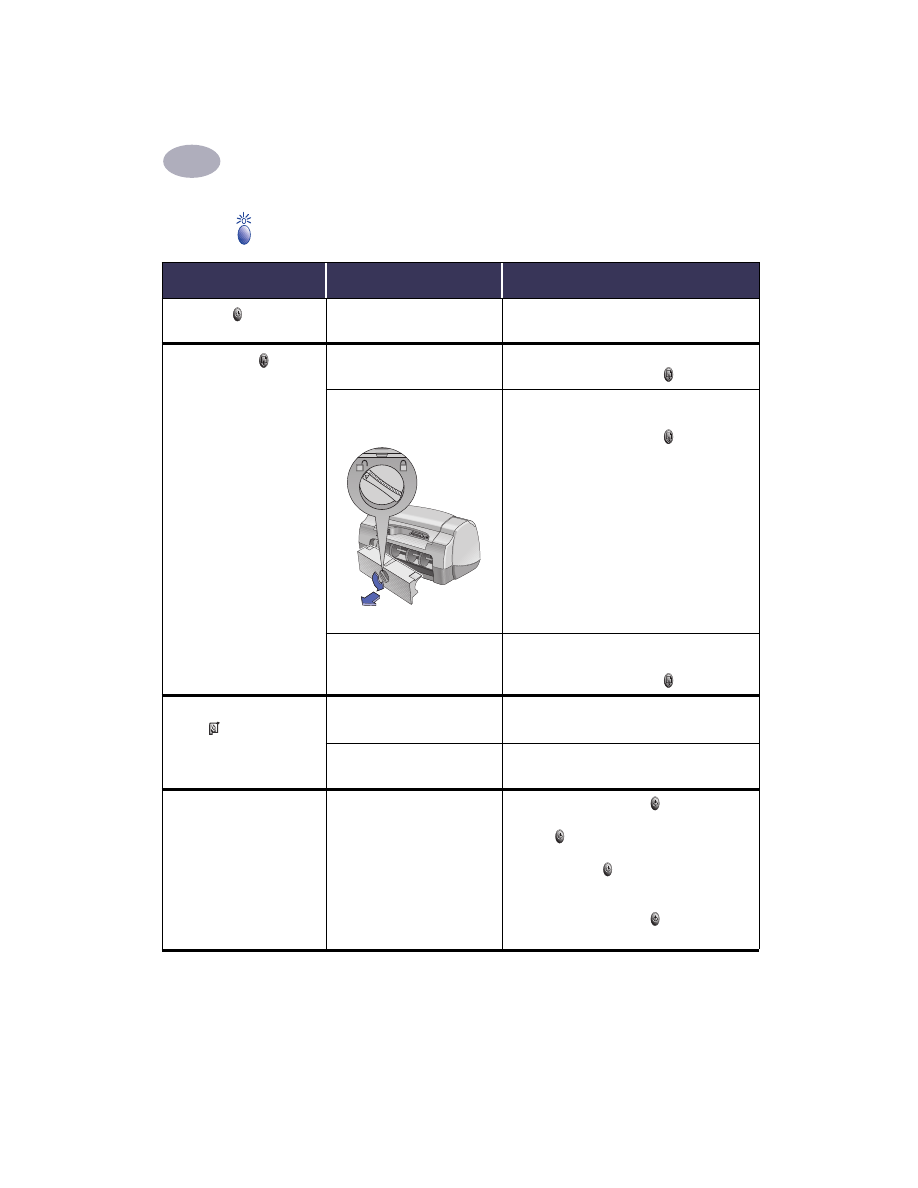
40
När du behöver hjälp
4
Vad betyder de blinkande lamporna?
Vad är problemet?
Möjliga orsaker
För att lösa problemet…
Nätlampan blinkar.
Skrivaren kanske tar emot
data.
Vänta en stund.
Lampan Fortsätt blinkar.
Papperet kanske är slut.
1
Sätt i papper.
2
Tryck på knappen Fortsätt .
Det kanske har uppstått
papperstrassel.
1
Dra ut papperet från in- eller utmatnings-
facket.
2
Tryck på knappen Fortsätt på skrivarens
framsida.
3
Om du höll på att skriva ut etiketter ska du
kontrollera att ingen etikett lossnade från
etikettarket på väg genom skrivaren.
4
Skriv ut dokumentet igen om papperstrass-
let är åtgärdat.
5
Om papperstrasslet inte har lösts, öppnar
du den bakre åtkomstluckan genom att
vrida reglaget (moturs) och ta bort den.
6
Dra ut det papper som fastnat i modulen
och sätt tillbaka den bakre luckan.
Du kanske skriver ut ett
dubbelsidigt dokument, och
första sidan har skrivits ut.
1
Följ instruktionerna på skärmen för att
sätta in papper.
2
Tryck på knappen Fortsätt .
Statuslampan för bläck-
patron blinkar.
Skrivarens övre lucka kanske
är öppen.
Stäng den övre luckan.
Det kanske är problem med
en av bläckpatronerna.
Se
”Status för bläckpatroner” på sidan 25.
Alla lampor blinkar.
Skrivaren kanske behöver
startas om.
1
Tryck på strömbrytaren för att slå av
skrivaren. Tryck sedan ånyo på strömbry-
taren för att slå på skrivaren igen.
2
Om det inte löser problemet tryck på
strömbrytaren för att slå av skrivaren.
3
Ta bort nätsladden från skrivaren.
4
Sätt tillbaka nätkabeln i skrivaren.
5
Tryck på strömbrytaren för att slå på
skrivaren.
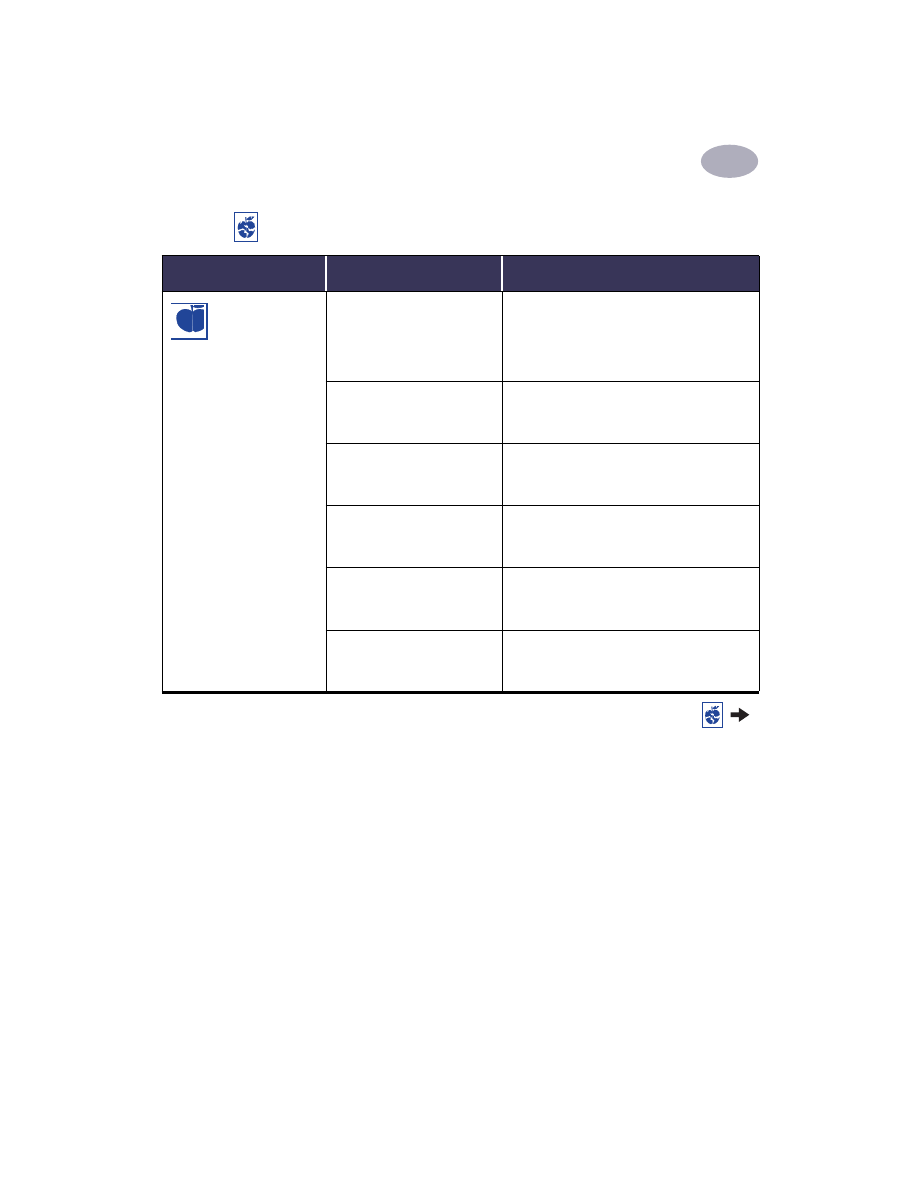
41
När du behöver hjälp
4
Har du problem med utskriften?
Vad är problemet?
Möjliga orsaker
För att lösa problemet…
Delar av dokumen-
tet saknas, eller är på fel
ställe.
Papperet kanske inte har fyllts
på på rätt sätt.
1
Kontrollera att materialet ligger åt rätt håll
i inmatningsfacket.
2
Se till att pappersreglagen ligger tätt mot
materialet.
Du kanske har valt fel
pappersorientering.
Kontrollera att du valt rätt orientering (stå-
ende eller liggande) på fliken
Funktioner
. Se
”Fliken Funktioner” på sidan 7
Du kanske har valt fel pap-
persstorlek
Kontrollera att du har valt rätt pappersstorlek
på fliken
Inställningar
. Se ”Fliken
Inställningar” på sidan 6
Du kanske har valt fel mar-
ginaler.
Se till att marginalerna ligger innanför den
skrivbara ytan. Se ”Minimum
utskriftsmarginaler” på sidan A- 5
Du kanske av misstag har
lämnat
Utskrift av affisch
påslaget.
Avmarkera
Utskrift av affisch
på fliken
Funk-
tioner
. Se
”Fliken Funktioner” på sidan 7.
Du kanske använder foto-
facket och det facket inte har
kalibrerats.
Gå till fliken
Underhåll
i
HP Verktygslåda
och välj “Kalibrera fotofack”.
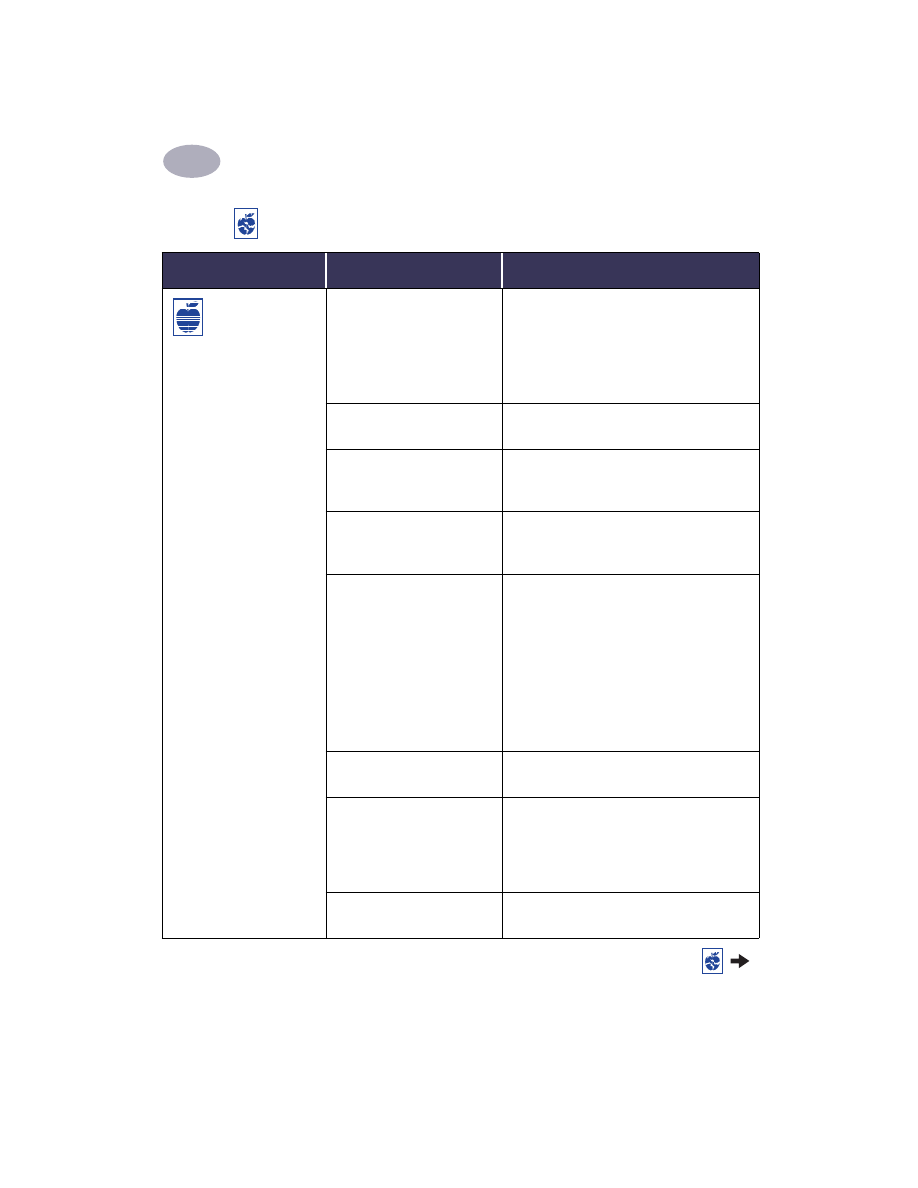
42
När du behöver hjälp
4
Utskriftskvaliteten
är dålig.
Du kanske inte använder
bästa möjliga media.
• Se till att du använder media avsedda för HP
DeskJet-skrivare.
• Utskriftskvaliteten förbättras radikalt om du
skriver ut på papper som är speciellt fram-
taget för vissa typer av tryck (t.ex. fotogra-
fier), istället för att använda vanligt papper.
Du kanske skriver ut på fel
sida av mediet.
Kontrollera att det fyllts på med trycksidan
nedåt.
Du kanske inte har valt rätt
papperstyp i
skrivarprogrammet.
Kontrollera att du har valt rätt papperstyp på
fliken Inställningar. Se ”Fliken Inställningar”
på sidan 6
Du kanske skriver ut i läget
Utkast.
Klicka på
Normal
eller
Bästa
istället för
Utkast på fliken Inställningar. Se ”Fliken
Inställningar” på sidan 6
Om du får fläckar kanske du
använder för mycket bläck.
1
Klicka på
Normal
eller
Utkast
istället för
på Bästa på fliken Inställningar. Se ”Fliken
Inställningar” på sidan 6
2
Minska mängden bläck genom att gå till
fliken
Avancerat
och använd skjutreglaget
för bläckvolym. Se
”Fliken Avancerat” på
sidan 7.
3
Öka torktiden genom att gå till fliken
Avancerat
och använd skjutreglaget för
torktid. Se
”Fliken Avancerat” på sidan 7.
Du kanske skriver ut i
gråskala.
Avmarkera
Skriv ut i gråskala
på fliken
Avancerat
. Se
”Fliken Avancerat” på sidan 7.
Bläcket håller kanske på att ta
slut.
1
Kontrollera bläckpatronernas status. Se
”Status för bläckpatroner” på sidan 25.
2
Om bläcket håller på att ta slut ska du byta
ut bläckpatronen. Se
”Byta ut bläckpa-
troner” på sidan 27.
Du kanske måste rengöra
bläckpatronerna.
Se
”Rengöra bläckpatroner” på sidan 30.
Har du problem med utskriften?
forts.
Vad är problemet?
Möjliga orsaker
För att lösa problemet…
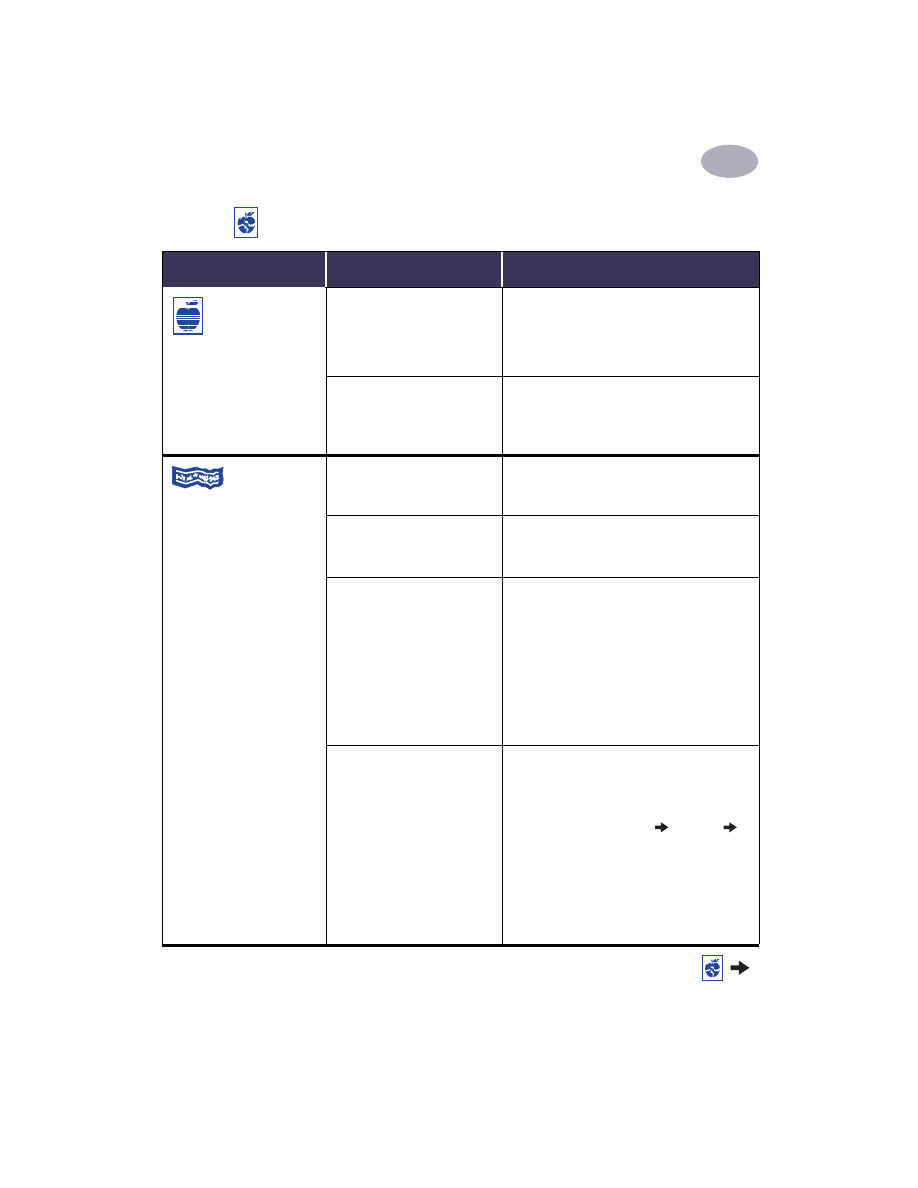
43
När du behöver hjälp
4
Utskriftskvaliteten
är dålig.
(forts.)
Du kanske har glömt att ta
bort tejpen från bläckpat-
ronen.
Kontrollera att du har tagit bort skyddstejpen
från bläckpatronerna. Se ”Byta ut
bläckpatroner” på sidan 27
Bläckpatronerna är kanske
felriktade.
Om de färgade och det svarta bläcket inte är
rätt inriktat på den utskrivna sidan, gå till
HP
Verktygslåda
och klicka på
Kalibrera skri-
varen
. Se
”Fliken Underhåll” på sidan 8.
Banderoller
skrivs inte ut på rätt sätt.
Du kanske har glömt att höja
upp utmatningsfacket.
Se till att utmatningsfacket är upphöjt.
Du kanske har glömt att välja
Banderoll
i
skrivarprogrammet.
Kontrollera att du har valt
Banderoll
på fliken
Inställningar
. Se
”Fliken Inställningar” på
sidan 6.
Du kanske har
pappersproblem.
• Matas flera papper in samtidigt i skrivaren
viker du upp och viker igen papperet.
• Om papperet inte matas in i skrivaren på rätt
sätt, kontrollera att den fria kanten på bun-
ten med kontinuerligt papper vetter mot
skrivaren (se sidan 20).
• Om papperet skrynklas när det går genom
skrivaren kanske papperet inte passar för
utskrift på kontinuerligt papper.
Du kanske har problem med
programmet för banderoll.
Om du använder Windows 95, 98 eller NT 4.0:
• Om det uppstår mellanrum i utskriften
nederst på arken kan problemet ligga i pro-
grammet. Se
Information vid utgivningen
genom att klicka på
Start
Program
HP DeskJet 950C Series
.
Om du använder Windows 3.1x
• Om det uppstår mellanrum i utskriften
nederst på arken kan problemet ligga i
programmet. Se
Information vid utgivningen
i programgruppen HP DeskJet 950C Series.
Har du problem med utskriften?
forts.
Vad är problemet?
Möjliga orsaker
För att lösa problemet…
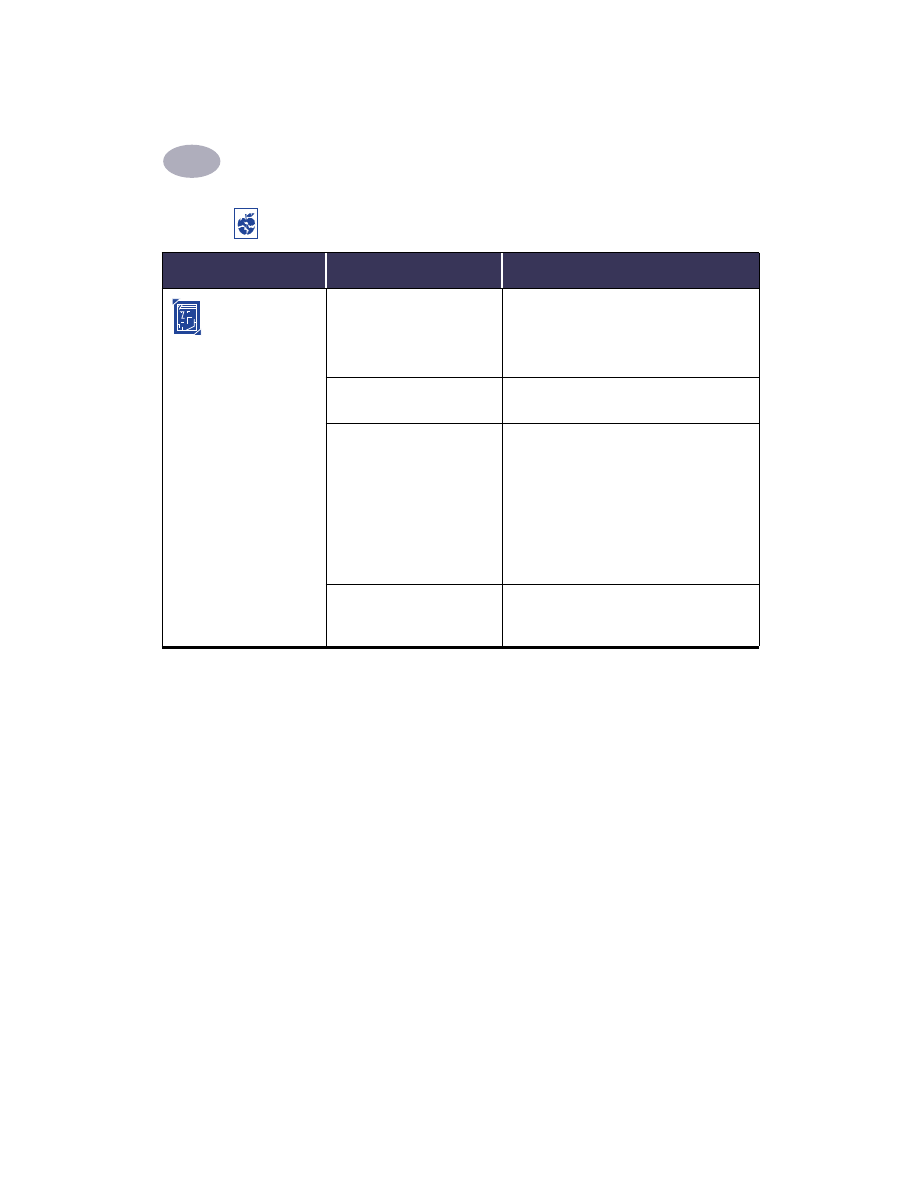
44
När du behöver hjälp
4
Foton skrivs inte ut
på rätt sätt när jag använder
fotofacket.
Du kanske inte satt in
fotofacket helt och hållet.
1
Tryck ner knappen för fotofacket och skjut
den långsamt mot skrivaren.
2
Stoppa när det tar emot. Om du skjuter på
för långt kan fotopapperet skrynklas till.
Du kanske inte har satt i
fotomediet på rätt sätt.
Sätt in fotomedia med den
glättade ytan
nedåt
.
Du kanske inte har valt rätt
papperstyp
eller
pappers-
storlek
.
1
Gå till fliken
Inställningar
i skrivarpro-
grammet. Se
”Fliken Inställningar” på
sidan 6.
2
Välj
HP Premium Plus fotopapper,
Glossy Snapshot
som
Papperstyp.
3
Välj
Foto 102 x 152 mm (med avrivnings-
bar flik)
som
Pappersstorlek.
4
Klicka på
Tillämpa
och sedan på
OK
.
5
Skriv ut dokumentet.
Du kanske inte har valt
utskriftskvaliteten
Bästa
.
1
Gå till fliken Inställningar i skrivarprogram-
met. Se
”Fliken Inställningar” på sidan 6.
2
Välj
Bästa
utskriftskvalitet.
Har du problem med utskriften?
forts.
Vad är problemet?
Möjliga orsaker
För att lösa problemet…
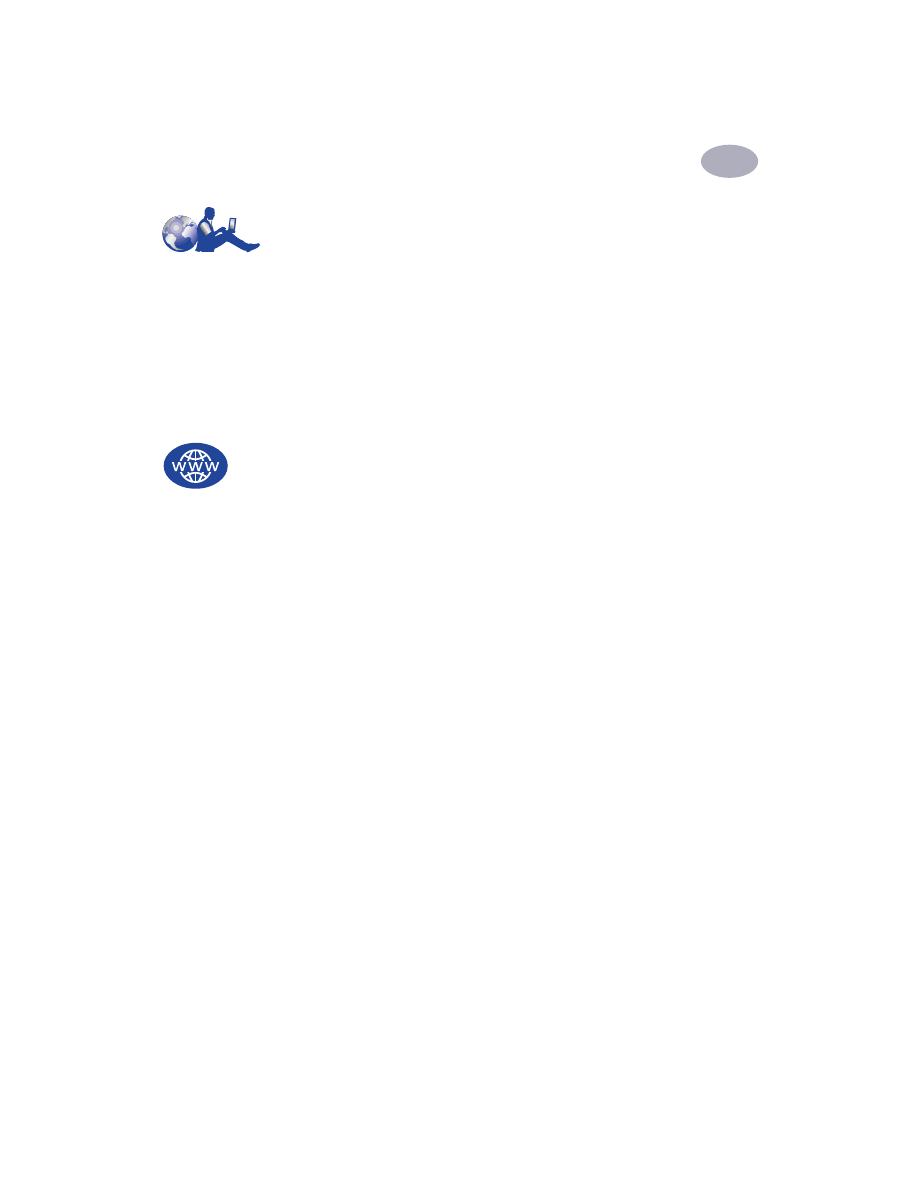
45
När du behöver hjälp
4