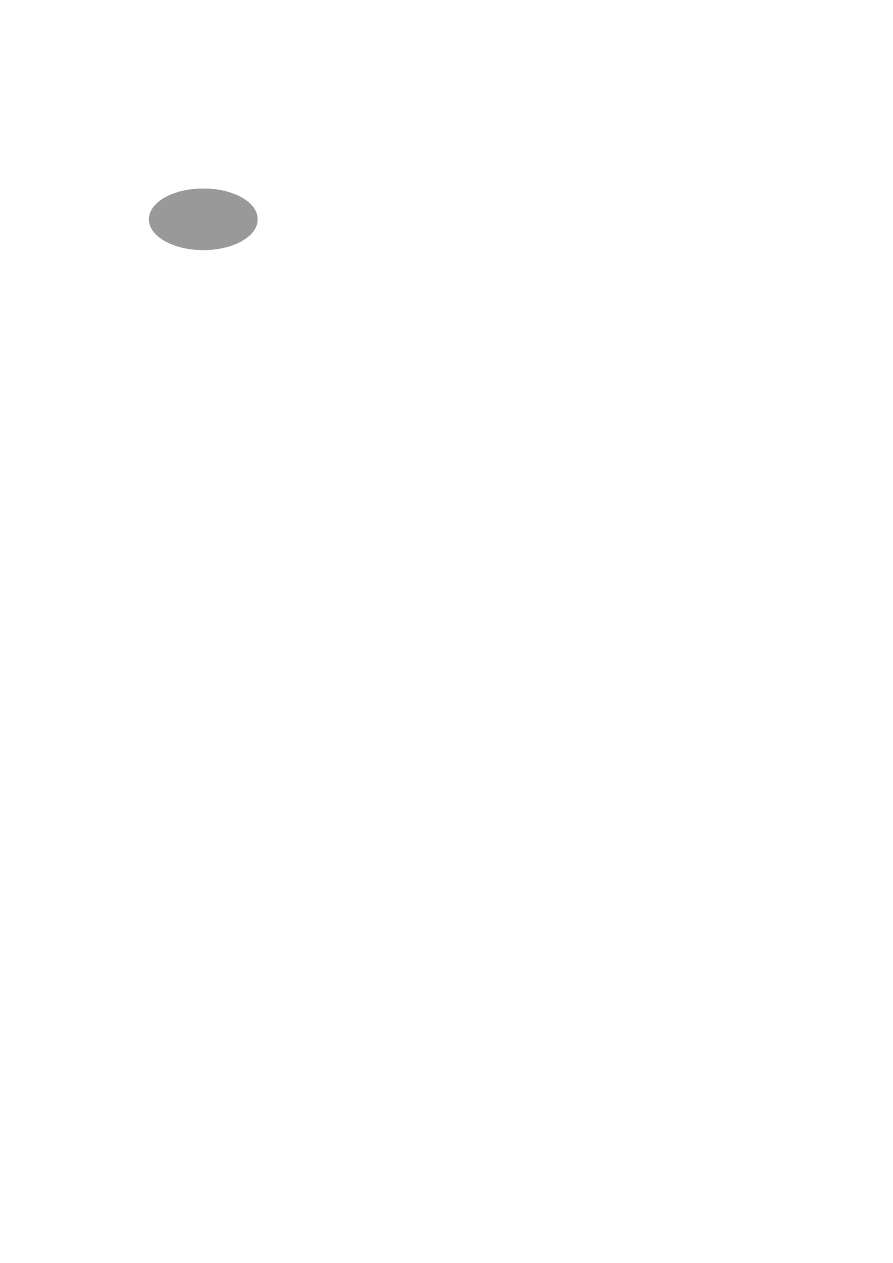
Değişik Kağıt veya Ortam Tiplerine Yazdırma
HP DeskJet yazıcısı o kadar değişik türde yazdırma ortamını kullanacak şekilde
tasarlanmıştır ki, pratik olarak bir yazdırma dükkanı kurmuş olursunuz. Bu bölümde,
yazdırma malzemelerinin nasıl kullanılacağı her iki sayfaya da uzanan tablolarla
anlatılmaktadır.
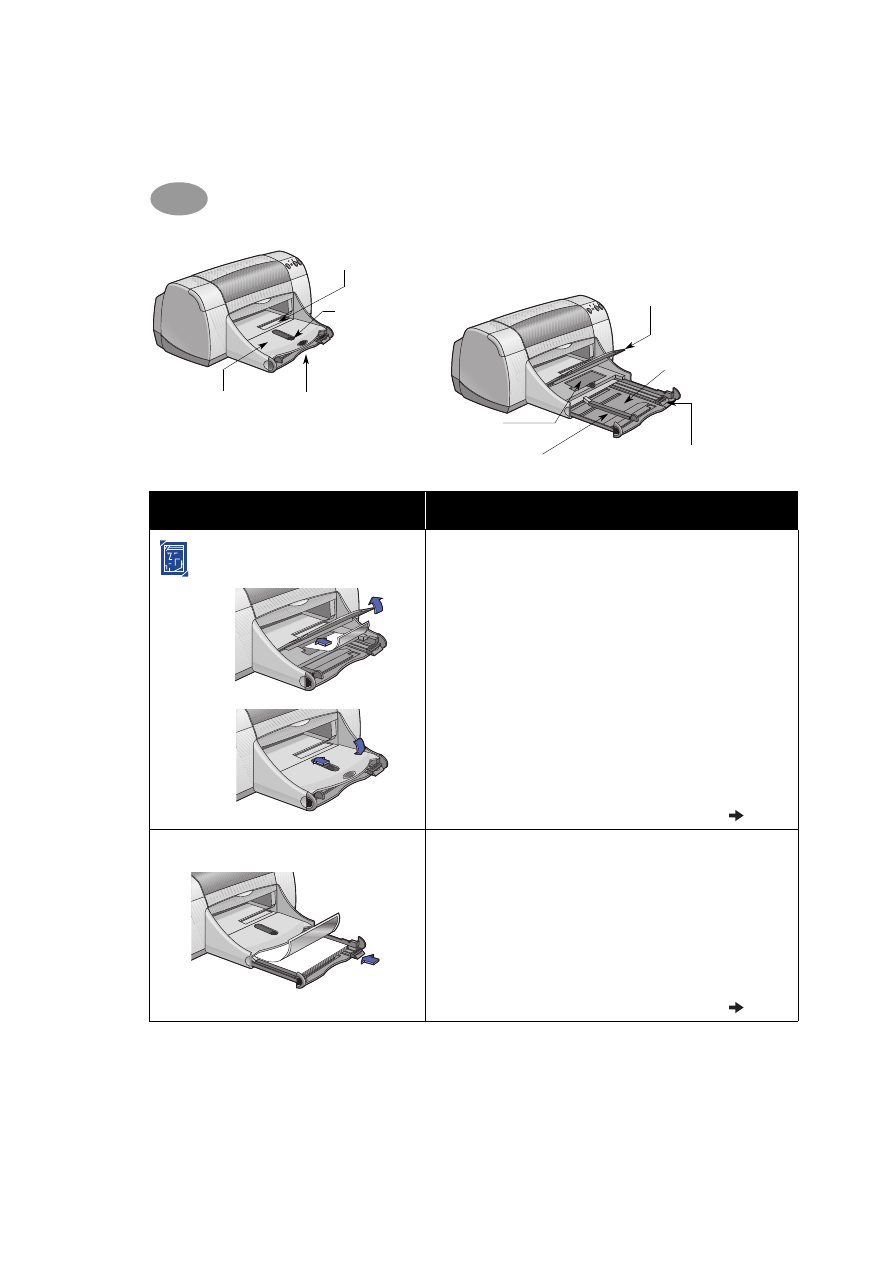
10
İleri Düzeyde İşlevler
2
ÇIKIŞ tepsisi
altta
Kağıt genişliği kılavuzu
Fotoğraf Tepsisi
GİRİŞ tepsisi
çıkarıldı
ÇIKIŞ tepsisi üstte
Fotoğraf Tepsisi
Düğmesi
Tek zarf yuvası
Kağıt uzunluğu kılavuzu
GİRİŞ tepsisi
takıldı
Yazdırmak istiyorum...
Yapmalıyım...
4 x 6 inç., 102 x 152 mm
Fotoğraf Kağıdı
1
ÇIKIŞ tepsisini üstte konumuna getirin.
2
24 yaprak HP Premium Plus Photo Paper, Glossy
4 x 6 in., 102 x 152 mm. (çıkarma tutamaçlı) fotoğraf
kağıdını, Fotoğraf Tepsisine, parlak tarafı aşağı gelecek
şekilde yerleştirin. Kağıdı, tutamaçları yazıcıdan dışarı
bakacak şekilde yerleştirin.
3
ÇIKIŞ tepsisini aLTTA konumuna getirin.
4
Fotoğraf Tepsisi Düğmesine basın ve Fotoğraf Tepsisi
yerine oturana kadar yazıcıya doğru itin.
5
Uygun yazdırma ayarlarını seçin.
6
Fotoğrafı yazdırın.
Not:
Fotoğraf Tepsisini ilk kullandığınızda, yazıcı boş bir
kağıt göndererek tepsiyi ayarlayacaktır.
7
Yazdırmayı bitirdiğinizde, Fotoğraf Tepsisi Düğmesini
aşağı bastırın ve Fotoğraf Tepsisini çıkarmak için dışarı
doğru kaydırın.
8.5 inç. veya A4 Fotoğraf Kağıdı
1
GİRİŞ tepsisindeki tüm kağıtları çıkarın.
2
GİRİŞ tepsisine, (yazdırma yüzü aşağı bakacak şekilde)
30 yaprağa kadar fotoğraf kağıdı yerleştirebilirsiniz.
3
Kağıt kılavuzlarını kağıdın tam kenarına oturana kadar
kaydırın. GİRİŞ tepsisinin içeri itildiğinden emin olun.
4
Fotoğraf kağıtlarının tip ve boyutlarına uyan yazdırma
ayarlarını seçin.
5
Fotoğrafları yazdırın.
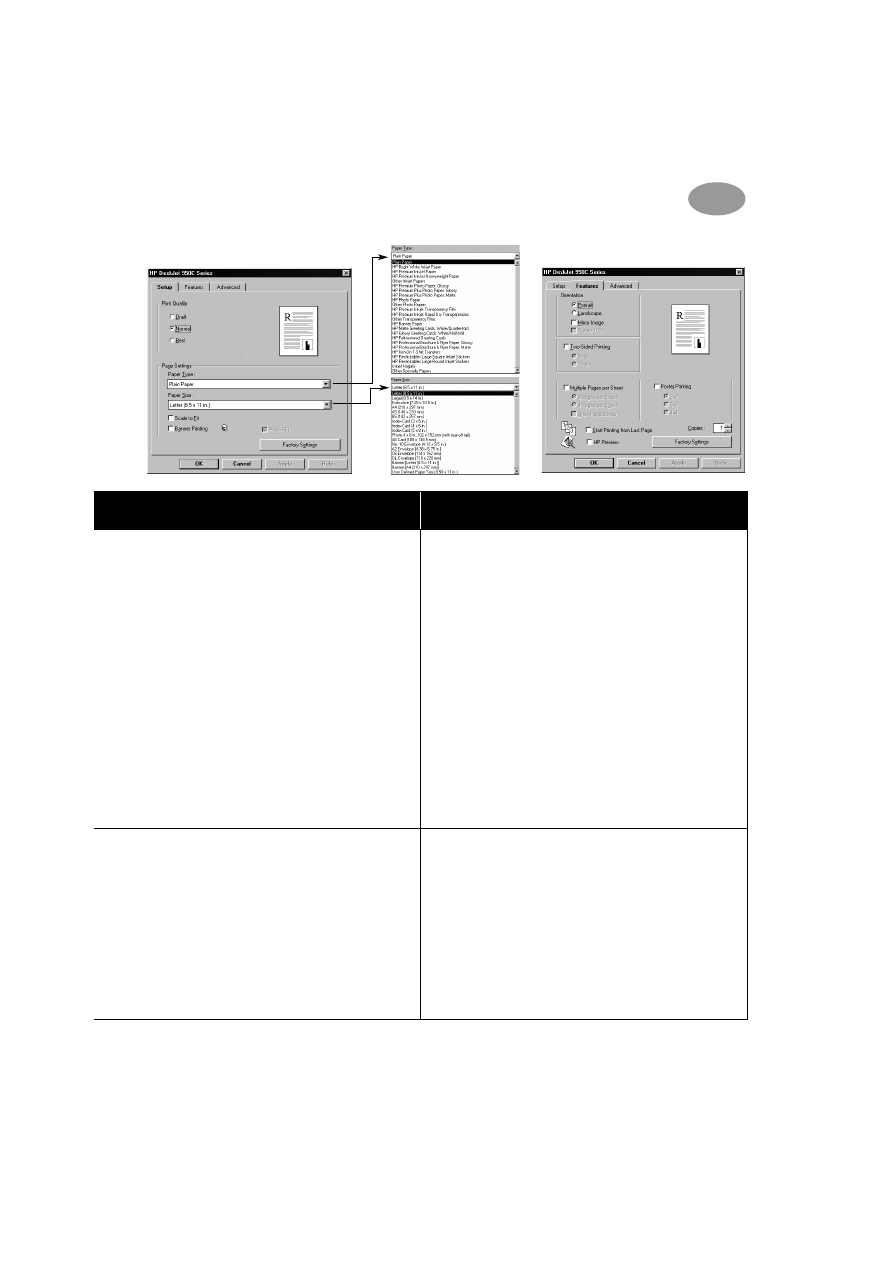
11
İleri Düzeyde İşlevler
2
Setup(Ayarlar) Sekmesi
Features(Özellikler) Sekmesi
Seçilecek HP yazdırma ayarları
Anımsanması gereken anahatlar
Setup(Ayarlar) Sekmesi
-
Paper Type(Kağıt Türü):
HP Premium Plus
Photo Paper, Glossy
'is seçin.
-
Print Quality(Yazdırma Kalitesi):
En iyi
sekmesini seçin.
-
Page Size(Kağıt Boyutu):
'Photo 4 x 6 inç,
102 x 152 mm (with tear off tab)'i seçin.
Features(Özellikler) Sekmesi
-
Orientation(Yönlendirme):
Uygun
yönlendirmeyi seçin.
-
Two Sided Printing(Çift Yüzlü Yazdırma):
İşaretlenmemiş.
• Fotoğraf Tepsisi, 4 x 6 inç, 102 x 152 mm (çekme
tutamaçlı) HP Premium Plus Photo Paper, Glossy
üzerine yazdırmak için özel olarak tasarlanmıştır.
• Fotoğraf kağıdı yüklendikten sonra, ÇIKIŞ tepsisini
alçaltmayı unutmayın.
• Aşağı açılan menüden
Setup(Ayarlar)
sekmesinde
uygun ayarları seçin.
• Kağıt yok mesajı alırsanız, Fotoğraf Tepsisinin takılı
olduğundan emin olun.
• Yazdırmayı bitirdikten sonra, Fotoğraf Tepsisi
Düğmesini yazıcıdan dışarı kaydırarak Fotoğraf Tepsisini
serbest bırakın.
• Donanım ECP'sini etkinleştirerek fotoğraf yazdırma
hızını artırabilirsiniz. HP DeskJet Toolbox'ı açın.
Configuration(Yapılandırma)
sekmesini tıklatın ve
Attempt to Use Hardware ECP (Donanım ECP'sini
Kullanmayı Deneyin)'yi işaretleyin. Değişiklerinizi
uygulayın
ve fotoğrafınızı yazdırın.
Setup(Ayarlar) Sekmesi
-
Paper Type(Kağıt Türü):
Uygun HP Fotoğraf
kağıdı türünü seçin.
-
Print Quality(Yazdırma Kalitesi):
Best(En İyi)
sekmesini seçin.
-
Paper Size(Kağıt Boyutu):
Uygun kağıt
boyutunu seçin.
Features(Özellikler) Sekmesi
-
Orientation(Yönlendirme):
Uygun
yönlendirmeyi seçin.
-
Two Sided Printing(Çift Yüzlü Yazdırma):
İşaretlenmemiş.
• En iyi sonuçları elde etmek için, HP Fotoğraf
Kağıdını kullanın.
• Fotoğrafların, yazdırılmadan önce elektronik (sayasal)
biçimlere dönüştürülmeleri gerekir. Dijital bir resim çekin,
bir fotoğrafı tarayın veya yerel fotoğrafçınızdan
fotoğrafınızın elektronik dosyasını alın.
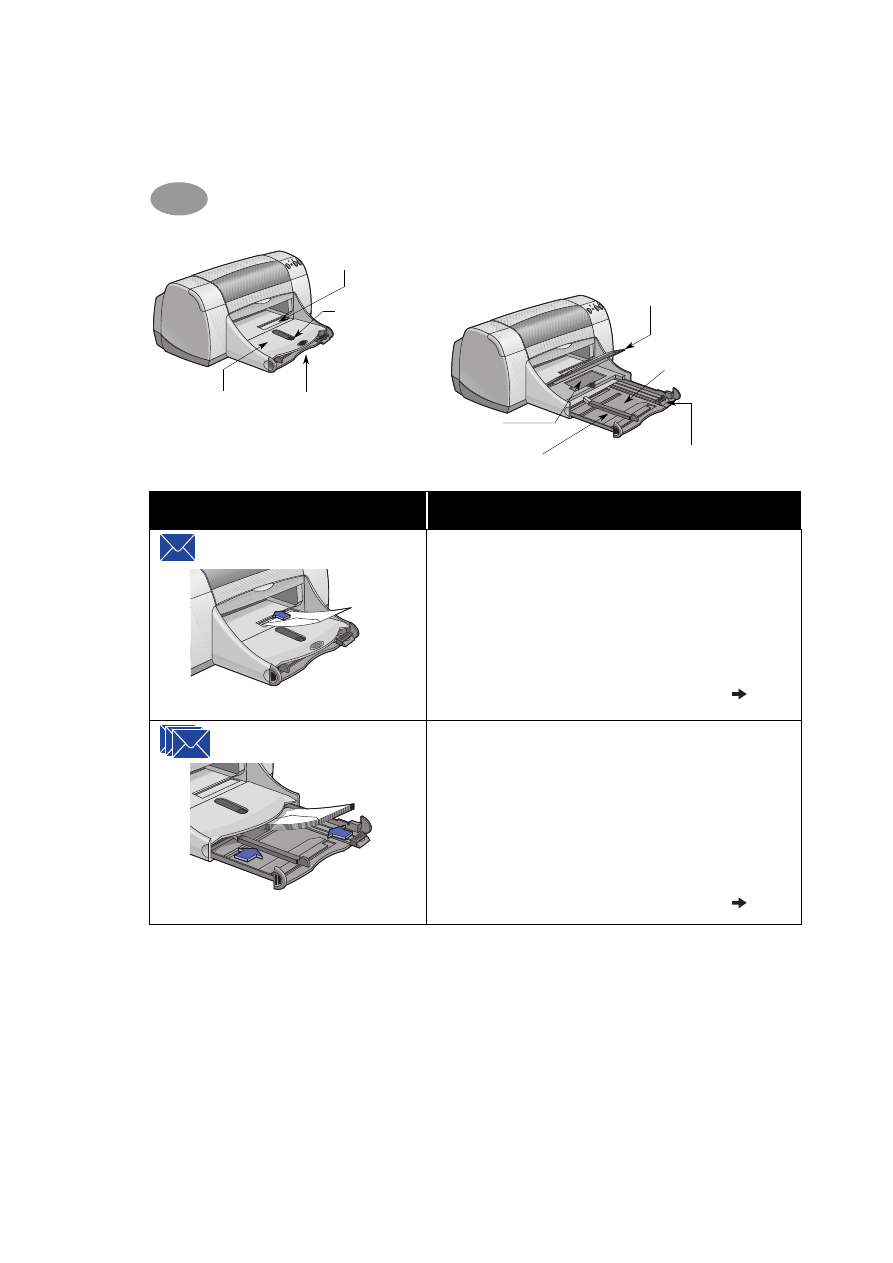
12
İleri Düzeyde İşlevler
2
ÇIKIŞ tepsisi
altta
Kağıt genişliği kılavuzu
Fotoğraf Tepsisi
GİRİŞ tepsisi
çıkarıldı
ÇIKIŞ tepsisi üstte
Fotoğraf Tepsisi
Düğmesi
Tek zarf yuvası
Kağıt uzunluğu kılavuzu
GİRİŞ tepsisi
takıldı
Yazdırmak istiyorum...
Yapmalıyım...
Tek zarf
1
Zarfı, ÇIKIŞ tepsisinin tek zarf yuvasına, ağzı sola ve
yukarı bakacak şekilde kaydırarak yerleştirin. Zarfı,
duruna kadar itin.
2
Türe uygun yazdırma ayarlarını ve zarf boyutunu seçin.
3
Zarfı yazdırın.
Zarf yığını
1
Her iki kağıt kılavuzunu da açın ve GİRİŞ tepsisindeki
tüm kağıtları çıkarın.
2
En fazla 15 zarfı, GİRİŞ tepsisine, ağızları sola ve
yukarıya bakacak şekilde, sonuna kadar kaydırarak
yerleştirin.
3
Kağıt kılavuzlarını zarfların tam kenarına oturana kadar
kaydırın.
4
GİRİŞ tepsisinin içeri itildiğinden emin olun.
5
Zarfların tip ve boyutlarına uyan yazdırma
ayarlarını seçin.
6
Zarfları yazdırın.
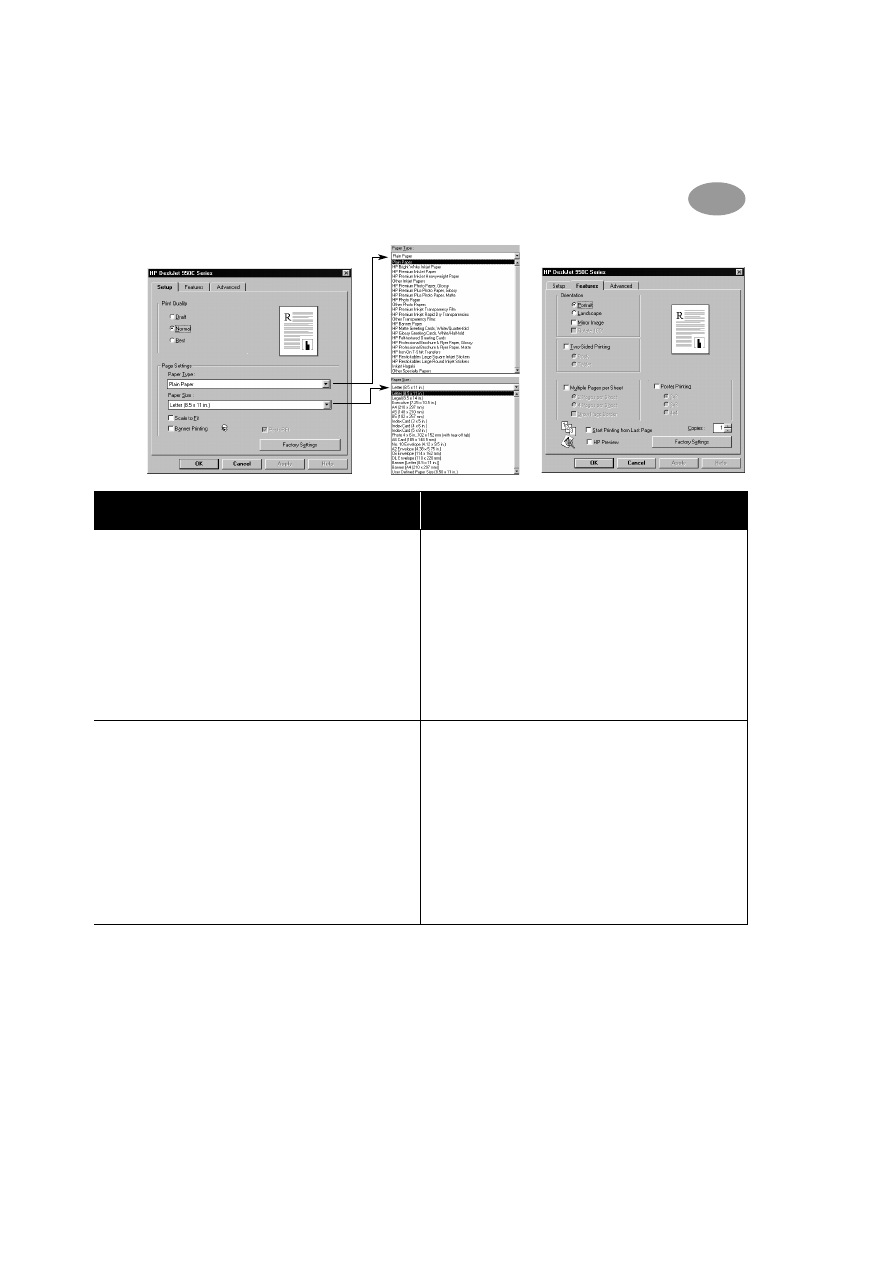
13
İleri Düzeyde İşlevler
2
Setup(Ayarlar) Sekmesi
Features(Özellikler) Sekmesi
Seçilecek HP yazdırma ayarları
Anımsanması gereken anahatlar
Setup(Ayarlar) Sekmesi
-
Paper Type(Kağıt Türü):
Plain Paper(Düz Kağıt)
sekmesini seçin.
-
Print Quality(Yazdırma Kalitesi):
Normal
sekmesini seçin.
-
Paper Size(Kağıt Boyutu):
Uygun zarf
boyutunu seçin.
Features(Özellikler) Sekmesi
-
Orientation(Yönlendirme):
Uygun
yönlendirmeyi seçin.
-
Two Sided Printing(Çift Yüzlü Yazdırma):
İşaretlenmemiş.
• ÇIKIŞ tepsisinin altta olduğundan emin olun.
• Üzerinde tutturucular veya pencereler olan zarfları
kullanmayın.
• Parlak veya üzerinde kabartma olan zarflar, kalın,
düzensiz veya kıvrımlı kenarlı zarfları veya buruşmuş,
yıpranmış ya da başka bir şekilde zarar görmüş zarfları
kullanmayın.
• Yazılım programınızın zarf basma özelliği varsa, burada
belirtilen prosedür yerine yazılımdaki talimatları izleyin.
Setup(Ayarlar) Sekmesi
-
Paper Type(Kağıt Türü):
Plain Paper(Düz Kağıt)
sekmesini seçin.
-
Print Quality(Yazdırma Kalitesi):
Normal
sekmesini seçin.
-
Paper Size (Kağıt Boyutu):
Uygun kağıt
boyutunu seçin.
Features(Özellikler) Sekmesi
-
Orientation(Yönlendirme):
Uygun
yönlendirmeyi seçin.
-
Two Sided Printing(Çift Yüzlü Yazdırma):
İşaretlenmemiş.
•
Asla
tek seferde 15 zarftan fazla yüklemeyin.
• Yerleştirmeden önce zarfların kenarlarını hizalayın.
• Üzerinde tutturucular veya pencereler olan zarfları
kullanmayın.
• Parlak veya üzerinde kabartma olan zarflar, kalın,
düzensiz veya kıvrımlı kenarlı zarfları veya buruşmuş,
yıpranmış ya da başka bir şekilde zarar görmüş zarfları
kullanmayın.
• Yazılım programınızın zarf basma özelliği varsa, burada
belirtilen prosedür yerine yazılımdaki talimatları izleyin.
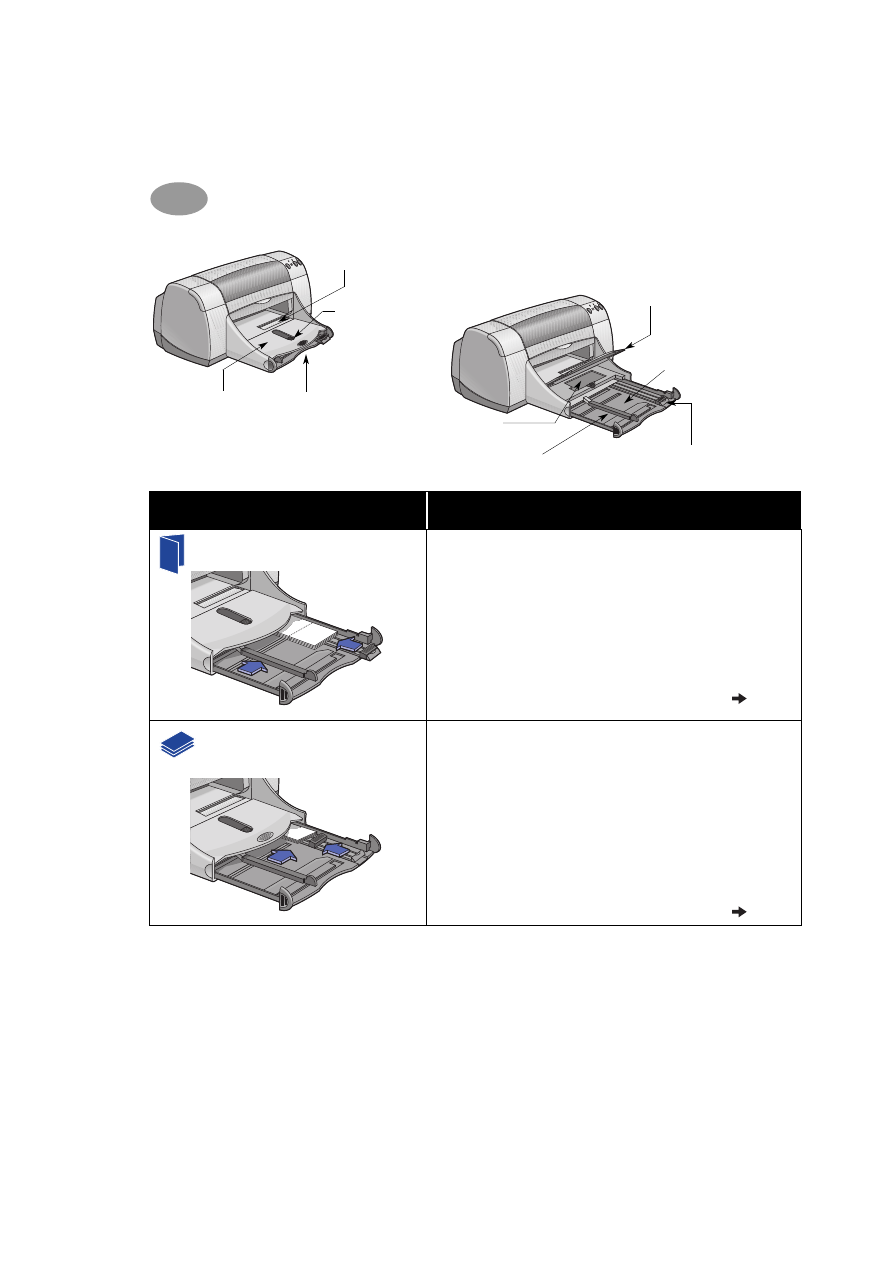
14
İleri Düzeyde İşlevler
2
ÇIKIŞ tepsisi
altta
Kağıt genişliği kılavuzu
Fotoğraf Tepsisi
GİRİŞ tepsisi
çıkarıldı
ÇIKIŞ tepsisi üstte
Fotoğraf Tepsisi
Düğmesi
Tek zarf yuvası
Kağıt uzunluğu kılavuzu
GİRİŞ tepsisi
takıldı
Yazdırmak istiyorum...
Yapmalıyım...
Tebrik Kartları
1
Her iki kağıt kılavuzunu da açın ve GİRİŞ tepsisindeki
tüm kağıtları çıkarın.
2
GİRİŞ tepsisine en fazla 5 kartı sonuna kadar iterek
yerleştirin.
3
Kağıt kılavuzlarını kartların tam kenarına oturana
kadar kaydırın.
4
GİRİŞ tepsisinin içeri itildiğinden emin olun.
5
Kartların tip ve boyutlarına uyan yazdırma
ayarlarını seçin.
6
Kartları yazdırın.
Kartlar (fihrist, kartvizit veya
diğer küçük ortamlar)
1
GİRİŞ tepsisini dışarı çekin.
2
Her iki kağıt kılavuzunu da açın ve GİRİŞ tepsisindeki
tüm kağıtları çıkarın.
3
GİRİŞ tepsisine en fazla 30 kartı sonuna kadar iterek
yerleştirin.
4
Kağıt uzunluğu kılavuzunu sonuna kadar itin. Hassas
kağıt kılavuzunu (Kağıt uzunluğu kılavuzunun renkli
bölümü) ortama yaslanana kadar itin. Sonra, kağıt
genişliği kılavuzunu itin.
5
GİRİŞ tepsisinin içeri itildiğinden emin olun.
6
Kartların tip ve boyutlarına uyan yazdırma
ayarlarını seçin.
7
Kartları yazdırın.
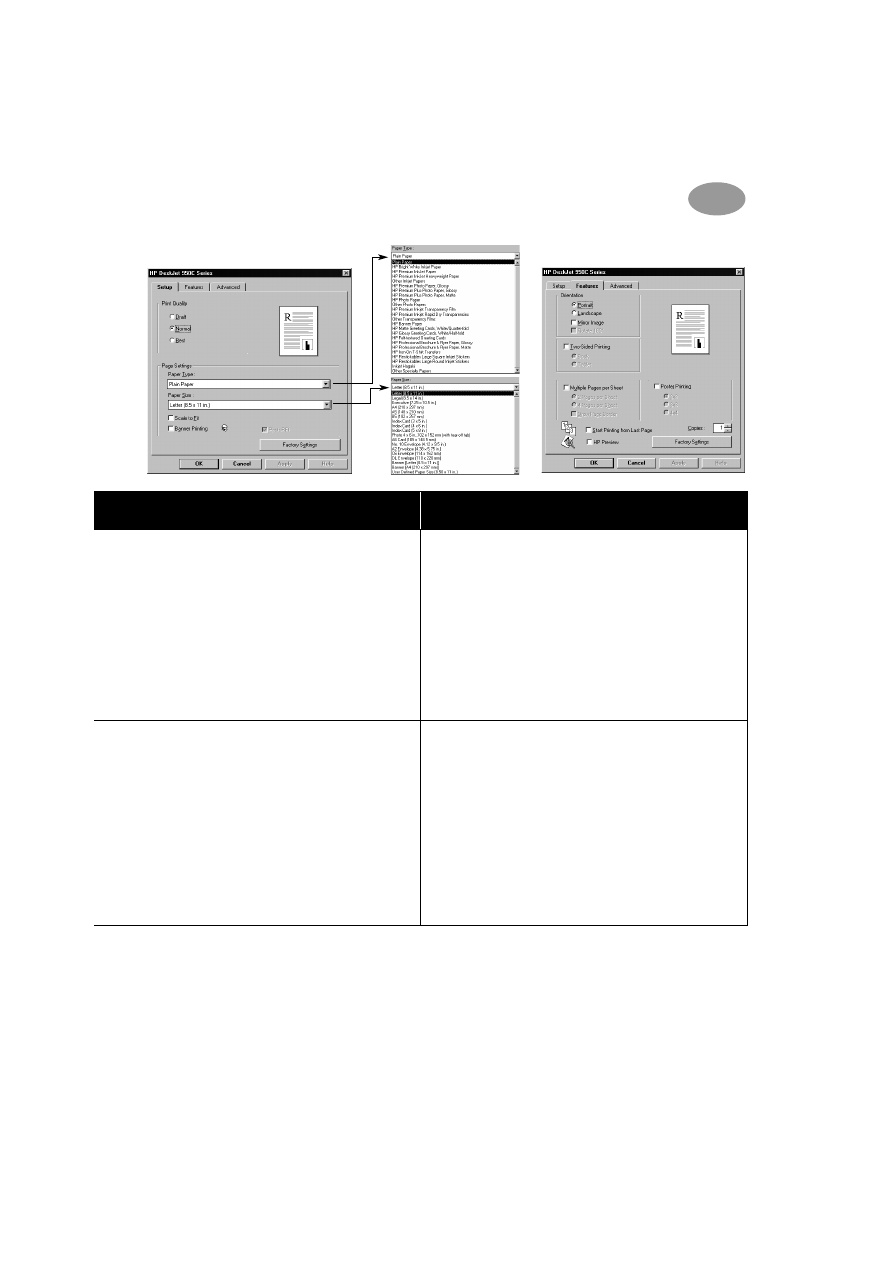
15
İleri Düzeyde İşlevler
2
Setup(Ayarlar) Sekmesi
Features(Özellikler) Sekmesi
Seçilecek HP yazdırma ayarları
Anımsanması gereken anahatlar
Setup(Ayarlar) Sekmesi
-
Paper Type(Kağıt Türü):
Uygun HP Tebrik Kartı
türünü seçin.
-
Print Quality(Yazdırma Kalitesi):
Normal
'i veya
Best(En İyi)
'yi seçin.
-
Paper Size(Kağıt Boyutu):
Uygun kart
boyutunu seçin.
Features(Özellikler) Sekmesi
-
Orientation(Yönlendirme):
Uygun
yönlendirmeyi seçin.
• En iyi sonuçlar için, HP Greeting Cçard Kağıdını kullanın.
• Katlanmış tebrik kartlarınız varsa, bu kartları açarak
GİRİŞ tepsisine yükleyin.
• Yerleştirmeden önce kartların kenarlarını hizalayın.
• Küçük kartları yükleme kolaylığı için, GİRŞ tepsisini
çıkarın ve ÇIKIŞ tepsisini yükseltin. Kartalır
yerleştirdikten sonra, GİRİŞ tepsisini itin ve ÇIKIŞ
tepsisini alçaltın.
Setup(Ayarlar) Sekmesi
-
Paper Type(Kağıt Türü):
Plain Paper(Düz Kağıt)
sekmesini seçin.
-
Yazdırma Kalitesi:
Normal
sekmesini seçin.
-
Paper Size(Kağıt Boyutu):
Uygun kart
boyutunu seçin.
Features(Özellikler) Sekmesi
-
Orientation(Yönlendirme):
Uygun
yönlendirmeyi seçin.
-
Two Sided Printing(Çift Yüzlü Yazdırma):
İşaretlenmemiş.
• Yerleştirmeden önce ortamın kenarlarını hizalayın.
• Küçük kartları yükleme kolaylığı için, GİRŞ tepsisini
çıkarın ve ÇIKIŞ tepsisini yükseltin.
• Kartları yerleştirdikten sonra, hassas uzunluk
kılavuzunun küçük ortama tam yaslandığından emin
olun. Sonra GİRİŞ tepsisini içeri itin ve ÇIKIŞ tepsisini
aşağı indirin.
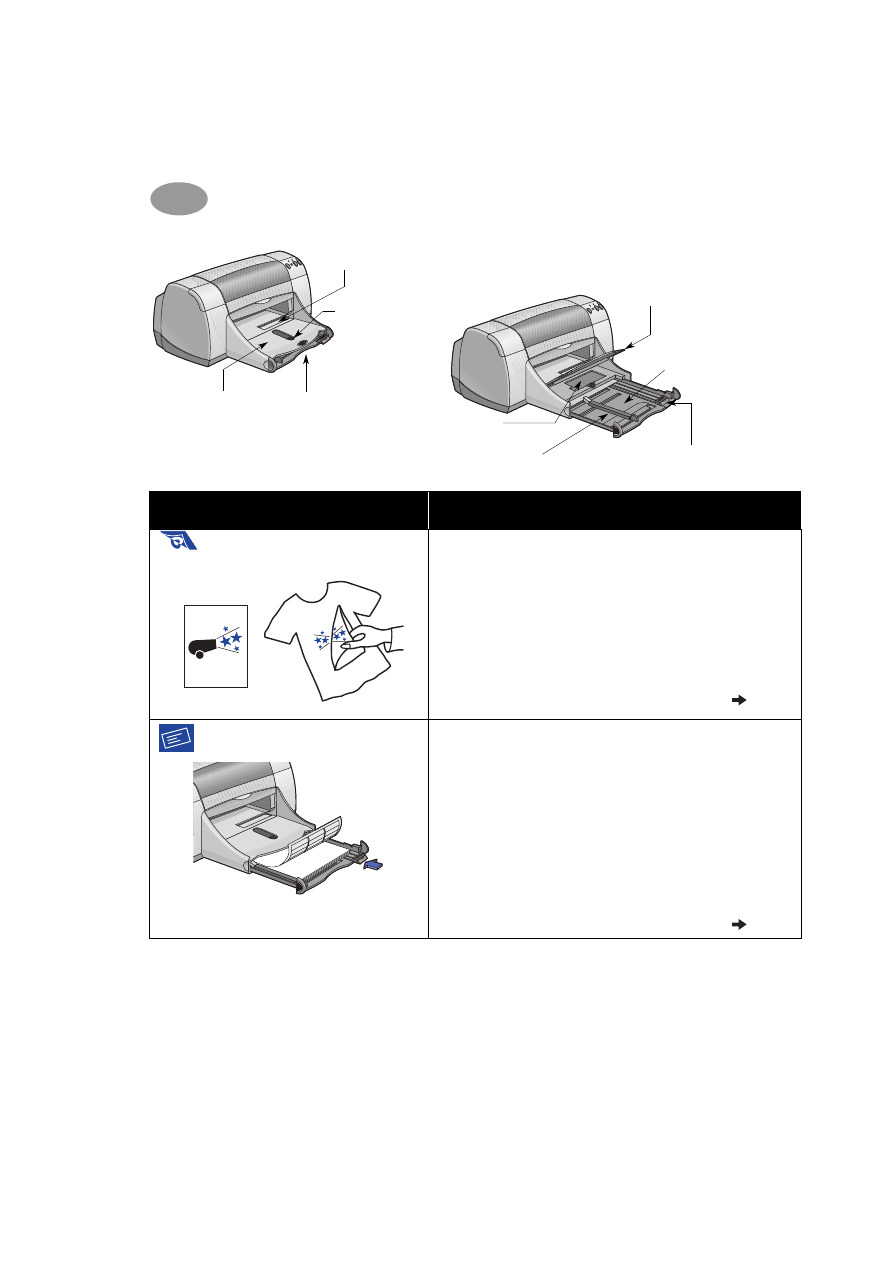
16
İleri Düzeyde İşlevler
2
ÇIKIŞ tepsisi
altta
Kağıt genişliği kılavuzu
Fotoğraf Tepsisi
GİRİŞ tepsisi
çıkarıldı
ÇIKIŞ tepsisi üstte
Fotoğraf Tepsisi
Düğmesi
Tek zarf yuvası
Kağıt uzunluğu kılavuzu
GİRİŞ tepsisi
takıldı
Yazdırmak istiyorum...
Yapmalıyım...
Iron-on Transfers (Isıyla
Çıkartmalar)
1
Her iki kağıt kılavuzunu da açın ve GİRİŞ tepsisindeki
tüm kağıtları çıkarın.
2
Çıkartma kağıdını, saydam (veya parlak) tarafı aşağı
gelecek şekilde yükleyin.
3
Kağıt kılavuzlarını yapraklara yaslanana kadar kaydırın.
4
GİRİŞ tepsisinin içeri itildiğinden emin olun.
5
Isıyla çıkartmalarınızın tip ve boyutlarına uyan yazdırma
ayarlarını seçin.
6
Çıkartmayı yazdırın.
Etiketler
1
Her iki kağıt kılavuzunu da açın ve GİRİŞ tepsisindeki
tüm kağıtları çıkarın.
2
Etiket yapraklarını birbirinden ayırmak için kenarlarını
havalandırın, sonra da hizalayın. En fazla 20 etiket
yaprağı yerleştirin (etiket tarafı aşağı bakacak şekilde).
3
Kağıt kılavuzlarını yapraklara yaslanana kadar kaydırın.
4
GİRİŞ tepsisinin içeri itildiğinden emin olun.
5
Etiketlerin tip ve boyutlarına uyan yazdırma
ayarlarını seçin.
6
Etiketleri yazdırın.
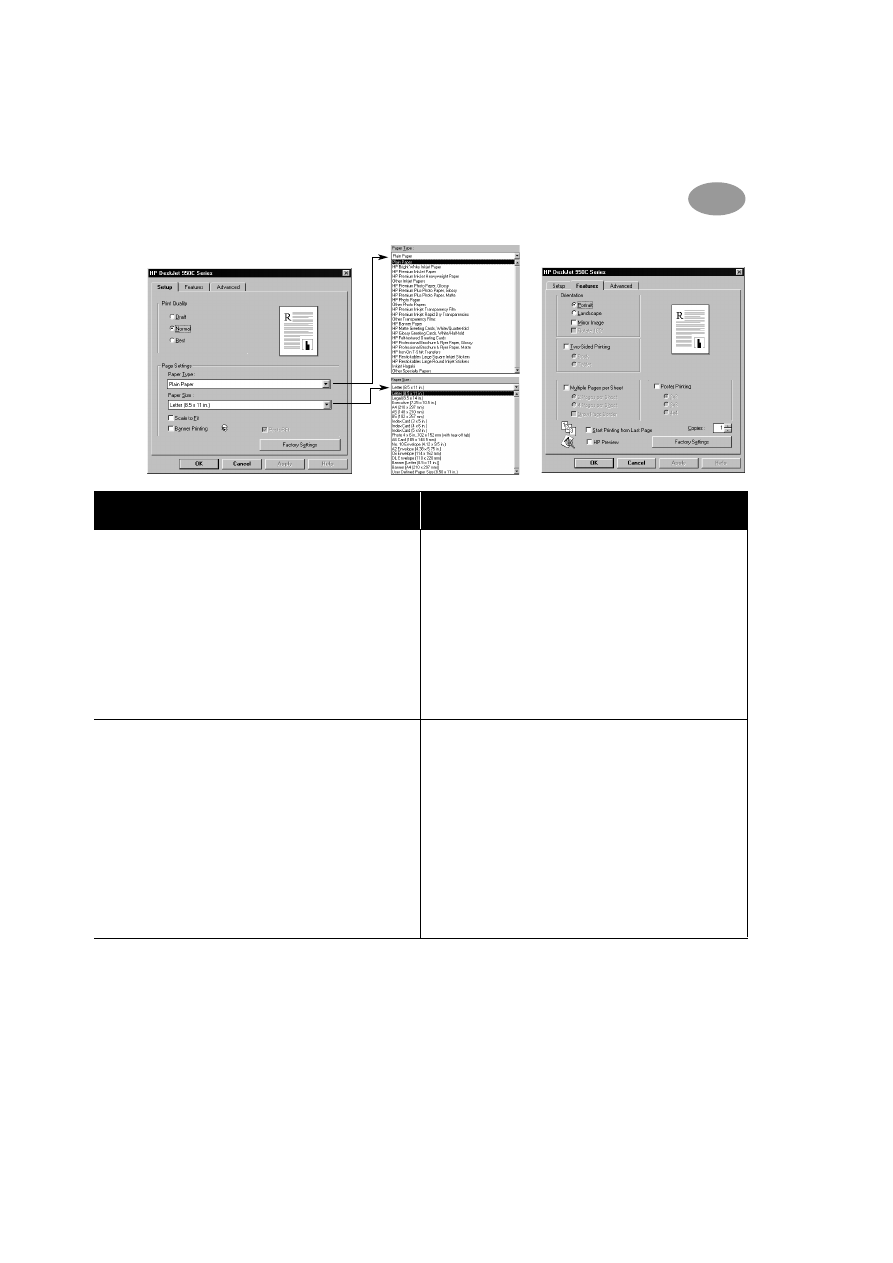
17
İleri Düzeyde İşlevler
2
Setup(Ayarlar) Sekmesi
Features(Özellikler) Sekmesi
Seçmilecek HP yazdırma ayarları
Anımsanması gereken anahatlar
Setup(Ayarlar) Sekmesi
-
Paper Type(Kağıt Türü):
HP Iron-On T-Shirt'i
seçin.
Transfers(Çıkartmalar)
-
Print Quality(Yazdırma Kalitesi):
Normal
veya
Best(En İyi)
'yi seçin.
-
Paper Size(Kağıt Boyutu):
Uygun boyutu seçin.
Features(Özellikler) Sekmesi
-
Orientation(Yönlendirme):
Mirror Image(Ters
Görüntü)
'ı seçin.
-
Çift Yüzlü Yazdırma:
İşaretlenmemiş.
• Bir belgenin ters görüntüsünü yazdırdığınızda, bilgisayar
ekranında görülen metin ve resimler ters görünümlü
olarak çıkar.
• En iyi sonuçları elde etmek için, HP Isıyla Tişört
Çıkartmalarını kullanın.
Setup(Ayarlar) Sekmesi
-
Paper Type(Kağıt Türü):
Plain Paper(Düz Kağıt)
sekmesini seçin.
-
Print Quality(Yazdırma Kalitesi):
Normal
sekmesini seçin.
-
Paper size(Kağıt Boyutu):
A4
veya
Letter(Mektup (8.5x11 inç)
sekmelerinden
birini seçin.
Features(Özellikler) Sekmesi
-
Orientation(Yönlendirme):
Uygun
yönlendirmeyi seçin.
-
Two Sided Printing(Çift Yüzlü Yazdırma):
İşaretlenmemiş.
• Yalnız özellikle HP inkjet yazıcılarla kullanılmak amacıyla
tasarlanmış kağıt etiketleri kullanın.
• Asla tek seferde 20 yapraktan fazla yüklemeyin.
• Yalnızca tam etiket yapraklarını kullanın.
• Bu yaprakların, yapışkan veya buruşuk veya koruyucu
sırtlarının çıkarılmış olmamasına dikkat edin.
• Plastik veya saydam etiket
kullanmayın
. Plastik veya
saydam etiket kullandığınızda mürekkep kurumayacaktır.
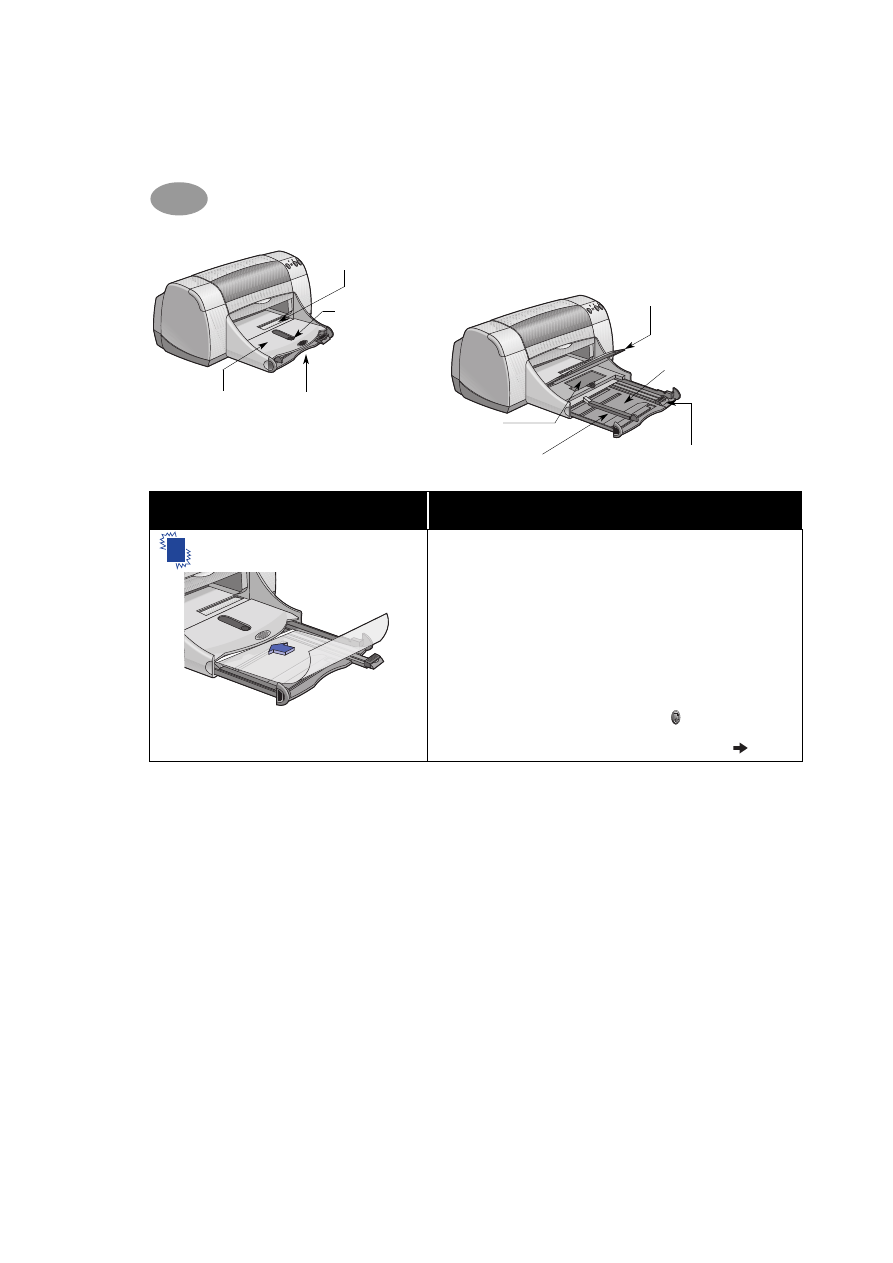
18
İleri Düzeyde İşlevler
2
ÇIKIŞ tepsisi
altta
Kağıt genişliği kılavuzu
Fotoğraf Tepsisi
GİRİŞ tepsisi
çıkarıldı
ÇIKIŞ tepsisi üstte
Fotoğraf Tepsisi
Düğmesi
Tek zarf yuvası
Kağıt uzunluğu kılavuzu
GİRİŞ tepsisi
takıldı
Yazdırmak istiyorum...
Yapmalıyım...
Saydamlar
1
Her iki kağıt kılavuzunu da açın ve GİRİŞ tepsisindeki
tüm kağıtları çıkarın.
2
Saydam kağıtları havalandırarak birbirinden ayırın ve
sonra hizalayın.
3
Pürüzlü tarafları aşağı ve yapışkan şeritleri yazıcı
tarafına gelecek şekilde, en fazla 30 saydam yaprak
yerleştirin.
4
Kağıt kılavuzlarını saydamlar yaslanana kadar kaydırın.
5
GİRİŞ tepsisinin içeri itildiğinden emin olun.
6
Saydamların tür ve boyutlarına uyan yazdırma
ayarlarını seçin.
7
Saydamları yazdırın.
8
Yazıcı, saydam ortamları dışarı bırakmadan önce,
kurumalarını bekler.
Sürdür Düğmesine
basarak
yazdırmayı sürdürün.
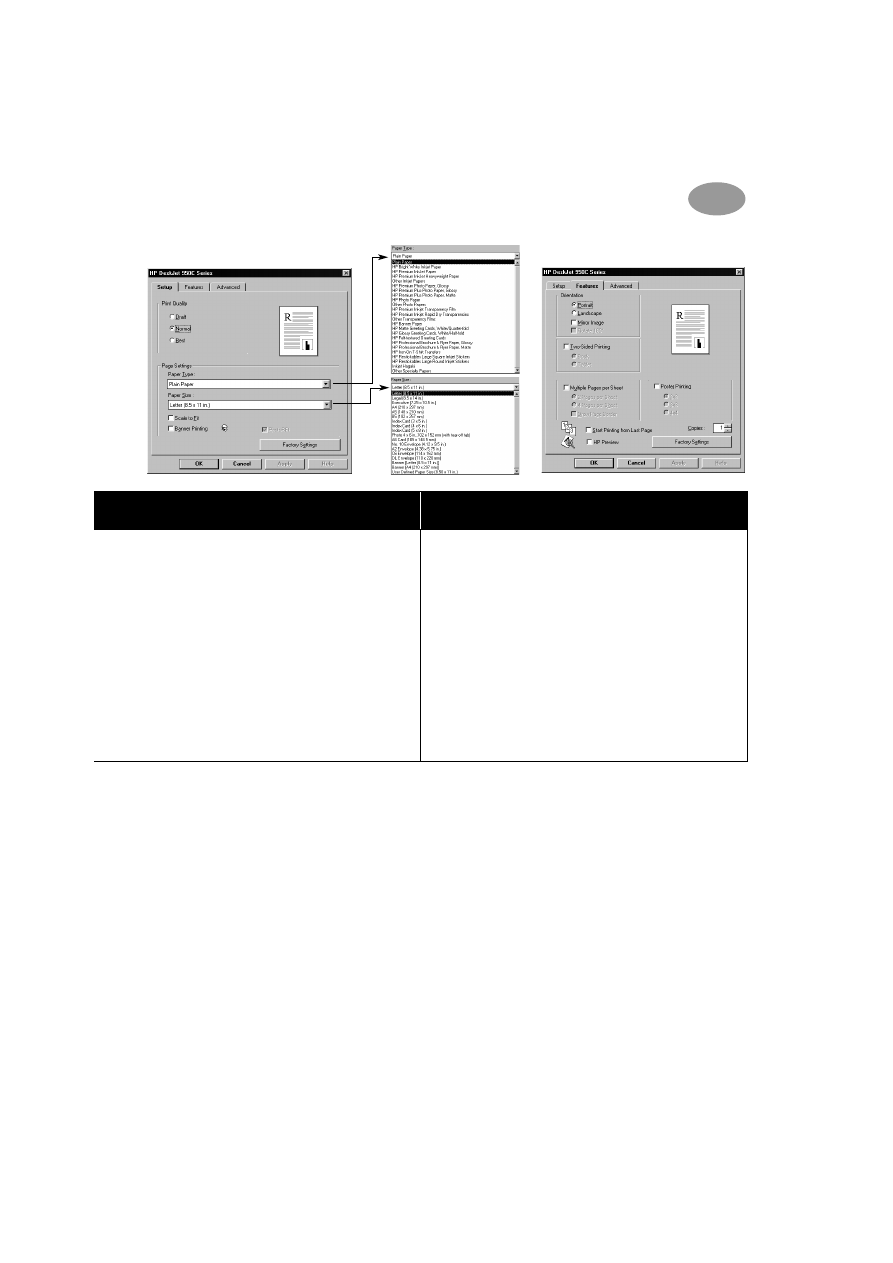
19
İleri Düzeyde İşlevler
2
Setup(Ayarlar) Sekmesi
Features(Özellikler) Sekmesi
Seçilecek HP yazdırma ayarları
Anımsanması gereken anahatlar
Setup(Ayarlar) Sekmesi
-
Paper Type(Kağıt Türü):
Saydam türünü seçin
-
Print Quality(Yazdırma Kalitesi):
Best(En İyi)
veya
Normal
'i seçin.
-
Paper Size(Kağıt Boyutu):
Uygun boyutu seçin.
Features(Özellikler) Sekmesi
-
Orientation(Yönlendirme):
Uygun
yönlendirmeyi seçin
-
Two Sided Printing(Çift Yüzlü Yazdırma):
İşaretlenmemiş.
• En iyi sonuçlar için, HP Premium Inkjet Transparency
Film veya HP Premium Inkjet Rapid-dry Transparencies
kullanın. HP Premium Inkjet Rapid-Dry Transparencies
üzerindeki ince tabaka kaplama, özellikle HP
mürekkepleriyle iyi sonuç vermek amacıyla tasarlandığı
için, net görüntü ve metnin yanısıra en kısa kuruma
süresi sunar. Ayrıca, yazıcınızda sıkışmayacaklardır.
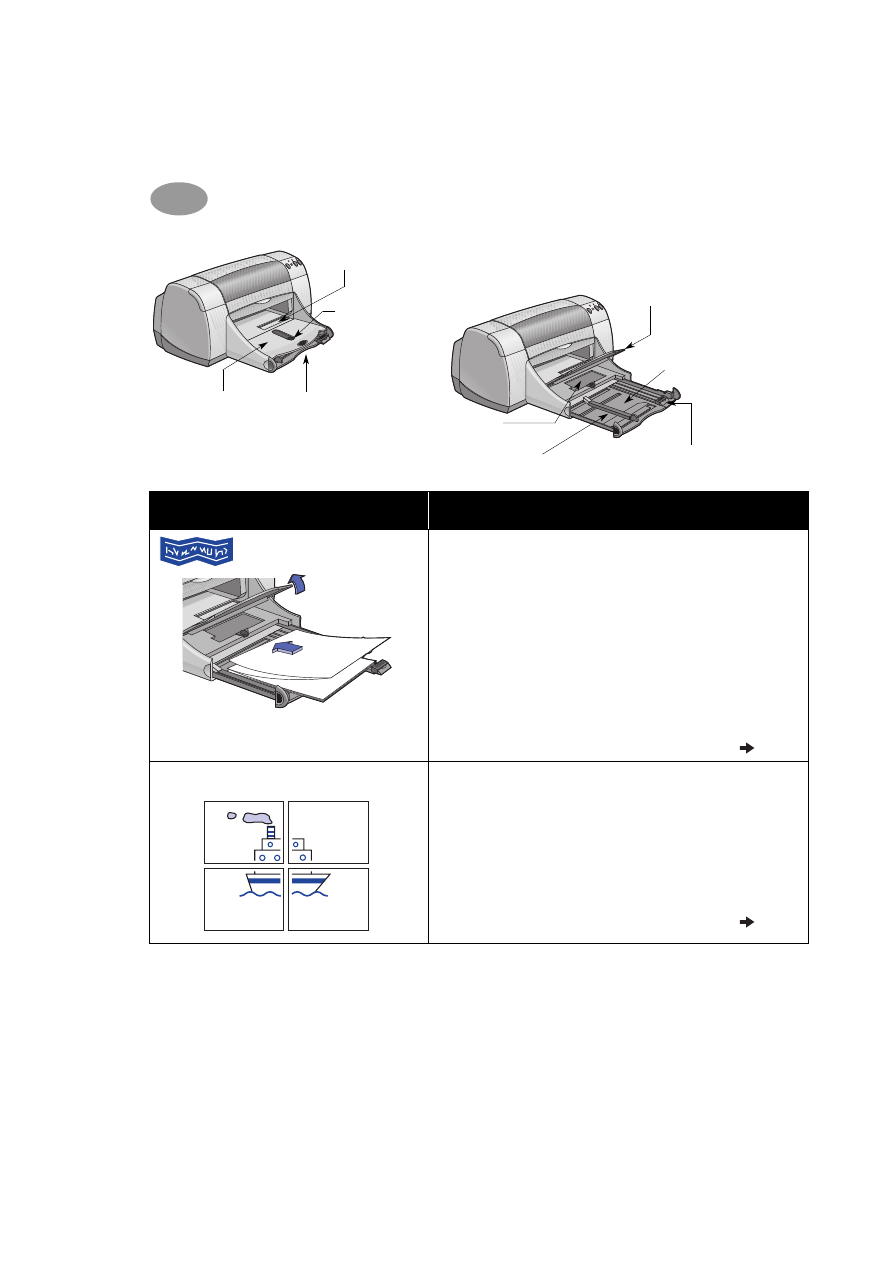
20
İleri Düzeyde İşlevler
2
ÇIKIŞ tepsisi
altta
Kağıt genişliği kılavuzu
Fotoğraf Tepsisi
GİRİŞ tepsisi
çıkarıldı
ÇIKIŞ tepsisi üstte
Fotoğraf Tepsisi
Düğmesi
Tek zarf yuvası
Kağıt uzunluğu kılavuzu
GİRİŞ tepsisi
takıldı
Yazdırmak istiyorum...
Yapmalıyım...
Kapak sayfaları
1
İhtiyaç duyduğunuz yaprak sayısını (en fazla 20) ayırın.
2
Varsa, delikli şeritleri yırtıp atın.
3
Kağıt kılavuzlarını açın ve GİRİŞ tepsisindeki tüm
kağıtları çıkarın.
4
ÇIKIŞ tepsisini kaldırın ve kapak sayfalarınızı basmak için
üstte konumunda tutun.
5
Kapak sayfası kağıdının, GİRİŞ tepsisinde yığının
bağlanmayacak tarafı yazıcıya bakacak şekilde
durmasını sağlayın.
6
Kağıt kılavuzlarını yapraklara yaslanana kadar kaydırın.
7
GİRİŞ tepsisinin içeri itildiğinden emin olun.
8
Setup(Ayarlar)
sekmesinde
Banner Printing(Kapak
Sayfası Yazdırma)
'yı işaretleyin ve uygun kağıt türü ve
boyutunu seçin.
9
Kapak sayfasını yazdırın.
Posterler
1
GİRİŞ tepsisine kağıt yükleyin.
2
Kağıt kılavuzlarını yapraklara yaslanana kadar kaydırın.
3
GİRİŞ tepsisinin içeri itildiğinden emin olun.
4
Posterinizin tür ve boyutlarına uyan yazdırma
ayarlarını seçin.
5
Posterinizi yazdırın.
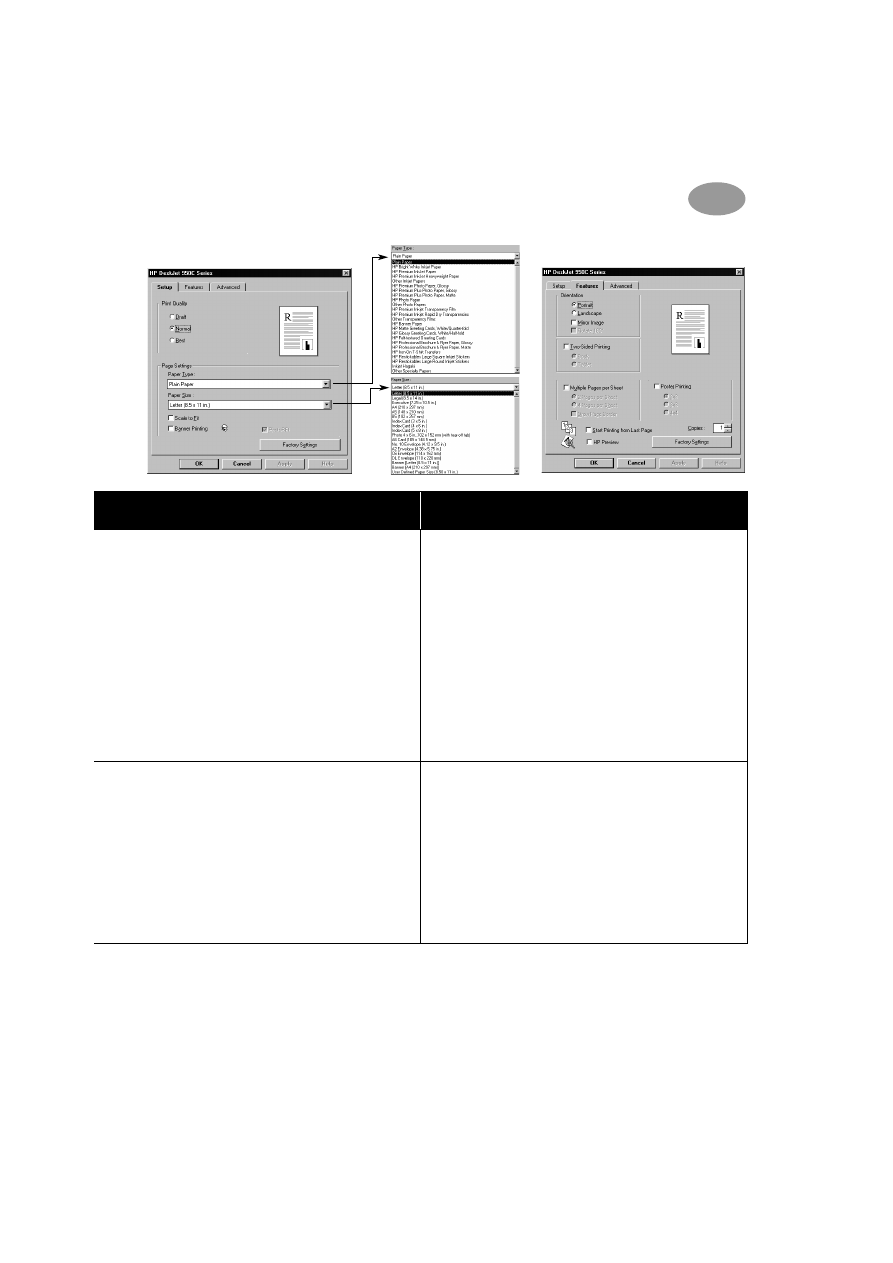
21
İleri Düzeyde İşlevler
2
Setup(Ayarlar) Sekmesi
Features(Özellikler) Sekmesi
Seçilecek HP yazdırma ayarları
Anımsanması gereken anahatlar
Setup(Ayarlar) Sekmesi
-
Kapak Sayfası Yazdırma:
Bu kutuyu işaretleyin
-
Paper Type(Kağıt Türü):
HP Banner Paper
sekmesini seçin.
Düz Kağıt
-
Print Quality(Yazdırma Kalitesi):
Normal
sekmesini seçin.
-
Paper Size(Kağıt Boyutu):
A4
veya
Letter(Mektup (8.5x11 inç)
sekmelerinden
birini seçin.
Features(Özellikler) Sekmesi
-
Orientation(Yönlendirme):
Uygun
yönlendirmeyi seçin
-
Çift Yüzlü Yazdırma:
İşaretlenmemiş.
• Kapak sayfaları yazdırırken, ÇIKIŞ tepsisinin üstte
konumunda olduğundan ve GİRİŞ tepsisinin içeri
itildiğinden emin olun.
• En iyi sonuçları elde etmek için, HP Afiş Kağıdını
kullanın.
• Kapak sayfası yazdırmada sorunlarınız varsa, Sorun
Giderme İpuçları'nda 43. sayfadaki ”Kapak sayfaları
doğru yazdırılmıyor.” bölümüne bakın.
Setup(Ayarlar) Sekmesi
-
Paper Type(Kağıt Türü):
Plain Paper(Düz Kağıt)
sekmesini seçin.
-
Yazdırma Kalitesi:
Normal
'i seçin.
-
Paper Size(Kağıt Boyutu):
Uygun boyutu seçin.
Features(Özellikler) Sekmesi
-
Orientation(Yönlendirme):
Uygun yönlendirmeyi
seçin.
-
Çift Yüzlü Yazdırma:
İşaretlenmemiş
-
Poster Yazdırma:
Bu kutuyu işaretleyin ve
2x2
,
3x3
veya
4x4
boyutlarından birini seçin.
• Yazdırdıktan sonra, her yaprağın kenarlarını düzeltin ve
yaprakları birbirine bantlayın.
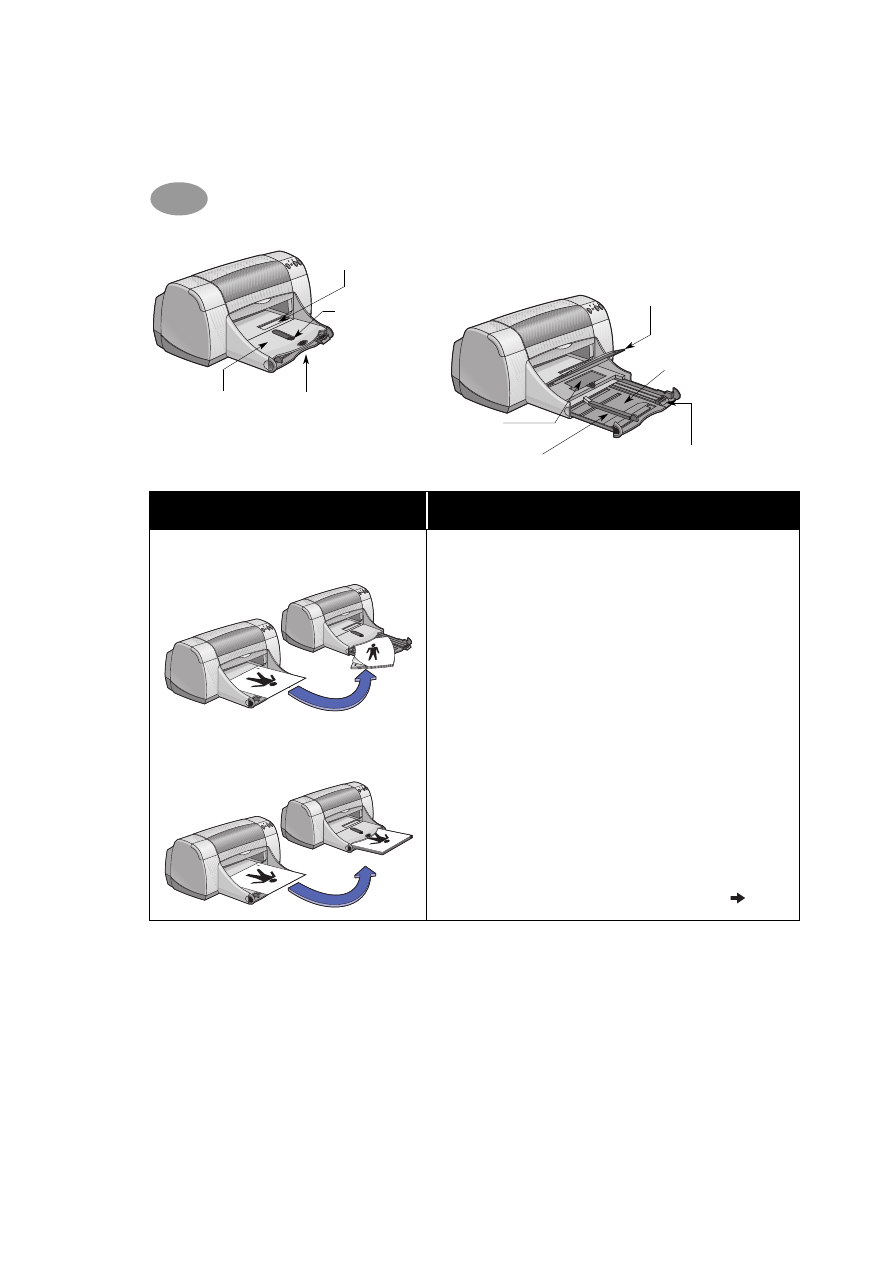
22
İleri Düzeyde İşlevler
2
ÇIKIŞ tepsisi
altta
Kağıt genişliği kılavuzu
Fotoğraf Tepsisi
GİRİŞ tepsisi
çıkarıldı
ÇIKIŞ tepsisi üstte
Fotoğraf Tepsisi
Düğmesi
Tek zarf yuvası
Kağıt uzunluğu kılavuzu
GİRİŞ tepsisi
takıldı
Yazdırmak istiyorum...
Yapmalıyım...
Elle Çift Yüzlü Yazdırma
Kitap Ciltleme
Tablet Ciltleme
1
GİRİŞ tepsisine kağıt yükleyin. ÇIKIŞ tepsisinde hiç
kağıt olmadığından emin olun.
2
Kağıt kılavuzlarını yapraklara yaslanana kadar kaydırın.
3
GİRİŞ tepsisinin içeri itildiğinden emin olun.
4
Kağıdınızın tür ve boyutlarına uyan yazdırma
ayarlarını seçin.
5
Features(Özellikler)
sekmesinde,
Two-Sided
Printing(Çift Yüzlü Yazdırma)
'i tıklatın, sonra
Book(Kitap)
veya
Tablet
'i seçin.
6
Yazdırmaya başlayın.
7
Yeniden yükleme yönergelerini dikkatle okuyun.
(Ekranda görüntülenen).
8
Kağıt doğru bir şekilde yeniden yüklendiğinde,
bilgisayarınızın ekranında beliren mesaj kutusundaki
Continue(Devam)
düğmesini tıklatın.
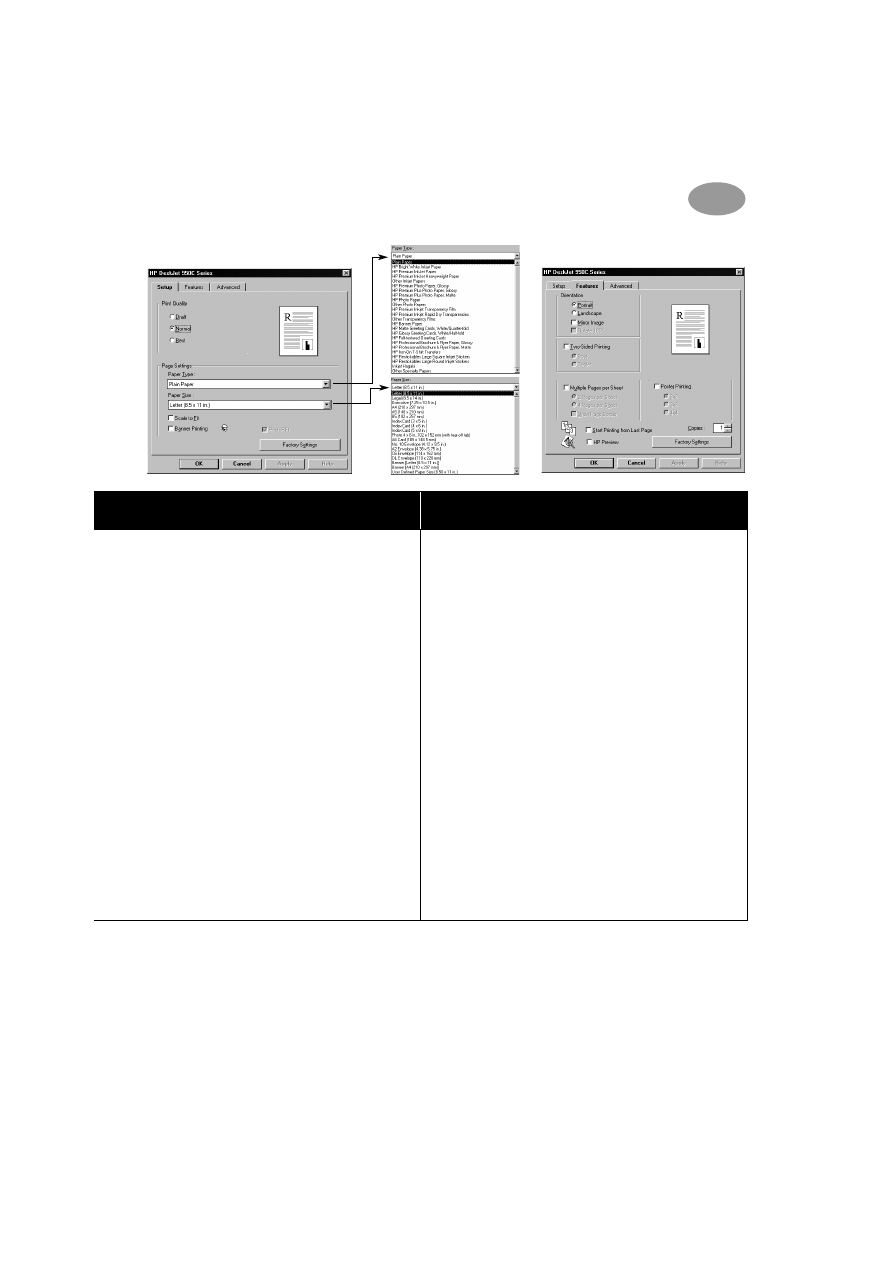
23
İleri Düzeyde İşlevler
2
Setup(Ayarlar) Sekmesi
Features(Özellikler) Sekmesi
Seçilecek HP yazdırma ayarları
Anımsanması gereken anahatlar
Setup(Ayarlar) Sekmesi
-
Paper Type(Kağıt Türü):
Uygun türü seçin.
-
Pringt Quality(Yazdırma Kalitesi):
Normal
'i seçin.
-
Paper Size(Kağıt Boyutu):
Uygun boyutu seçin
.
Features(Özellikler) Sekmesi
-
Orientation(Yönlendirme):
Uygun
yönlendirmeyi seçin
-
Two-Sided Printing(Çift Yüzlü Yazdırma):
Bu kutuyu işaretleyin, ardından
Book(Kitap)
(yandan ciltlemek için) veya
Tablet
(üstten
ciltlemek için) şıkkını seçin.
• Yazıcı kağıdın önce bir tarafına yazdırır. Sonra, bilgisayar
ekranında görüntülenen bir mesaj kağıdı nasıl yeniden
yükleyeceğinizi ve yazdırmayı sürdüreceğinizi söyler.
Böylece, kağıdın arka tarafı yazdırılır.
• Çift yüzlü yazdırmayı otomatik olarak yazdırmak
istiyorsanız, bir Çift Yüzlü Yazdırma Modülü satın
alabilirsiniz. Bu aksesuar tüm ülkelerde bulunmayabilir
(sipariş bilgileri için, bkz. A-6. sayfadaki “Sarf
Malzemeleri ve Aksesuarlar”).
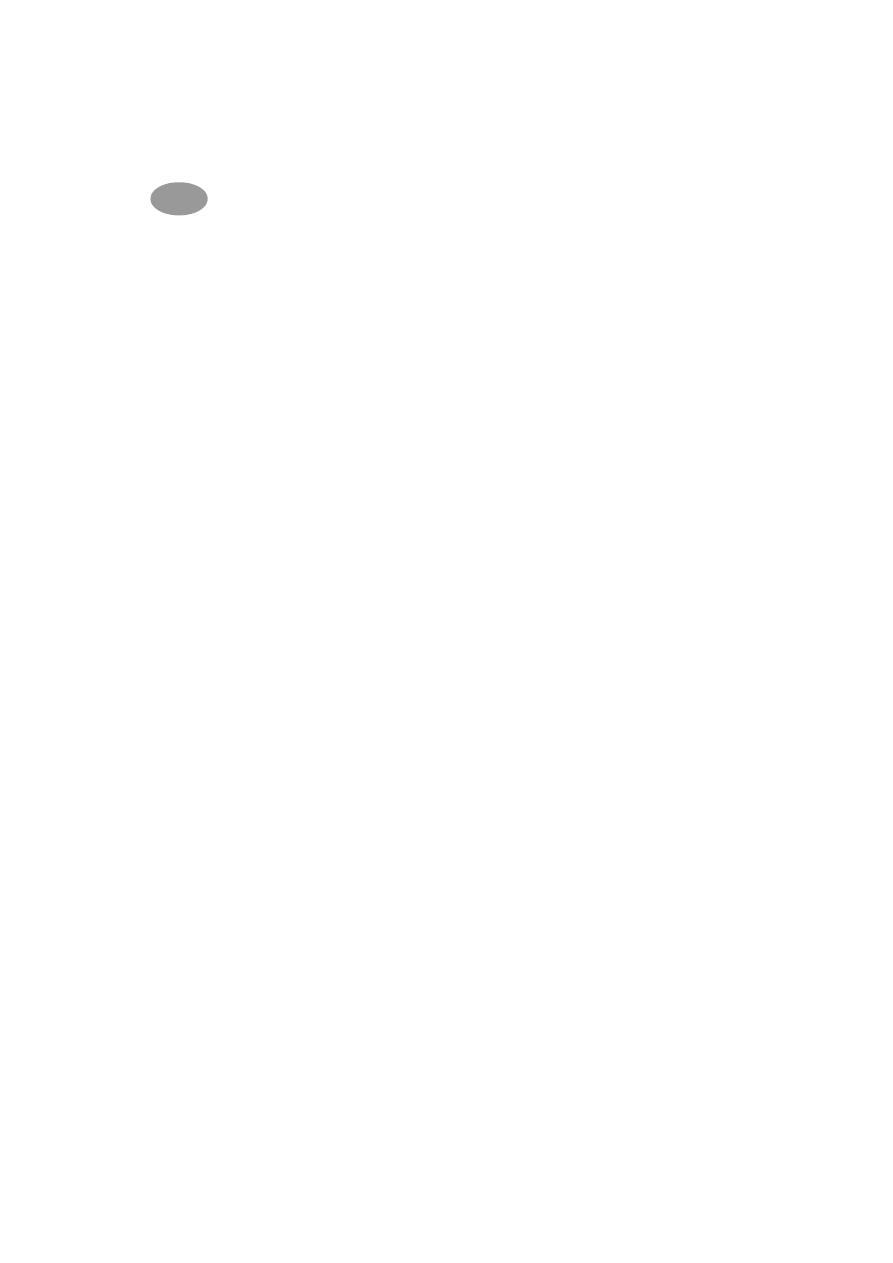
24
İleri Düzeyde İşlevler
2
NOTLAR:
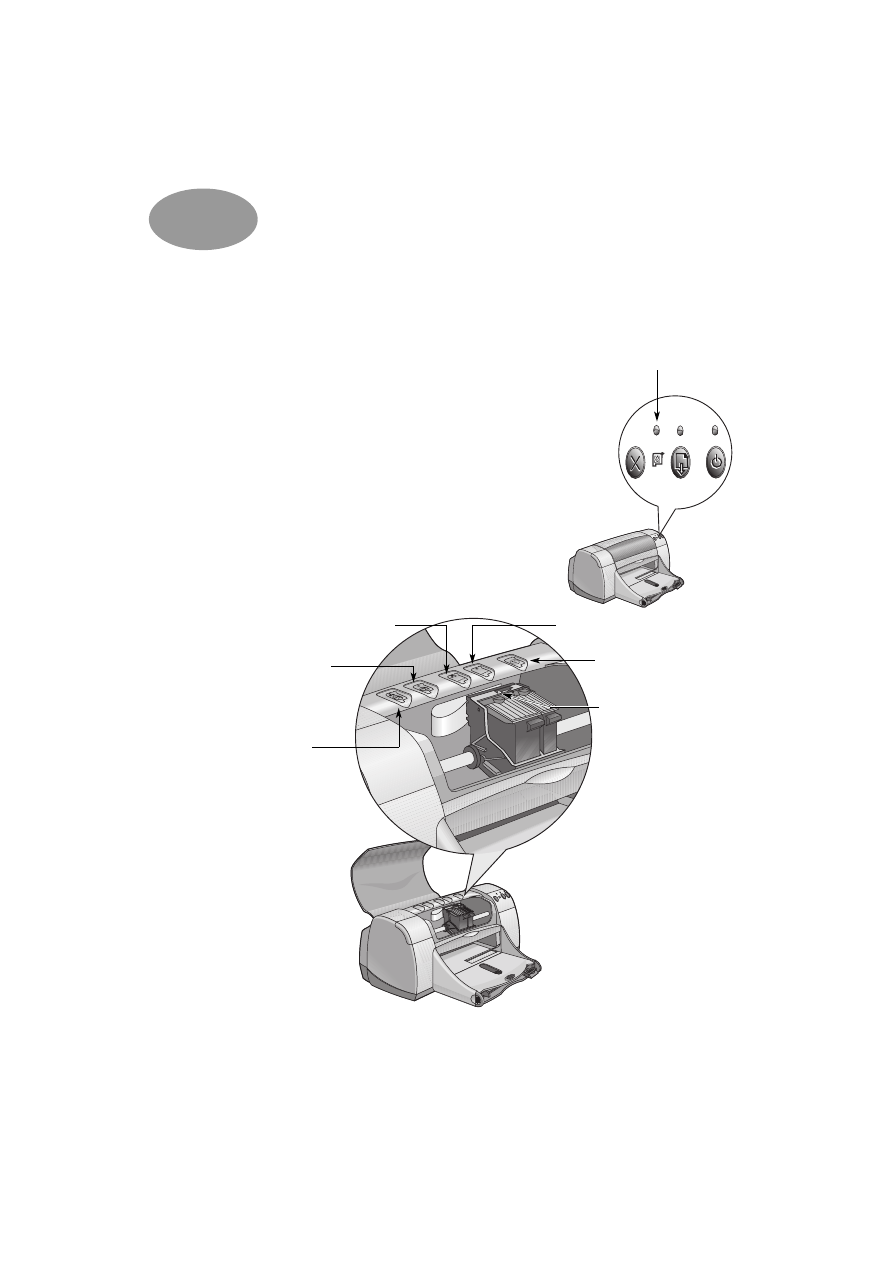
25
3