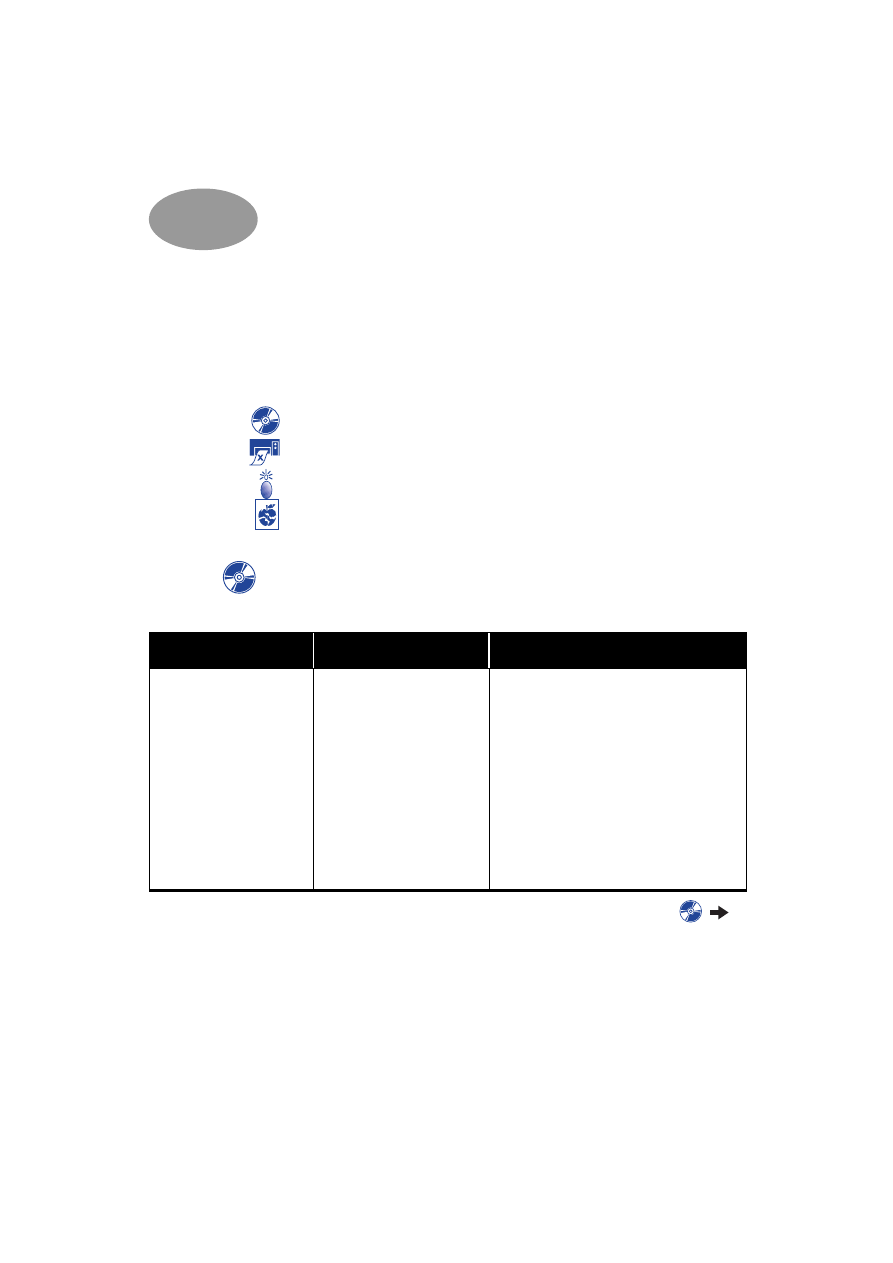
Sorun Giderme İpuçları
Sorun çıkması can sıkıcıdır, ancak aşağıdaki sayfalarda sorunu ve nasıl
gidereceğinizi belirlemenize yardımcı olacak ipuçları bulunmaktadır.
Kablo bağlantılarının sağlam olduğundan emin olun. İşletim sisteminiz için uygun
kabloyu kullandığınızdan emin olun. Sorununuzun aşağıdakilere benzeyip
benzemediğini kontrol edin ve benziyorsa, ilgili bölümdeki yönergeleri izleyin:
Yazıcı yazılımı kurulamıyor, sorun nedir? Bkz. sayfa 33–35.
Neden yazdırılamıyor? Bkz. sayfa 36–39.
Yanıp sönen ışıklar ne anlama geliyor? Bkz. sayfa 40.
Yazdırma çıkışlarınızla ilgili sorununuz mu var? Bkz. sayfa 41–44.
Yazıcı yazılımı kurulamıyor, sorun
nedir?
Sorun nedir?
Olası neden
Sorunu çözmek için...
Bir CD taktım, ancak
bilgisayar okuyamadı.
• CD doğru takılmadı.
VEYA
• CD sürücüsü hasar görmüş.
VEYA
• CD hasar görmüş olabilir.
1
CD'yi tekrar takın ve yeniden deneyin.
Eğer sorununuzu bu çözmezse...
2
Çalıştığını bildiğiniz Bbir CD takmayı
deneyin. Eğer bu CD'de çalışmazsa,
CD sürücünüzü değiştirmeniz gerekebilir.
3
Eğer bu CD çalışır, ancak yazıcı yazılım
CD'si çalışmazsa, CD'niz hasar görmüş
olabilir. Yazıcı yazılımını bir HP web
sitesinden indirebilirsiniz (Web sitesi
adresleri için, bkz. sayfa 45).
4
Web'e erişemiyorsanız, HP Müşteri Bakım
Merkezi ile bağlantı kurun. Size en yakın
telefon numarasını bulmak için, bkz.
sayfa 47.
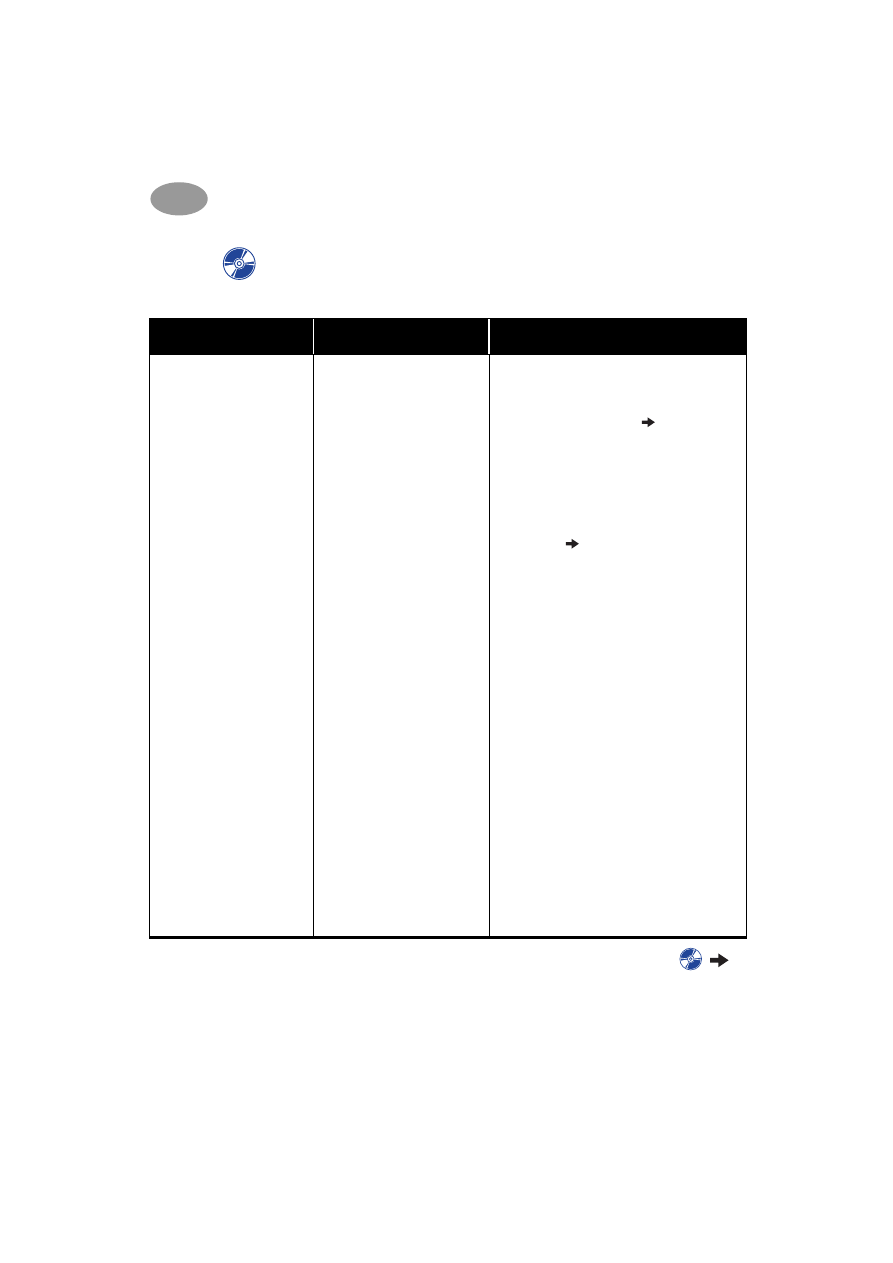
34
Sorun Çıktığında Yardım Alınması
4
Yazılım doğru kurulmadı.
• Virüs koruma programınızla
bir çakışma olabilir.
VEYA
• Başka bir programla
çakışma olabilir.
VEYA
• Yazıcı yazılımınız doğru
yüklenmedi.
1
Yazıcı yazılımınızı kaldırın.
Windows 95, 98, ya da NT 4.0 için
a
Yazıcı yazılımı CD'nizin CD sürücüsünü
yerleştirildiğinden emin olun.
b
Şunları seçin:
Başlat
Çalıştır.
c Gözat
'ı tıklatın, sonra CD
simgesine gidin.
d Aç
'ı tıklatın, sonra
Tamam
'ı tıklatın.
e
Sonra, yazılım kuruluşu açılış ekranı
belirdiğinde,
HP DeskJet 950C Series
software
'i seçin.
Windows 3.1x kullanıyorsanız:
a
Program Yöneticisi'nde, şunları seçin:
Dosya
Çalıştır
.
b
Bilgisayarın CD sürücüsünün harfini
girin, ardından
setup.exe
komutunu
yazın. (örneğin, kurma CD'si D
sürücüsündeyse,
D:\setup.exe
yazın),
sonra
Tamam
'ı tıklatın.
c
Yazıcı yazılımı kurma ekranının açılış
ekranı belirdiğinde,
Remove HP
DeskJet 950C Series software
'i seçin.
2
Etkin virüs korunma programı varsa
kapatın. Programı kapatmak için, a veya b
Adımını seçin.
a
Virüs korunma program simgesini sağ
tıklatın ve
Devreden Çıkar
'ı seçin.
b
Programın işletim penceresinin sağ üst
köşesindeki
X
'i tıklatın.
3
Tüm yazılım programlarınızdan çıkın.
(Yukarıdaki 2b'ye bakın.)
4
Yazıcı yazılımını yeniden kurun.
Hızlı
Başlama Posteri
'ndeki “Yazıcı Yazılımını
Kurma” adımına bakın veya elinizdeki
Kullanıcı Kılavuzu
'nun 49. sayfasına
bakın.
Yazılım kurma ile ilgili sorunlarınız devam
ediyorsa, bir HP yetkili satıcısını ya da HP
Müşteri Bakım temsilcisini arayın. Size en
yakın HP Müşteri Bakım Merkezinin telefon
numarasını bulabilmek için, bkz. sayfa 47.
Yazıcı yazılımı kurulamıyor, sorun
nedir?
(devam)
Sorun nedir?
Olası neden
Sorunu çözmek için...
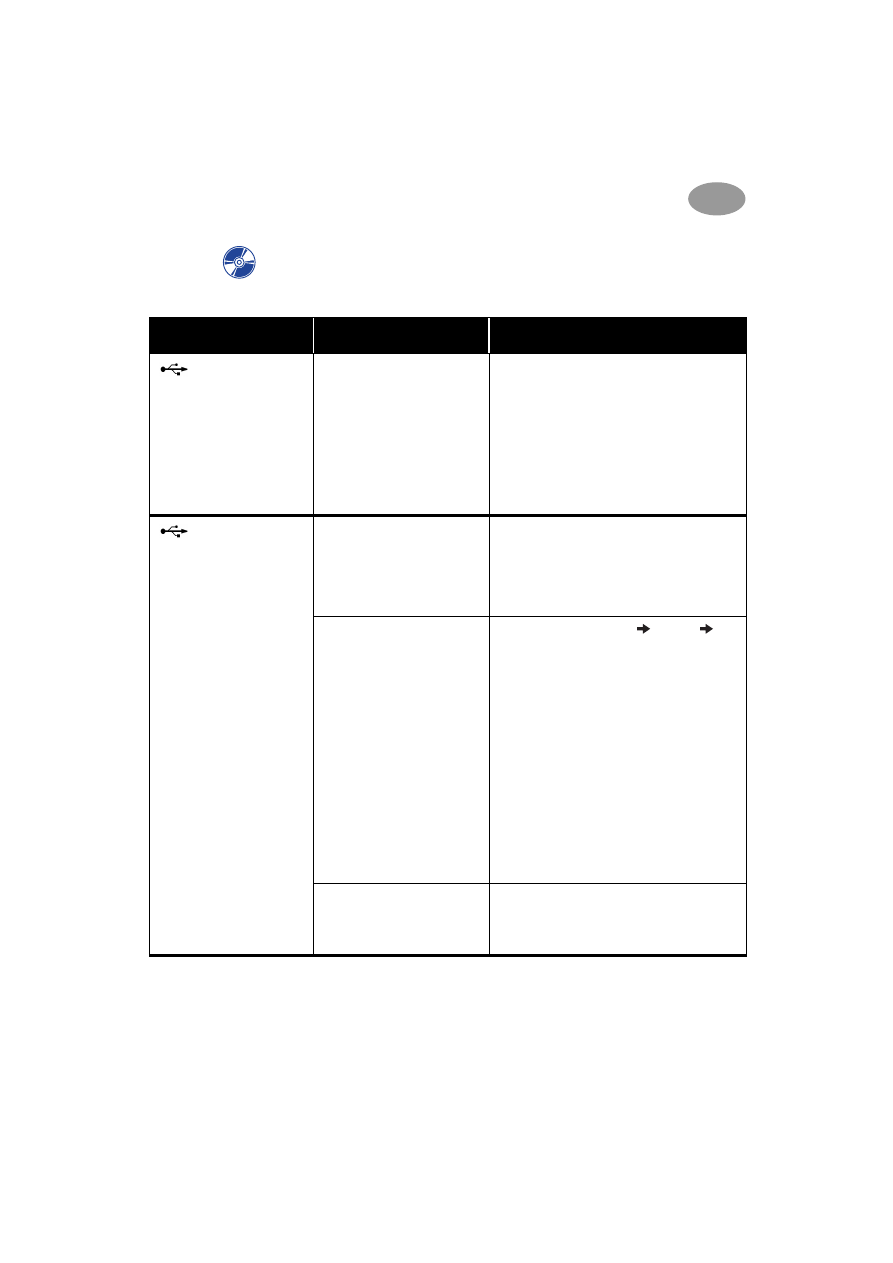
35
Sorun Çıktığında Yardım Alınması
4
Yazıcı ve
bilgisayarım arasına bir
USB kablosu
bağladığımda, “Bilinmeyen
Aygıt” mesajı
görüntüleniyor.
• Bilgisayarınız ve yazıcınız
arasındaki kabloda statik
elektrik oluştu.
VEYA
• USB kablonuz arızalı
olabilir.
1
USB kablosunu yazıcınızdan çıkarın.
2
Yazıcıyı güç kablosundan çıkarın.
3
Yaklaşık 30 saniye bekleyin.
4
Güç kablosunu tekrar yazıcınıza takın.
5
USB kablosunu tekrar yazıcınıza takın.
6
“Yeni Donanım Bulundu” iletişim
kutusunda “Bilinmeyen Aygıt”
görüntülenmeye devam ediyorsa,
USBkablosunu değiştirin veya bir
paralel kablo kullanın.
Yazıcı ve
bilgisayarım arasında bir
USB kablosu
bağladığımda, “Yeni
Donanım Bulundu” mesajı
görüntülenmiyor.
Windows 98 kullanmıyor
olabilirsiniz.
Windows 98 çalıştığından ve bilgisayarınızın
bir USB kablosu kullanılarak bağlandığından
emin olun. Windows 98'iniz yoksa, bir paralel
kablo kullanmanız gerekecektir.
USB etkinleştirilmemiş
olabilir.
1
Windows 98'te,
Başlat
Ayarlar
Denetim Masası
'nı tıklatın.
2 Sistem
simgesini çift tıklatın.
3 Aygıt Yöneticisi
sekmesini tıklatın.
4
Evrensel Seri Taşıt Denetimcisi’nin
önündeki artı (
+
) simgesine tıklayın.
Listede bir USB ana denetimci ve bir USB
kök merkezi görünüyorsa, USB büyük bir
olasılıkla etkin demektir. Bu aygıtları
listede göremiyorsanız, USB’nin
etkinleştirilmesi ve kurulması konularında
daha fazla bilgi için bilgisayarınızla birlikte
gelen belgelere bakın ya da üretici firmaya
danışın.
5
USB'yi etkinleştiremezseniz, yazıcınızı
bilgisayarınıza bağlamak için her zaman
bir paralel kablo kullanabilirsiniz.
USB kablonuz doğru
bağlanmamış olabilir.
1
USB kablosunu yazıcınızdan çıkarın ve
sonra tekrar bağlayın.
2
Sağlam bir şekilde takıldığından
emin olun.
Yazıcı yazılımı kurulamıyor, sorun
nedir?
(devam)
Sorun nedir?
Olası neden
Sorunu çözmek için...
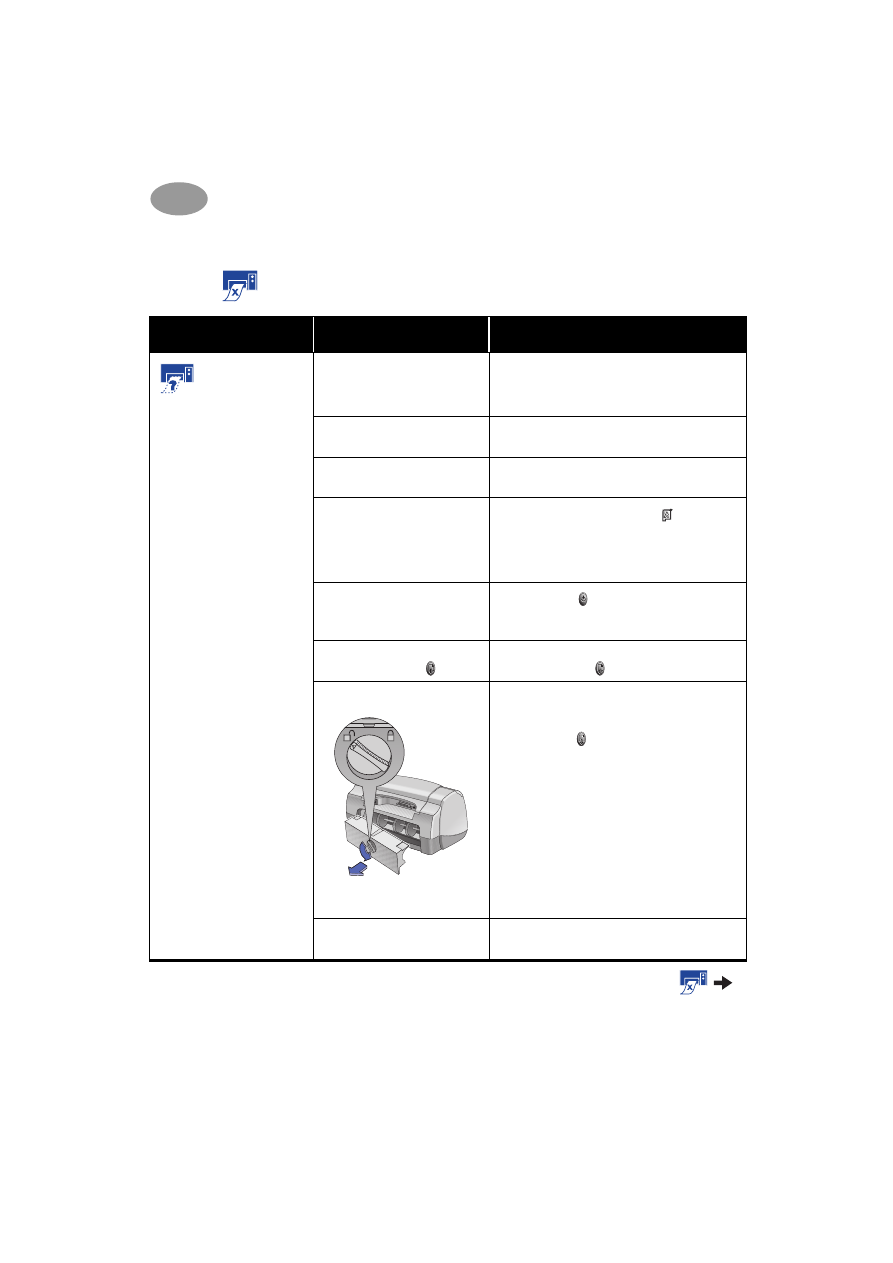
36
Sorun Çıktığında Yardım Alınması
4
Neden yazdırılamıyor?
Sorun nedir?
Olası neden
Sorunu çözmek için...
Yazıcıdan hiç
sayfa çıkmadı.
Güç kesik olabilir veya bir
temassızlık olabilir.
1
Gücün açık olduğundan emin olun.
2
Tüm kablo bağlantılarının sağlam
olduğundan emin olun.
GİRİŞ tepsisinde hiç
kağıdınız olmayabilir.
GİRİŞ tepsisine ortamın doğru yerleştirildiğini
iki kez kontrol edin.
Yazıcının üst kapağı açık
olabilir.
Yazıcının üst kapağını kapayın.
Yazdırma kartuşlarından
birinde sorun olabilir.
Yazdırma Kartuşu Durum Işığı yanıp
sönüyorsa, yazıcının kapağını kaldırın ve
Yazdırma Kartuşu Durumunu denetleyin.
Yazdırma kartuşlarının doğru
yerleştirildiğinden emin olun. Bkz. sayfa 27.
Yazıcı yavaş olabilir.
Eğer Güç Işığı yanıp sönüyorsa, yazıcı
yazdırma işlemine devam ediyor demektir.
Sabırlı olun.
Yazıcı, Sürdür Düğmesine
basmanızı bekliyor .
Sürdür Işığı yanıp sönüyorsa, Sürdür
Düğmesine basın .
Bir kağıt sıkışması olabilir.
1
GİRİŞ ya da ÇIKIŞ tepsisinde sıkışmış
olan kağıdı çekerek dışarı çıkarın.
2
Yazıcının ön tarafında bulunan Sürdür
Düğmesine basın.
3
Eğer etiket yazdırıyorsanız, etiket yaprağı
yazıcıdan geçerken bir etiketin yapraktan
kopmadığından emin olun.
4
Kağıt sıkışması giderilmişse belgenizi
yeniden yazdırın.
5
Eğer kağıt sıkışması giderilmemişse,
düğmeyi (saat yönünün tersine)
çevirerek ve kapağı sökerek Arka Erişim
Kapağı'nı açın.
6
Sıkışan kağıdı yazıcıdan çıkarın, ardından
da Arka Erişim modülünü geri takın.
Arka Erişim Kapağı yerinde
olmayabilir.
1
Arka Erişim Kapağını takın.
2
Belgenizi yeniden bastırın.
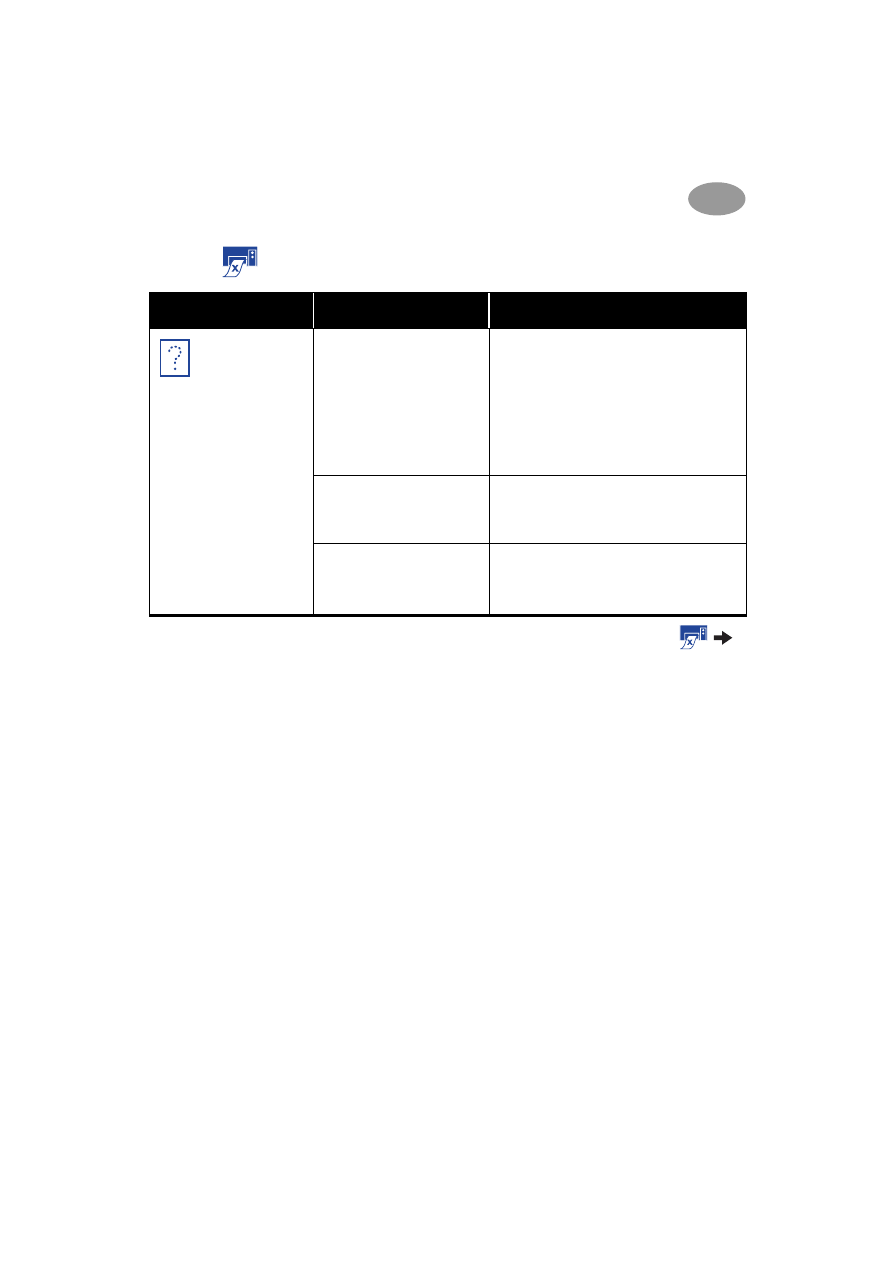
37
Sorun Çıktığında Yardım Alınması
4
Yazıcıdan boş bir
kağıt çıktı.
Mürekkebiniz bitmiş olabilir.
1
Yazıcı kapağını kaldırın ve mürekkebin
bitmediğinden emin olmak için Yazdırma
Kartuşu durumu simgesini kontrol edin.
Bkz. “Yazdırma Kartuşu Durumu”,
sayfa 25.
2
Eğer mürekkebiniz bitmişse, yazdırma
kartuşunu değiştirin. Bkz. “Yazdırma
Kartuşlarının Değiştirilmesi”, sayfa 27.
3
Belgenizi yeniden bastırın.
Yazıcı kartuşundan vinil
bandı çıkarmayı unutmuş
olabilirsiniz.
Her bir yazdırma kartuşundaki koruyucu vinil
bandı çıkarmış olduğunuzdan emin olun.
Bkz. “Yazdırma Kartuşlarının Değiştirilmesi”,
sayfa 27.
Bir faks yazdırmayı deniyor
olabilirsiniz.
1
Faksı grafik formatında (örneğin TIFF)
kaydedin.
2
Sonra da bir kelime işlemci belgesine alıp
oradan bastırın.
Neden yazdırılamıyor?
(devam)
Sorun nedir?
Olası neden
Sorunu çözmek için...
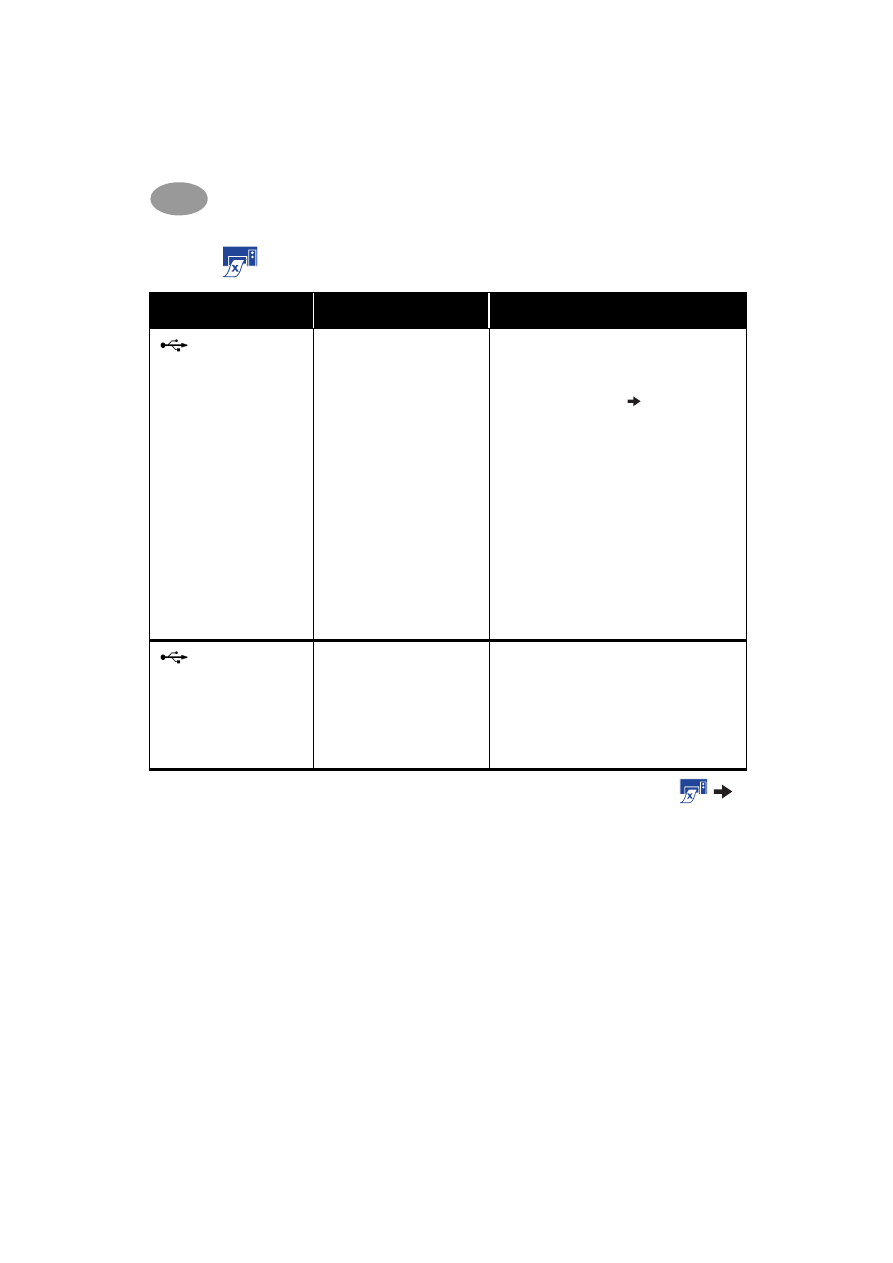
38
Sorun Çıktığında Yardım Alınması
4
Bir USB kablom var
ve yazdırmaya
çalıştığımda, “LPT1'e
yazdırma hatası var”
mesajını alıyorum.
Yazılımı kurmadan önce USB
kablosunu takmamış
olabilirsiniz.
1
USB kablosunu yazıcınızdan çıkarın.
2
Yazıcı yazılımı CD'sini (veya disketlerle
yükleyecekseniz Disk 1'i)
bilgisayarınıza takın.
3
Şunları tıklatın:
Start
Run
.
4
CD'ye göz atın,
Setup(Kur)
'ı seçin, sonra
da
Open(Aç)
'ı tıklatın.
5
Setup.exe dosyası iletişim kutusunda
belirecektir.
OK(Tamam)
düğmesini
tıklatın.
6
Yazılımı kaldırmak için,
Remove HP
DeskJet 950C Series software
seçeneğini seçin.
7
USB kablosunu yeniden yazıcınıza
bağlayın. USB kurma ekranı yeniden
görüntülenecektir.
8
“USB yazılımını kurma” adımını
tekrarlayın. Bkz.
Hızlı Kurma Posteri
veya
elinizdeki
Kullanıcı Kılavuzu
'nun 50
sayfası.
Yazıcım, başka bir
USB aygıtı veya merkezi
aracılığıyla bir USB
kablosuyla bağlı ve
yazdırmak istediğimde,
“<USB bağlantı noktası>
adına yazma hatası”
mesajını alıyorum.
Yazıcınız diğer aygıt veya
merkezden iyi veriler
alamıyor olabilir.
Yazıcıyı doğrudan bilgisayarınız üzerindeki
USB bağlantı noktasına bağlayın.
Neden yazdırılamıyor?
(devam)
Sorun nedir?
Olası neden
Sorunu çözmek için...
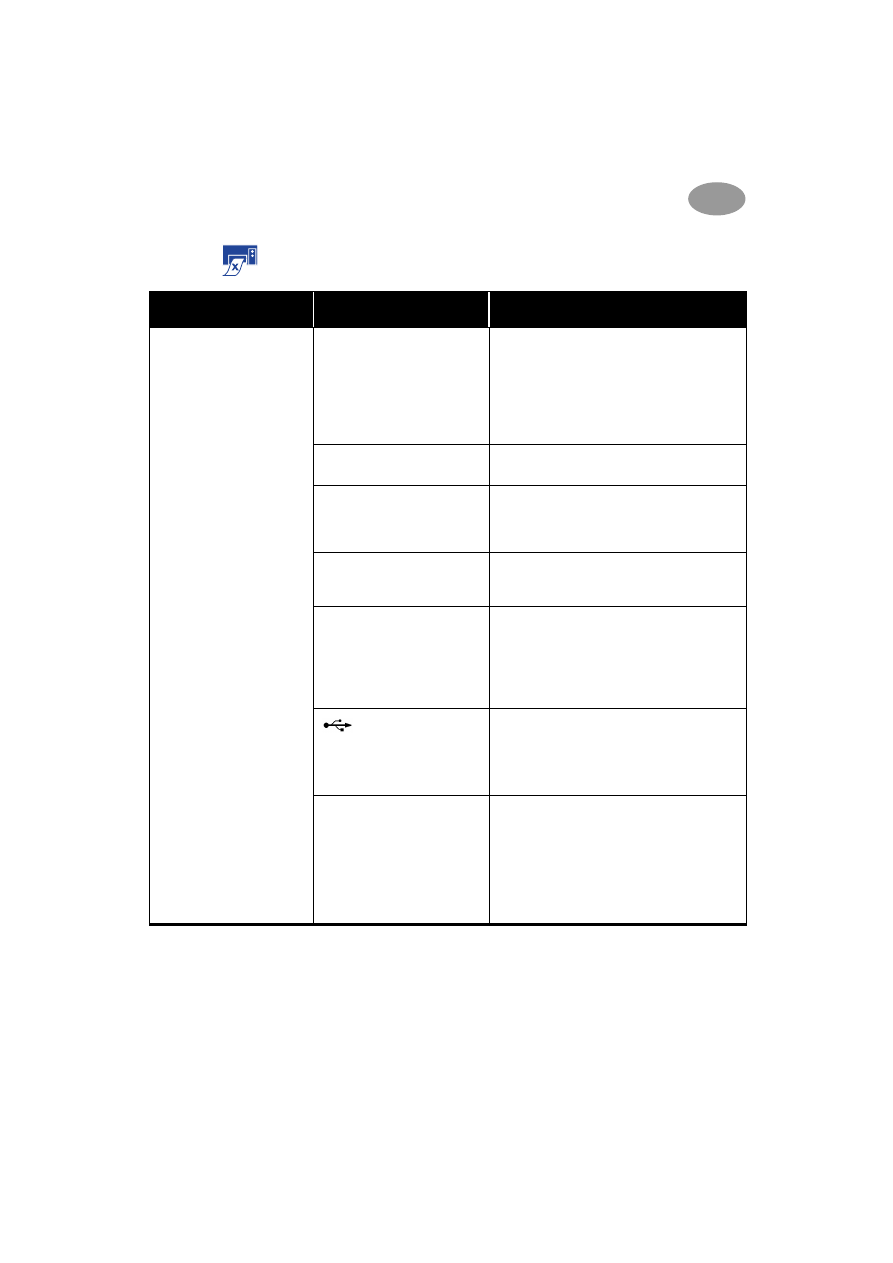
39
Sorun Çıktığında Yardım Alınması
4
Yazıcı gerçekten yavaş.
Bilgisayarınız sistem
gereklerinin altında olabilir.
1
Bilgisayarınızda takılı olan RAM miktarını
ve işlemci hızını kontrol edin: Bkz. A-5
sayfadaki “Sistem Gerekleri”.
2
Sabit diskinizde biraz alan boşaltın.
Bilgisayarınızın sabit sürücüsünde
100 MB'dan az boş yer olması durumunda
işlem zamanı uzayacaktır.
Aynı anda çok fazla program
çalışıyor.
Gereksiz programları kapatın.
Süresi dolmuş programlar
kullanıyor olabilirsiniz.
Kullandığınız yazıcı sürücüsünü kontrol edin.
HP web sitesinde en yeni yazılım
güncelleştirmelerini kontrol ettiğinizden emin
olun (web sitesi adresleri için, bkz. sayfa 45).
Grafik veya fotoğraf içeren
karmaşık bir belge yazdırıyor
olabilirsiniz.
Sabırlı olun.
PhotoREt'yi devreden
çıkararak 2400 dpi'yi seçmiş
olabilirisiniz.
1
PhotoREt'i devreden çıkarmak
istediyseniz, sabırlı olun.
2
PhotoRET'i devreden çıkarmak
istemediyseniz,
Setup
sekmesine gidin ve
PhotoREt
'i tıklatın. Bkz. “Ayarlar
Sekmesi”, sayfa 6.
Bir USB kablosu
kullanıyorsunuz ve diğer USB
aygıtları kullanımda.
1
Yazıcının USB kablosunu, bir zincirin
sonun değil de doğrudan bilgisayara
bağlayın.
2
Yazdırırken zincirdeki diğer aygıtları
kullanmaktan kaçının.
Bir fotoğraf yazdırmayı
deniyor olabilirsiniz.
Fotoğraf yazdırmayı hızlandırmak için
Donanım ECP'sini etkinleştirin.
1 HP DeskJet Toolbox
'ı açın (bkz. sayfa 8).
2 Configuration
sekmesini tıklatın.
3 Donanım ECP'sini Kullanmayı Dene
'yi
İşaretleyin.
4
Değişikliklerinizi
uygulayın
ve
fotoğrafınızı yeniden yazdırmayı deneyin.
Neden yazdırılamıyor?
(devam)
Sorun nedir?
Olası neden
Sorunu çözmek için...
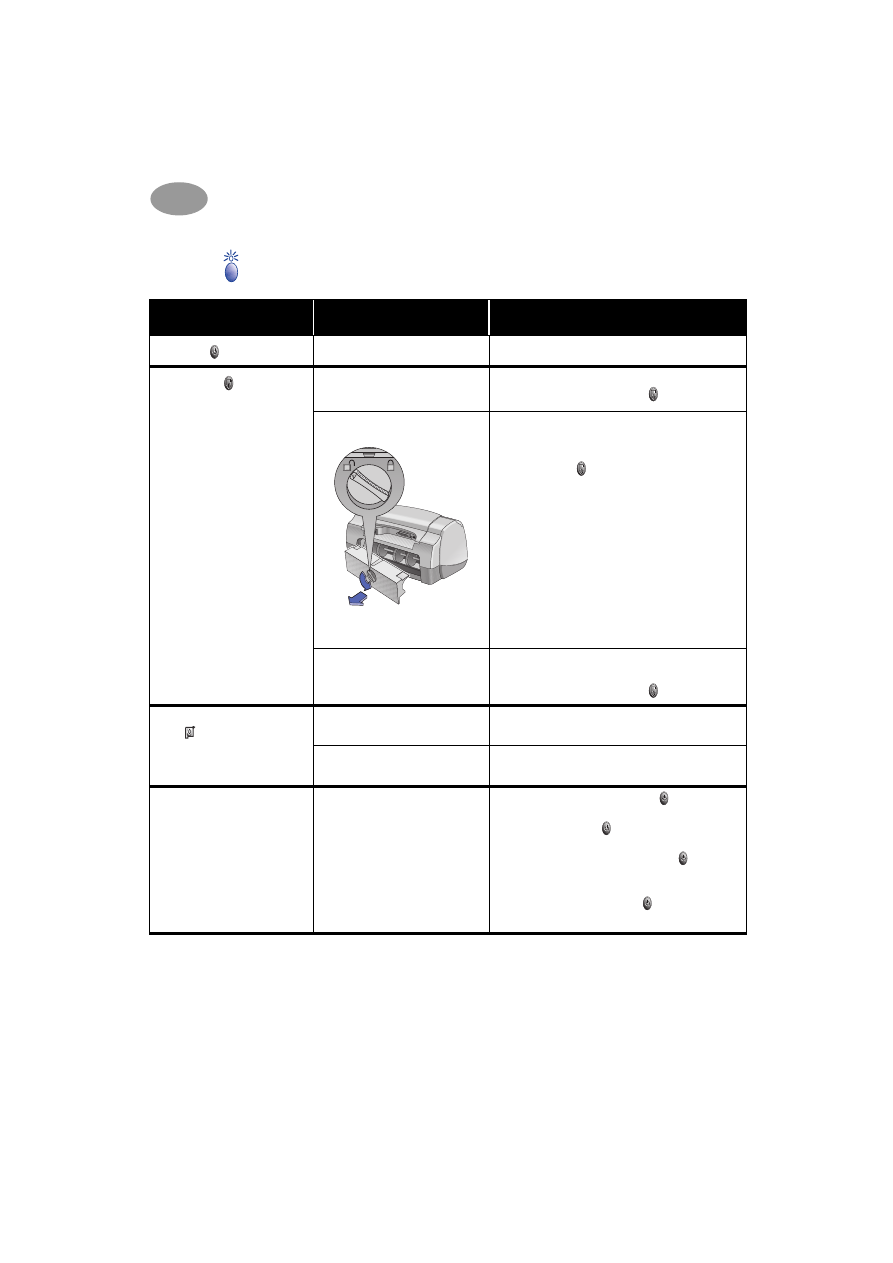
40
Sorun Çıktığında Yardım Alınması
4
Yanıp sönen ışıklar ne anlama geliyor?
Sorun nedir?
Olası neden
Sorunu çözmek için...
Güç Işığı yanıp sönüyor.
Yazıcınız veri alıyor olabilir.
Sabırlı olun.
Sürdür Işığı yanıp
sönüyor.
Kağıdınız bitmiş olabilir.
1
Kağıt koyun.
2
Sürdür Düğmesine basın .
Bir kağıt sıkışması olabilir.
1
GİRİŞ ya da ÇIKIŞ tepsisinde sıkışmış
olan kağıdı çekerek dışarı çıkarın.
2
Yazıcının ön tarafında bulunan Sürdür
Düğmesine basın.
3
Eğer etiket yazdırıyorsanız, etiket yaprağı
yazıcıdan geçerken bir etiketin yapraktan
kopmadığından emin olun.
4
Kağıt sıkışması giderilmişse belgenizi
yeniden yazdırın.
5
Eğer kağıt sıkışması giderilmemişse,
düğmeyi (saat yönünün tersine)
çevirerek ve kapağı sökerek Arka Erişim
Kapağı'nı açın.
6
Sıkışan kağıdı yazıcıdan çıkarın, ardından
da Arka Erişim modülünü geri takın.
Elle çift yüzlü bir belge
yazdırıyor ve ilk yüzün
yazdırılması bitmiş olabilir.
1
Kağıdın nasıl yerleştirileceği konusunda
ekrandaki yönergeleri izleyin.
2
Sürdür Düğmesine basın .
Yazdırma Kartuşu Durum
Işığı
yanıp sönüyor.
Üst kapak açık olabilir.
Üst kapağı kapayın.
Yazdırma kartuşlarından
birinde sorun olabilir.
Bkz. “Yazdırma Kartuşu Durumu”, sayfa 25.
Tüm ışıklar yanıp sönüyor.
Yazıcının sıfırlanması
gerekebilir.
1
Yazıcıyı kapatmak için Güç düğmesine
basın. Sonra, yazıcıyı tekrar açmak için
Güç Düğmesine basın.
2
Eğer bu sorunu çözmezse, yazıcıyı
kapatmak için Güç Düğmesine basın.
3
Yazıcının güç kablosunu çıkarın.
4
Yazıcının güç kablolarını tekrar takın.
5
Yazıcıyı açmak için Güç
düğmesine basın.
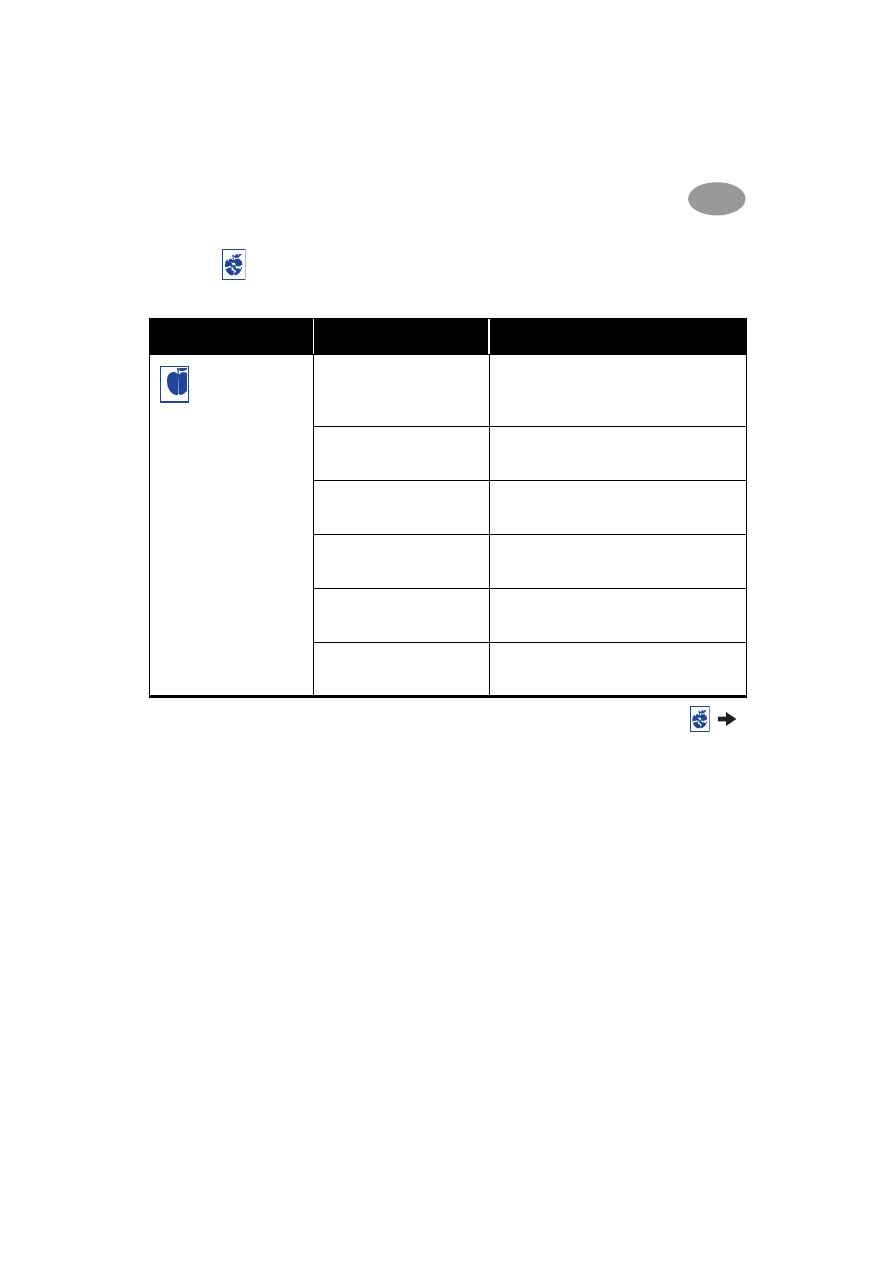
41
Sorun Çıktığında Yardım Alınması
4
Yazdırma çıkışlarınızla ilgili sorununuz
mu var?
Sorun nedir?
Olası neden
Sorunu çözmek için...
Belgenin bazı
parçaları eksik veya
yanlış yerde.
Kağıt doğru yüklenmemiş
olabilir.
1
GİRİŞ tepsisindeki ortamın doğru
yönlendirildiğinden emin olun.
2
Kağıt kılavuzlarının ortama tam
yaslandığından emin olun.
Yanlış kağıt yönlendirmesi
seçmiş olabilirsiniz.
Özellikler
sekmesinden yanlış yönlendirmeyi
(dikey veya yatay) seçtiğinizden emin olun.
Bkz. “Özellikler Sekmesi”, sayfa 7.
Yanlış kağıt boyutu seçmiş
olabilirsiniz.
Ayarlar
sekmesinden doğru kağıt boyutunu
seçtiğinizden emin olun. Bkz. “Ayarlar
Sekmesi”, sayfa 6.
Yanlış kağıt marjları seçmiş
olabilirsiniz.
Marjların yazdırılabilir alanın içinde
olduğundan emin olun. Bkz. A-5 sayfadaki
“En Düşük Yazdırma Marjları”.
Yanlışlıkla
Poster
Yazdırma
'yı açık bırakmış
olabilirsiniz.
Özellikler
sekmesinden
Poster Yazdırma
seçimini kaldırın. Bkz. “Özellikler Sekmesi”,
sayfa 7.
Fotoğraf Tepsisini
kullanıyorsunuz ve tepsi
ayarlanmamış.
Printer Services
sekmesine (
HP Toolbox
)
gidin ve “Fotoğraf Tepsisini Ayarla” yı seçin.
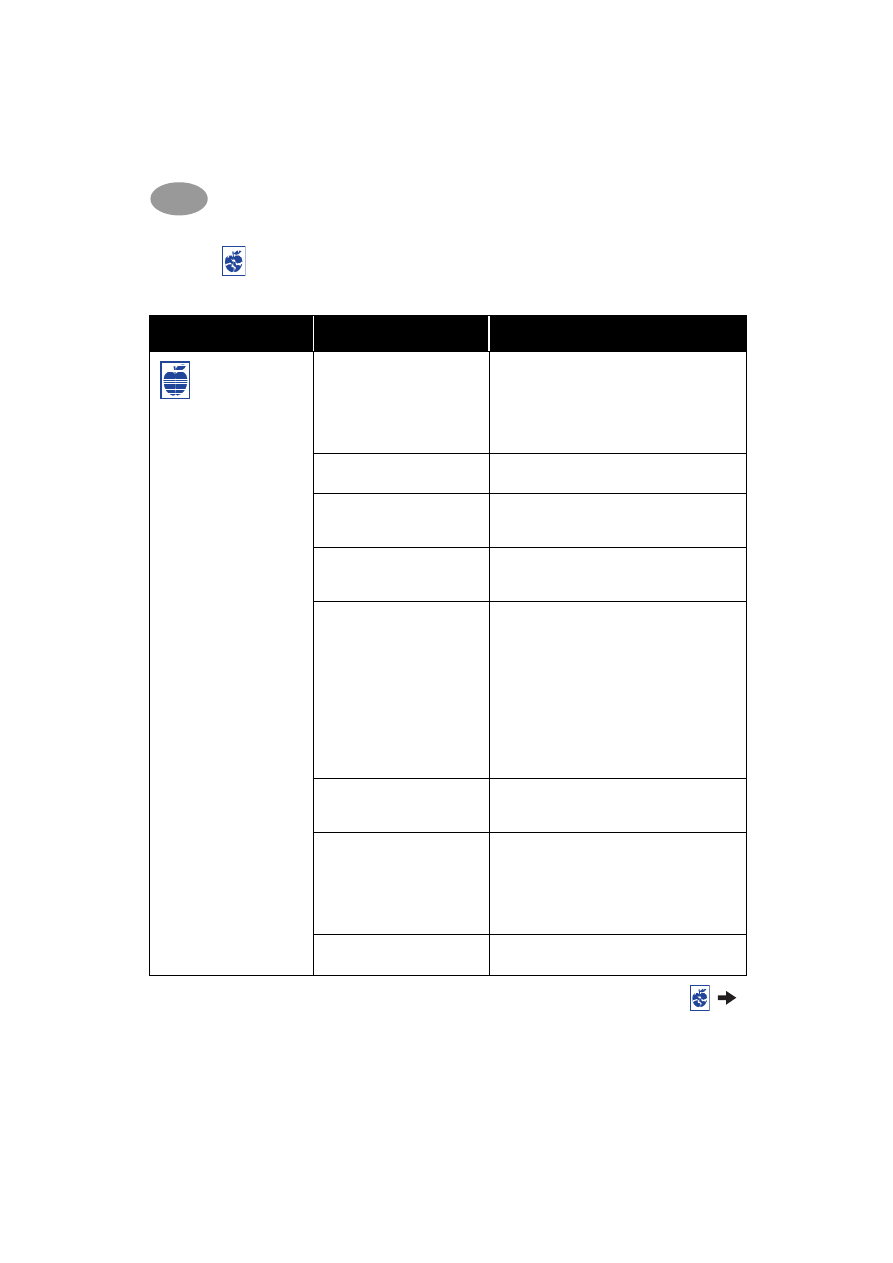
42
Sorun Çıktığında Yardım Alınması
4
Yazdırma kalitesi
kötü.
Ene iyi ortamı kullanmıyor
olabilirsiniz.
• HP DeskJet yazıcılar için tasarlanmış
ortamları kullandığınızdan emin olun.
• Düz kağıt yerine, belirli bir amaç için özel
olarak tasarlanmış kağıt (örneğin fotoğraf
kağıdı) kullandığınızda, yazdırma kalitesi
gözle görülür bir şekilde iyileşmektedir.
Kağıdın yanlış yüzüne
yazdırıyor olabilirsiniz.
Ortamın, yazdırma yüzü aşağıya bakacak
şekilde yüklendiğinden emin olun.
Yazıcı yazılımında doğru
kağıt tipini seçmemiş
olabilirsiniz.
Ayarlar sekmesinden doğru kağıt tipini
seçtiğinizden emin olun. Bkz. “Ayarlar
Sekmesi”, sayfa 6.
Taslak modunda yazdırıyor
olabilirsiniz.
Ayarlar sekmesinde, Taslak yerine
Normal
veya
En İyi
modunu seçin. Bkz. “Ayarlar
Sekmesi”, sayfa 6.
Eğer kağıtta leke varsa,
çok fazla mürekkep kullanıyor
olabilirsiniz.
1
Ayarlar sekmesinde, En İyi yerine
Normal
veya
Taslak
'ı tıklatın. Bkz. “Ayarlar
Sekmesi”, sayfa 6.
2
Mürekkep miktarını azaltmak için,
Gelişmiş
sekmesine gidin ve Mürekkep
Miktarı kaydırıcısını kullanın. Bkz.
“Gelişmiş sekmesi”, sayfa 7.
3
Kuruma süresini uzatmak için,
Gelişmiş
sekmesine gidin ve Kuruma Süresi
kaydırıcısını kullanın. Bkz. “Gelişmiş
sekmesi”, sayfa 7.
Gri tonlamada yazdırıyor
olabilirsiniz.
Gelişmiş
sekmesinde
Gri Tonlamada
Yazdır
seçimini kaldırın. Bkz. “Gelişmiş
sekmesi”, sayfa 7.
Mürekkebiniz bitmiş olabilir.
1
Yazıcı kartuşlarının durumunu kontrol
edin. Bkz. “Yazdırma Kartuşu Durumu”,
sayfa 25.
2
Mürekkebiniz bitmişse, yazdırma
kartuşunu değiştirin. Bkz. “Yazdırma
Kartuşlarının Değiştirilmesi”, sayfa 27.
Yazdırma kartuşlarını
temizlemeniz gerekebilir.
Bkz. “Yazıcı Kartuşlarının Temizlenmesi”,
sayfa 30.
Yazdırma çıkışlarınızla ilgili sorununuz
mu var?
(devam)
Sorun nedir?
Olası neden
Sorunu çözmek için...
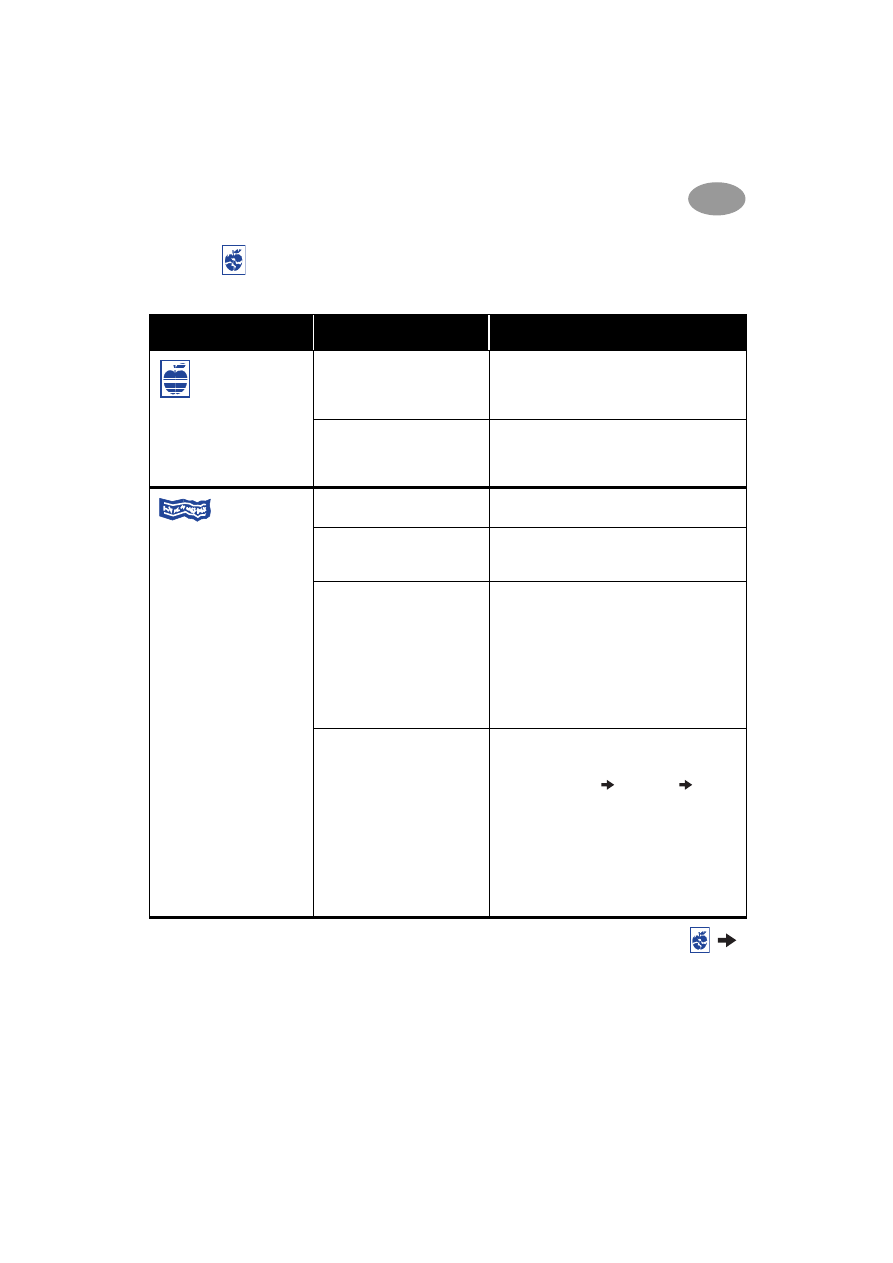
43
Sorun Çıktığında Yardım Alınması
4
Yazdırma kalitesi
kötü. (devam)
Yazıcı kartuşundan vinil
bandı çıkarmayı unutmuş
olabilirsiniz.
Her bir yazdırma kartuşundaki koruyucu vinil
bandı çıkarmış olduğunuzdan emin olun.
Bkz. “Yazdırma Kartuşlarının Değiştirilmesi”,
sayfa 27.
Yazdırma kartuşlarınızın
hizası bozulmuş olabilir.
Eğer renkli ve siyah mürekkep sayfada
hizalanmıyorsa,
HP Toolbox
'a gidin ve
Calibrate the Printer
'ı tıklatın. Bkz. “Printer
Services Sekmesi”, sayfa 8.
Kapak sayfaları
doğru yazdırılmıyor.
ÇIKIŞ tepsisini yükseltmeyi
unutmuş olabilirsiniz.
ÇIKIŞ tepsisinin üstte olduğundan emin olun.
Yazıcı yazılımında
Kapak
Sayfası
'nı seçmeyi unutmuş
olabilirsiniz.
Ayarlar
sekmesinde
Kapak Sayfası
'nı
seçtiğinizden emin olun. Bkz. “Ayarlar
Sekmesi”, sayfa 6.
Kağıtla ilgili sorunlarınız
olabilir.
• Yazıcıya aynı anda birden çok yaprak
besleniyorsa, kağıdı açın ve yeniden
katlayın.
• Eğer kağıt yazıcıya doğru beslenmezse,
kapak sayfası kağıdı yığınının
bağlanmayan tarafının yazıcıya baktığından
emin olun (bkz. sayfa 20).
• Yazıcıdan geçerken katlanıyorsa, kağıt afiş
yazdırmak için uygun olmayabilir.
Kapak sayfası yazılımınızla
sorununuz olabilir.
Windows 95, 98 ve NT 4.0:
• Yazdırma sırasında yaprakların uçlarında
boşluklar oluşuyorsa, sorun yazılımınız ile
ilgili olabilir.
Start
Programs
HP
DeskJet 950C Series
'i tıklatarak
Release
Notes(Sürüm Notları)
'a bakın.
Windows 3.1x için
• Yazdırma sırasında yaprakların uçlarında
boşluklar oluşuyorsa, sorun yazılımınız ile
ilgili olabilir. HP DeskJet Series Program
Grubunda
Release Notes(Sürüm Notları)
'na bakın.
Yazdırma çıkışlarınızla ilgili sorununuz
mu var?
(devam)
Sorun nedir?
Olası neden
Sorunu çözmek için...
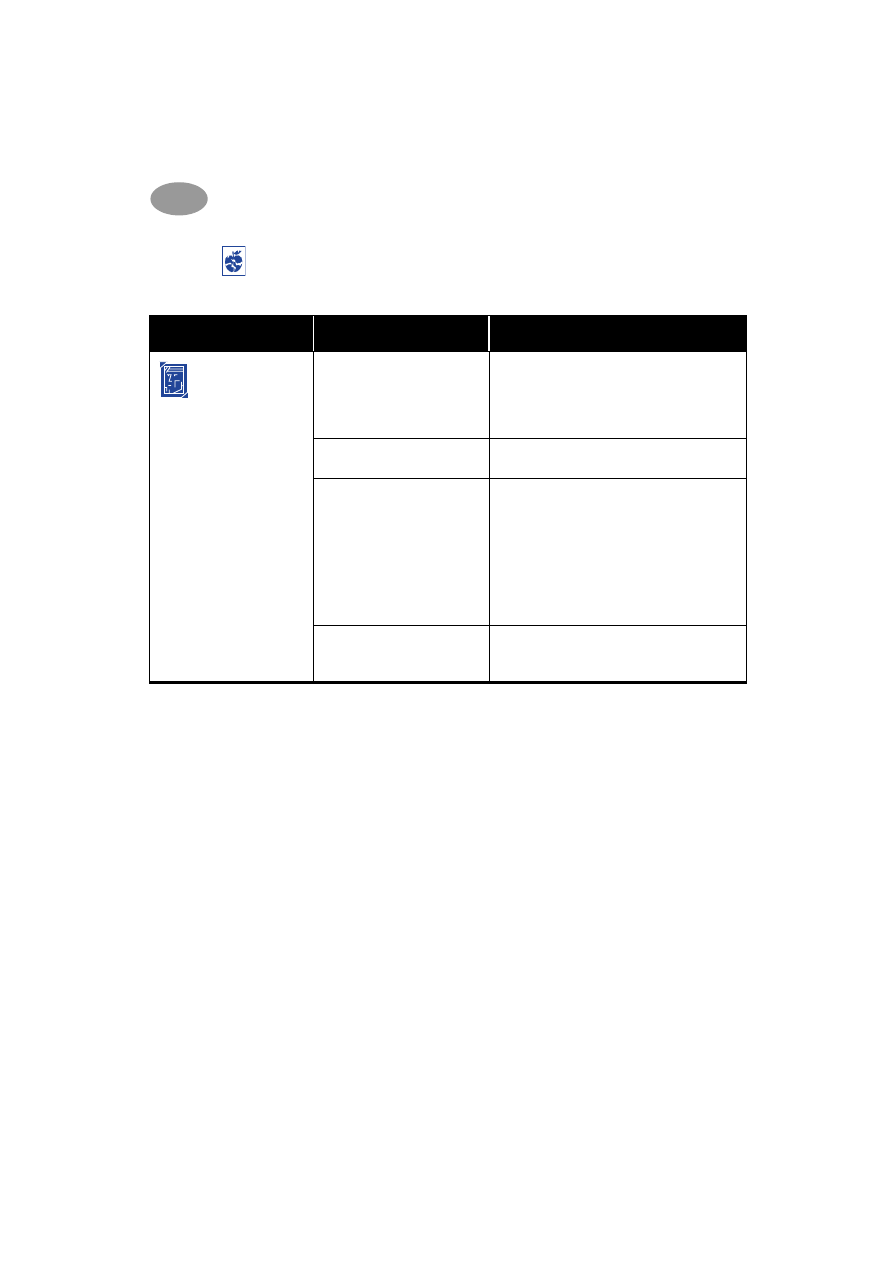
44
Sorun Çıktığında Yardım Alınması
4
Fotoğraf Tepsisini
kullandığımda, fotoğraflar
doğru yazdırılmıyor.
Fotoğraf Tepsisini tam
takmamış olabilirsiniz.
1
Fotoğraf Tepsisi Düğmesini aşağı bastırın
ve yazıcıya doğru kaydırın.
2
Direnç hissettiğinizde durun. Çok uzağa
iterseniz, fotoğraf kağıdınızı
buruşturabilirsiniz.
Fotoğraf ortamının doğru
takmamış olabilirsiniz.
Fotoğraf ortamını,
parlak yüzü aşağıya
bakacak şekilde
yerleştirin.
Uygun
Kağıt Tipi
veya
Kağıt
Boyutu
seçmemiş
olabilirsiniz.
1
Yazıcı yazılımında
Setup
sekmesine
gidin. Bkz. “Ayarlar Sekmesi”, sayfa 6.
2 Kağıt T ürü
olarak,
HP Premium Plus
Photo Paper, Glossy
kağıdını seçin.
3 Kağıt Boyutu
olarak,
Photo 4 x 6 in.,
102 x 152 mm (with tear-off tab)
'ı seçin.
4 Apply(Uygula)
'yı ve sonra
OK(Tamam)
'ı
tıklatın.
5
Belgenizi yazdırın.
En İyi
yazdırma kalitesini
seçmemiş olabilirsiniz.
1
Yazıcı yazılımında Setup sekmesine gidin.
Bkz. “Ayarlar Sekmesi”, sayfa 6.
2 Best(En İyi)
yazdırma kalitesini seçin.
Yazdırma çıkışlarınızla ilgili sorununuz
mu var?
(devam)
Sorun nedir?
Olası neden
Sorunu çözmek için...
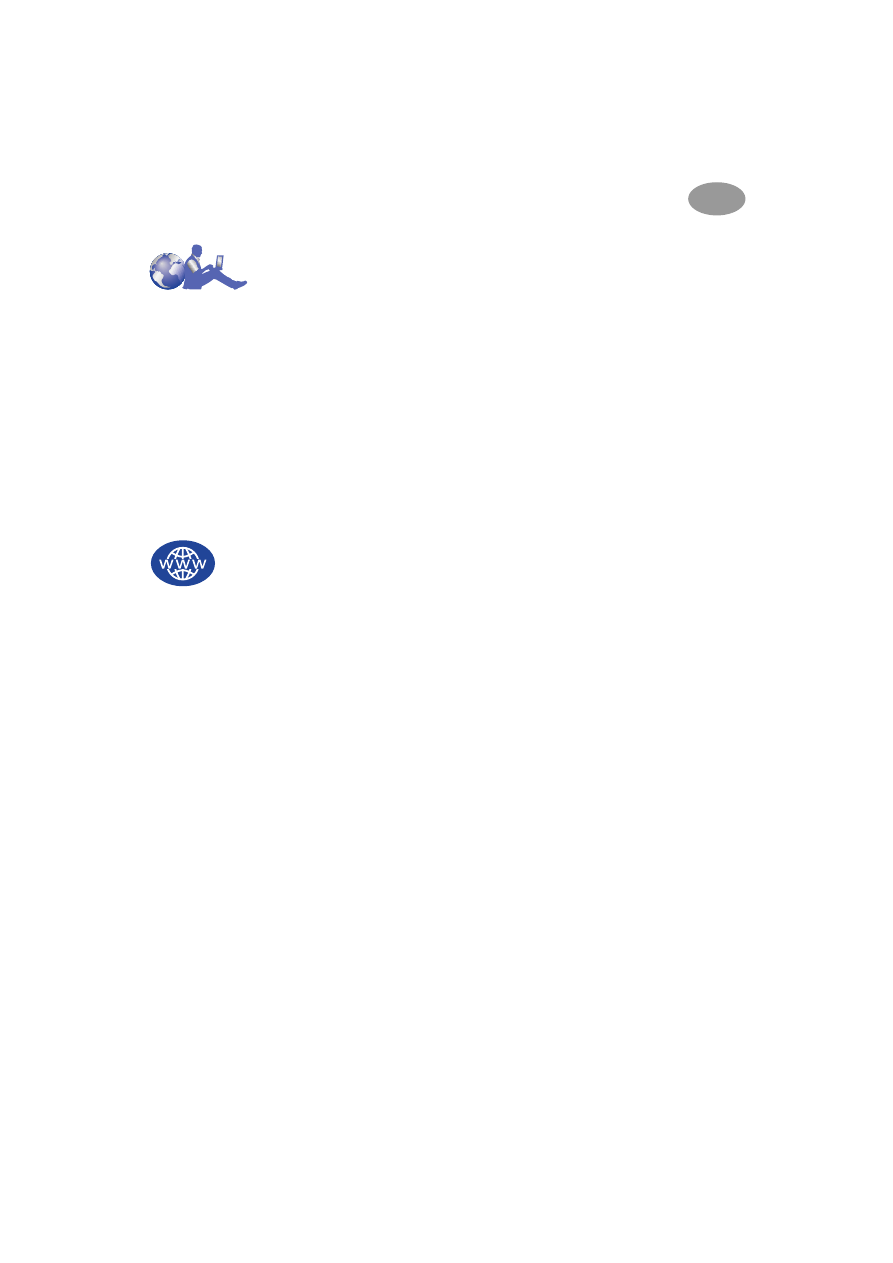
45
Sorun Çıktığında Yardım Alınması
4
HP Müşteri
Bakım Merkezi
HP DeskJet yazıcıları kalite ve güvenilirlik
standardını belirlemektedir, bu nedenle
mükemmel bir seçim yaptınız. Ancak, yine de
yardıma ihtiyacınız olursa, HP Müşteri Bakım
Merkezinin ödül kazanmış servis ve destek
hizmetleri, HP yazıcınızın kullanımı konusunda
uzman yardımı sunmak veya bir sorununuz
hakkındaki özel sorularınızı yanıtlamak üzere
yanı başınızda olacaktır. Çevrimiçi veya telefon
yoluyla, ihtiyaç duyduğunuz desteğe -hem de
hızlı bir şekilde- ulaşacaksınız.
HP Müşteri Çevrimiçi
Bakım Merkezi
Hızlı çözüme giden yola tıklayın!
HP Müşteri
Çevrimiçi Bakım Merkezi
, HP ürünleri
hakkındaki sorularınıza yanıt bulmak için
gidilecek mükemmel bir yerdir. Yararlı yazdırma
ipuçlarından en son ürün ve yazılım
güncelleştirmelerine kadar her şeye - günde 24
saat, haftada yedi gün ve ücretsiz olarak -
anında erişeceksiniz.
Bilgisayarınıza bağlı bir modeminiz varsa ve bir
çevrimiçi hizmete aboneyseniz ya da İnternet’e
doğrudan erişiminiz varsa, aşağıdaki web
sitelerinde yazıcınız hakkında geniş kapsamlı
bir bilgi edinebilirsiniz:
Almanca
http://www.hp.com/cposupport/de
Basitleştirilmiş Çince
http://www.hp.com.cn/go/support
Fransızca
http://www.hp.com/cposupport/fr
Geleneksel Çince
http://support.hp.com.tw/psd
İngilizce
http://www.hp.com/support/home_products
İspanyolca
http://www.hp.com/cposupport/es
Japonca
http://www.jpn.hp.com/CPO_TC/
eschome.htm
Korece
http://www.hp.co.kr/go/support
Portekizce:
http://www.hp.com/cposupport/pt