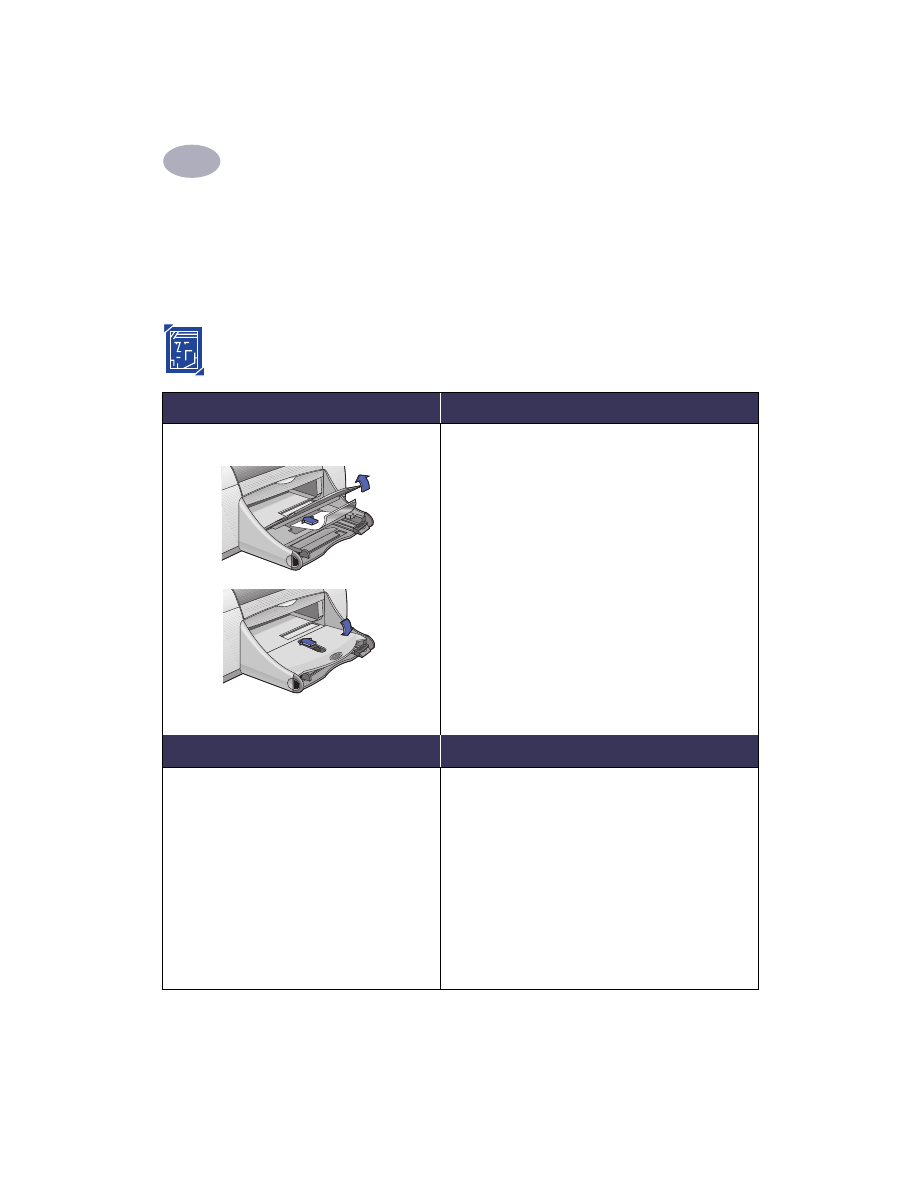
Printing on Different Types of Paper and Media
The HP DeskJet 950C Series printer is designed to encompass so many different types of print
media that you’re practically set up as a small print shop. This chapter explains how to use the
different printing materials.
Printing Photographs
I want to print…
I should…
4 x 6 in., 102 x 152 mm Photo Paper
1
Raise the OUT tray to the up position.
2
Insert up to 24 sheets of HP Premium Plus Photo
Paper, Glossy 4 x 6 in., 102 x 152 mm (with tear-off
tab) into the Photo Tray, glossy side down. Place
paper with the tear-off tab away from the printer.
3
Lower the OUT tray.
4
Press the Photo Tray Button and slide it toward the
printer so that the Photo Tray is engaged.
5
Choose the appropriate print settings.
6
Print the photo.
Note:
The first time you use the Photo Tray, the
printer will calibrate the tray by feeding through a
blank sheet.
7
When you have finished printing, press down on the
Photo Tray Button, and slide it away from the printer
to disengage the Photo Tray.
HP print settings to choose
Guidelines to remember
Page Setup
- Paper Size: Choose
appropriate paper size
- Orientation: Choose appropriate orientation
Paper Type/Quality
- Paper Type: Choose photo paper type
- Print Quality: Choose
Best
Layout
- Pages per Sheet:
1
- Print Both Sides: Unchecked
• The Photo Tray is specifically designed to use HP
Premium Plus Photo Paper, Glossy 4 x 6 in., 102 x 152
mm (with tear-off tab).
• Remember to lower the OUT tray once the photo
paper is loaded.
• After selecting your paper type, choose the
appropriate paper size from the pull-down menu.
• If you get an out of paper message make sure that the
Photo Tray is engaged.
• After you have finished printing, disengage the Photo
Tray by sliding the Photo Tray Button away from the
printer.
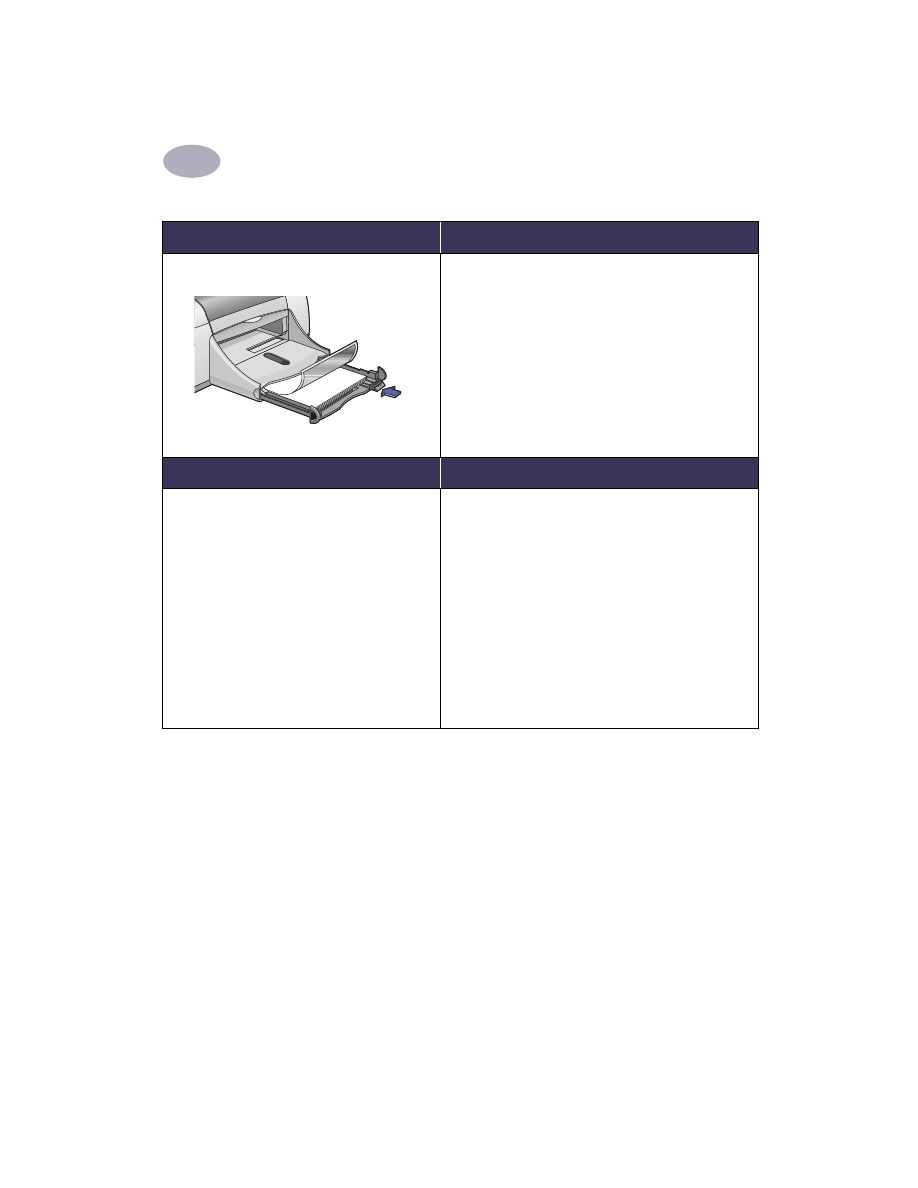
14
Using Your Printer Software
2
I want to print…
I should…
8.5 x 11 in. or A4 Photo Paper
1
Remove all paper from the IN tray.
2
Insert up to 30 sheets of the photo paper (printable
side down) into the IN tray.
3
Slide the paper guides snugly against the edges of
the paper. Make sure the IN tray is pushed in.
4
Choose the print settings that match the type and
size of the photo paper.
5
Print the photos.
HP print settings to choose
Guidelines to remember
Page Setup
- Paper Size: Choose
appropriate paper size
- Orientation: Choose appropriate orientation
Paper Type/Quality
- Paper Type: Choose appropriate photo paper
type
- Print Quality: Choose
Best
Layout
- Pages per Sheet:
1
- Print Both Sides: Unchecked
• For best results use HP Photo Paper.
• The photo needs to be in electronic (digital) form,
before you can print it. Take a digital picture, scan a
photo, or have your local camera shop provide an
electronic file of your photo.
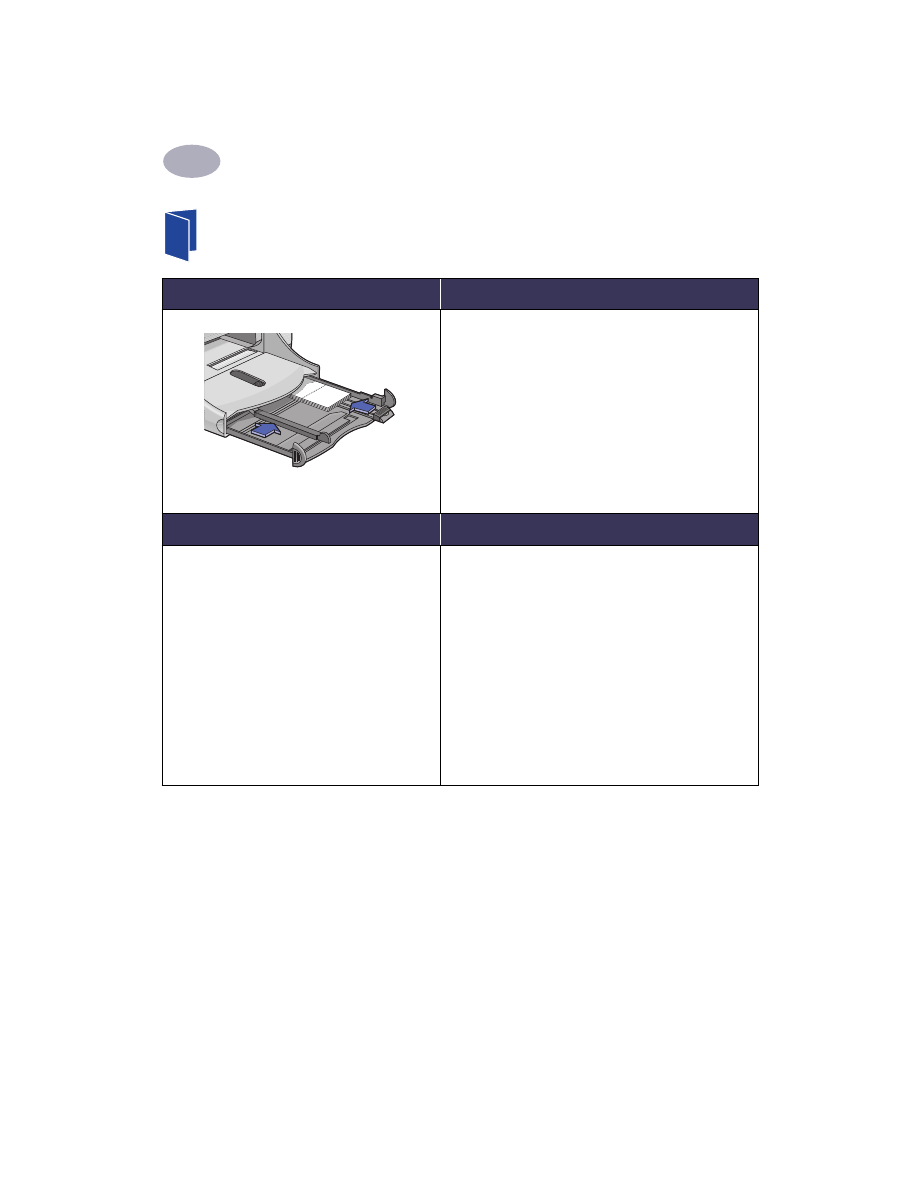
Using Your Printer Software
2
15
Printing Greeting Cards and Hagaki
I want to print…
I should…
1
Slide out both of the paper guides, and remove all
paper from the IN tray.
2
Insert up to 5 cards into the IN tray as far as they
will go.
3
Slide the paper guides snugly against the edges of
the cards.
4
Make sure the IN tray is pushed in.
5
Choose the print settings that match the type and
size of the cards.
6
Print the cards.
HP print settings to choose
Guidelines to remember
Page Setup
- Paper Size: Choose
appropriate card size
- Orientation: Choose
Portrait
icon
Paper Type/Quality
- Paper Type: Choose greeting card type or
Plain Paper
or
Inkjet Paper
for Hagaki
- Print Quality: Choose
Normal
Layout
- Pages per Sheet:
1
- Print Both Sides: Unchecked
• For best results use HP Greeting Card Paper.
• For Hagaki, use Plain Paper or Inkjet Paper.
• Use
Plain Paper
setting to print Hagaki’s address side.
• If you have pre-folded greeting cards, unfold the
cards, then load the cards into the IN tray.
• Align the card edges before inserting the cards.
• For ease of loading small cards, pull out the IN tray
and raise the OUT tray. After you have inserted the
cards, push the IN tray in and lower the OUT tray.
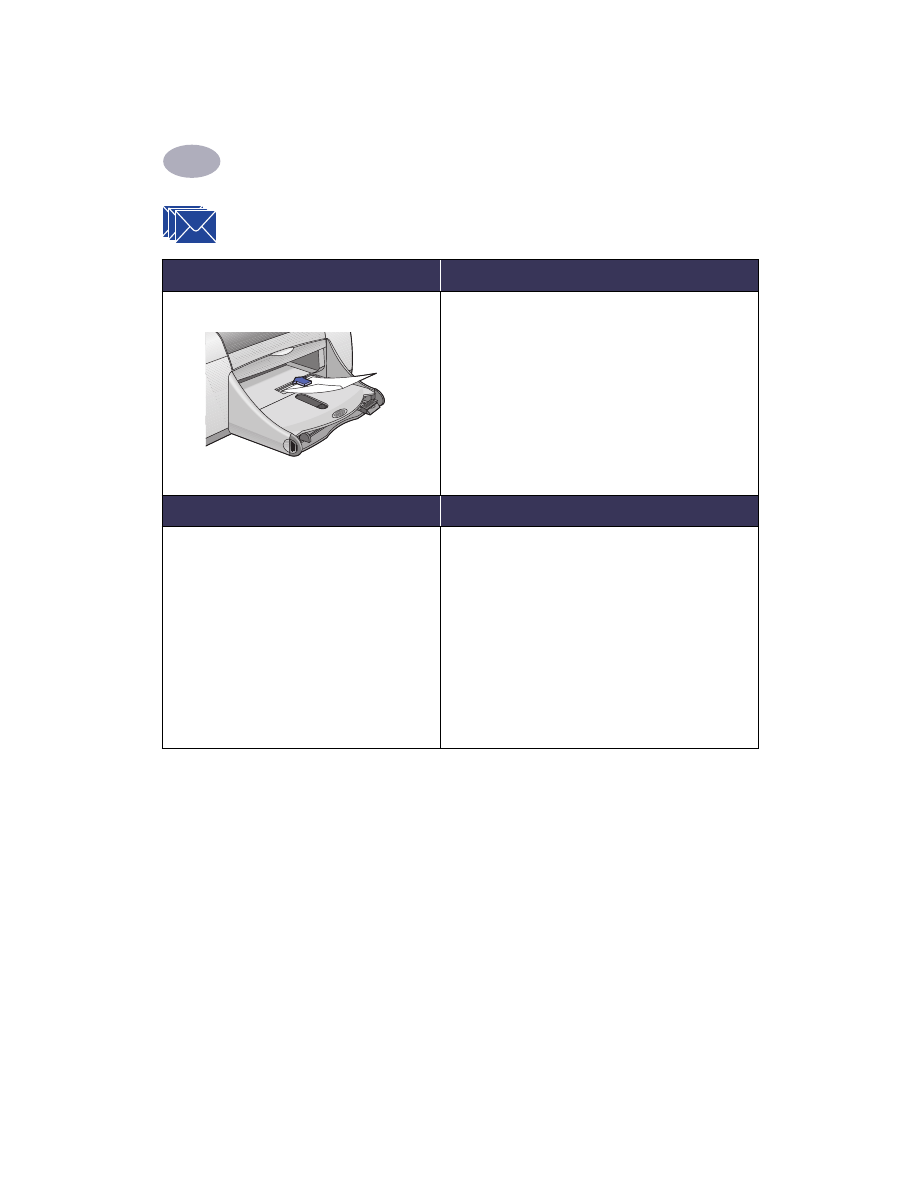
16
Using Your Printer Software
2
Printing Envelopes
I want to print…
I should…
Single envelope
1
Slide the envelope, with its flap side on the left and
flap facing up, into the OUT tray’s single envelope
slot. Push the envelope in until it stops.
2
Choose the print settings that match the type and
size of the envelope.
3
Print the envelope.
HP print settings to choose
Guidelines to remember
Page Setup
- Paper Size: Choose
appropriate envelope size
- Orientation: Choose
Portrait
icon
Paper Type/Quality
- Paper Type: Choose
Plain Paper
- Print Quality: Choose
Normal
Layout
- Pages per Sheet:
1
- Print Both Sides: Unchecked
• Make sure the OUT tray is in the down position.
• Avoid envelopes that have clasps or windows.
• Avoid envelopes that are shiny or embossed,
envelopes with thick, irregular, or curled edges, or
envelopes that are wrinkled, torn, or otherwise
damaged.
• If your software program includes an envelope-
printing feature, follow those instructions instead of
the procedure here.
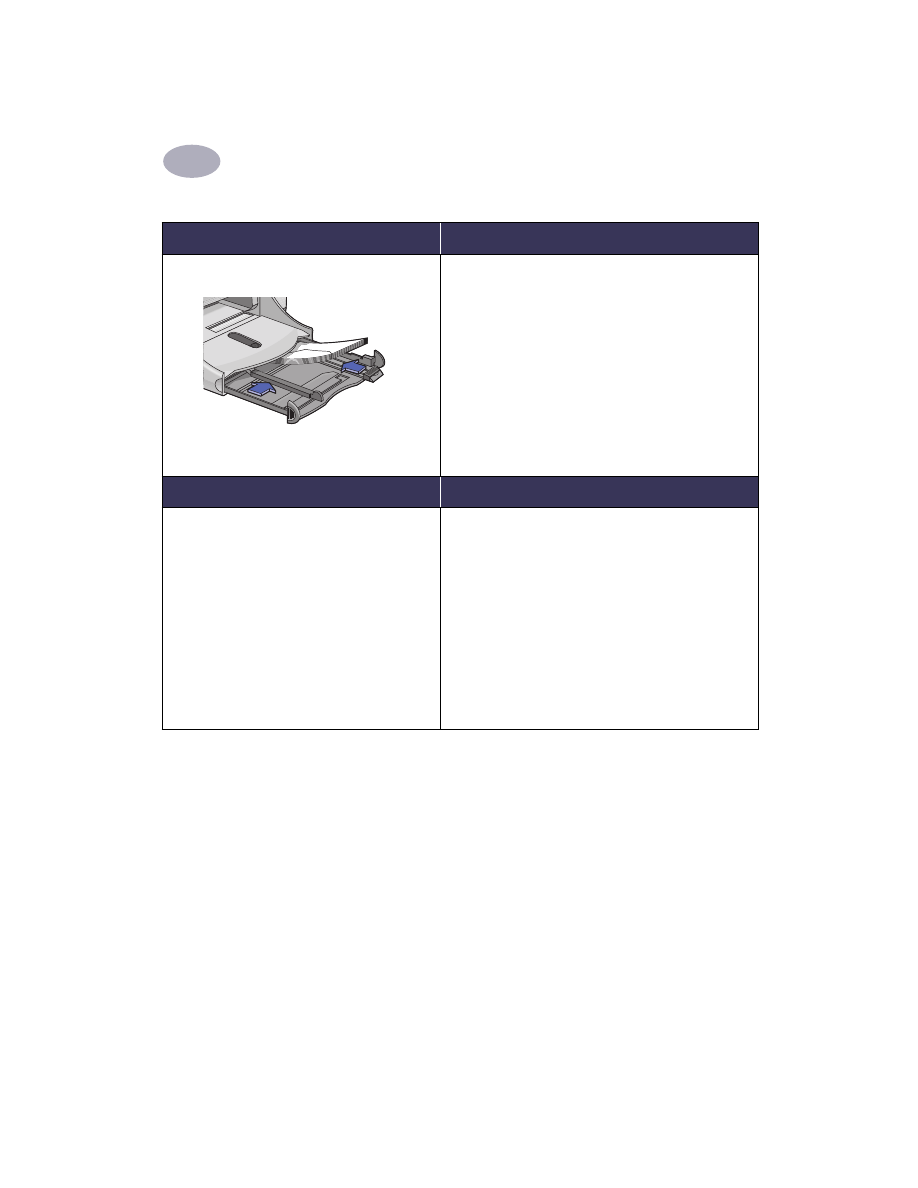
Using Your Printer Software
2
17
I want to print…
I should…
Stack envelopes
1
Slide out both of the paper guides, and remove all
paper from the IN tray.
2
Slide up to 15 envelopes, with their flap side on the
left and flap facing up, into the IN tray as far as they
will go.
3
Slide the paper guides snugly against the edges of
the envelopes.
4
Make sure the IN tray is pushed in.
5
Choose the print settings that match the type and
size of the envelopes.
6
Print the envelopes.
HP print settings to choose
Guidelines to remember
Page Setup
- Paper Size: Choose
appropriate envelope size
- Orientation: Choose
Portrait
icon
Paper Type/Quality
- Paper Type: Choose
Plain Paper
- Print Quality: Choose
Normal
Layout
- Pages per Sheet:
1
- Print Both Sides: Unchecked
• Never load more than 15 envelopes at one time.
• Align the envelope edges before inserting them.
• Avoid envelopes that have clasps or windows.
• Avoid envelopes that are shiny or embossed,
envelopes with thick, irregular, or curled edges, or
envelopes that are wrinkled, torn, or otherwise
damaged.
• If your software program includes an envelope-
printing feature, follow those instructions instead of
the procedure here.
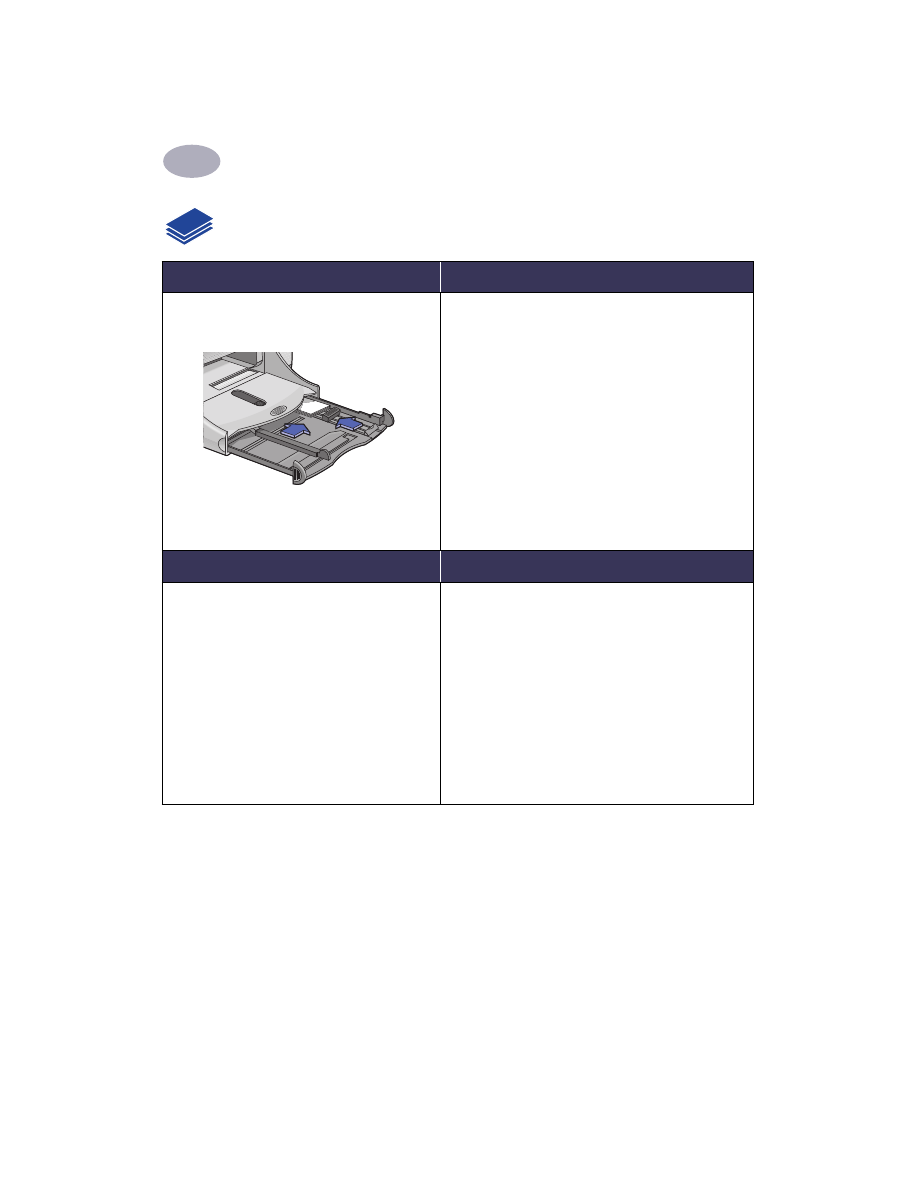
18
Using Your Printer Software
2
Printing Cards
I want to print…
I should…
Cards (index, business, and other small
media)
1
Pull out the IN tray.
2
Slide out both of the paper guides, and remove all
paper from the IN tray.
3
Insert up to 30 cards into the IN tray as far as they
will go.
4
Push the paper length guide in as far as it will go.
Push the fine-length guide (colored portion of
paper length guide) snugly against the small media.
Then push the paper width guide in.
5
Make sure the IN tray is pushed in.
6
Choose the print settings that match the type and
size of the cards.
7
Print the cards.
HP print settings to choose
Guidelines to remember
Page Setup
- Paper Size: Choose
appropriate card size
- Orientation: Choose
Portrait
icon
Paper Type/Quality
- Paper Type: Choose
Plain Paper
- Print Quality: Choose
Normal
Layout
- Pages per Sheet:
1
- Print Both Sides: Unchecked
• Align the edges of the media before inserting.
• For ease of loading small cards, pull out the IN tray
and raise the OUT tray.
• After you have inserted the cards, make sure the fine-
length adjuster fits snugly against the small media.
Then push the IN tray in and lower the OUT tray.
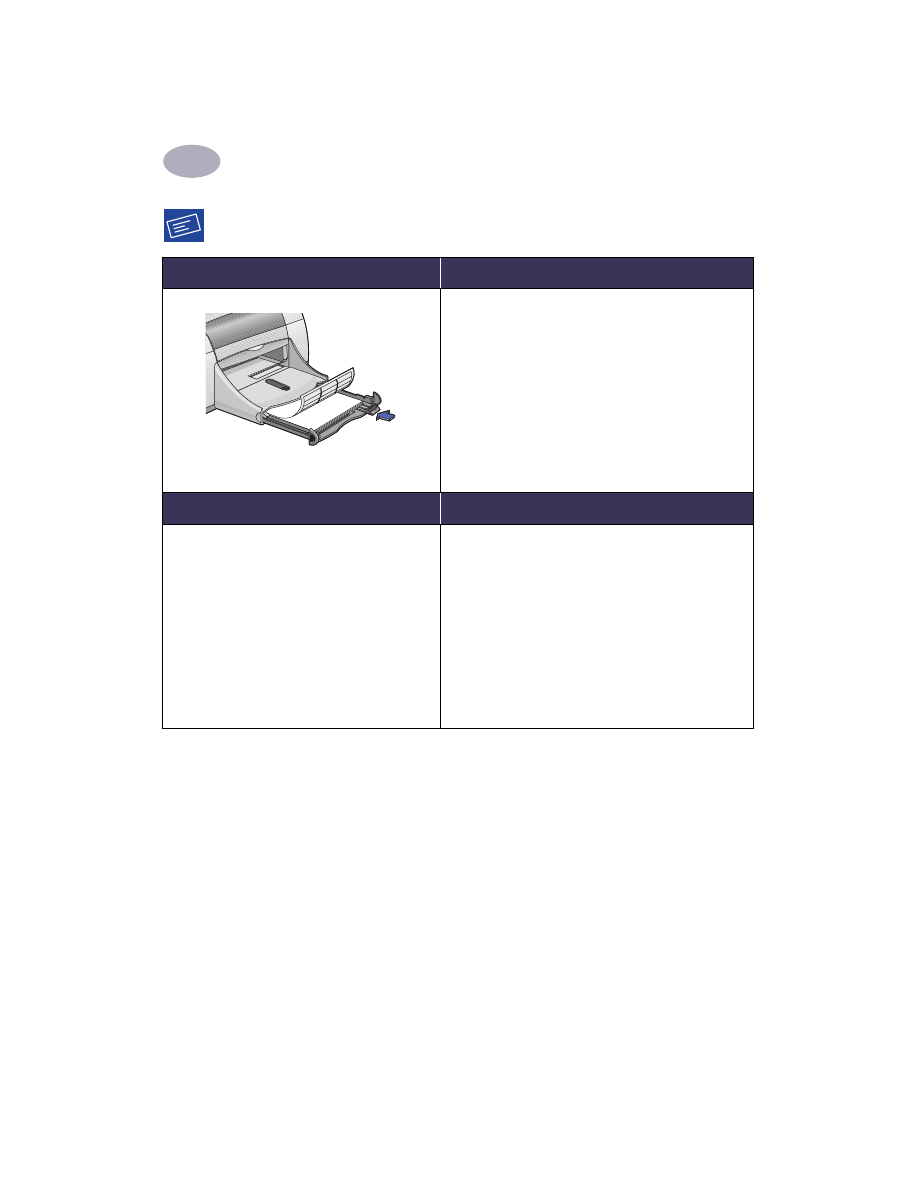
Using Your Printer Software
2
19
Printing Labels
I want to print…
I should…
1
Slide out both of the paper guides, and remove all
paper from the IN tray.
2
Fan the edges of the label sheets to separate them,
then align the label edges. Insert up to 20 label
sheets (label side down).
3
Slide the paper guides snugly against the sheets.
4
Make sure the IN tray is pushed in.
5
Choose the print settings that match the type and
size of labels.
6
Print the labels.
HP print settings to choose
Guidelines to remember
Page Setup
- Paper Size: Choose
A4
or
Letter (8.5x11 in.)
- Orientation: Choose appropriate orientation
Paper Type/Quality
- Paper Type: Choose
Plain Paper
- Print Quality: Choose
Normal
Layout
- Pages per Sheet:
1
- Print Both Sides: Unchecked
• Use only paper labels that are designed specifically
for use with inkjet printers.
• Never load more than 20 sheets at one time.
• Use only full sheets of labels.
• Make sure the sheets are not sticky, wrinkled, or
pulling away from their protective backing.
•
Do not
use plastic or clear labels. The ink will not dry
when used with plastic or clear labels.
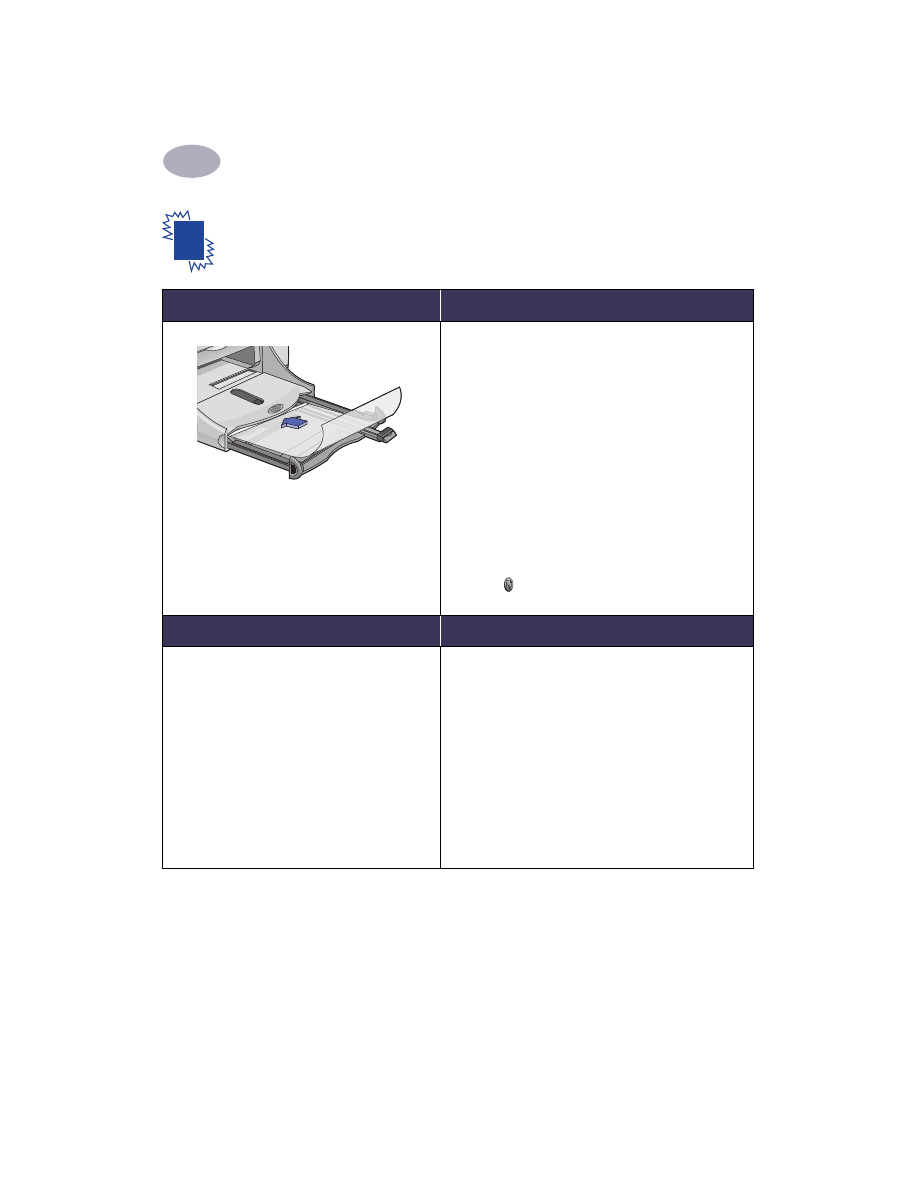
20
Using Your Printer Software
2
Printing Transparencies
I want to print…
I should…
1
Slide out both of the paper guides, and remove all
paper from the IN tray.
2
Fan the edges of the transparency sheets to
separate them, then align the edges.
3
Insert a stack of up to 25 transparency sheets, rough
side down and the adhesive strip towards the printer.
4
Slide the paper guides snugly against the
transparencies.
5
Make sure the IN tray is pushed in.
6
Choose the print settings that match the type and
size of the transparencies.
7
Print the transparencies.
8
The printer waits for transparencies to dry before
releasing them automatically. Press the
Resume
Button
to continue printing.
HP print settings to choose
Guidelines to remember
Page Setup
- Paper Size: Choose
appropriate size
- Orientation: Choose appropriate orientation
Paper Type/Quality
- Paper Type: Choose transparency type
- Print Quality: Choose
Normal
or
Best
Layout
- Pages per Sheet:
1
- Print Both Sides: Unchecked
• For best results, use HP Premium Inkjet Transparency
Film or HP Premium Inkjet Rapid-dry Transparencies.
The film coating on HP Premium Inkjet Rapid-Dry
Transparencies is especially developed to work with
HP inks, giving you crisp images and text and the
fastest drying times. In addition, they won’t jam your
printer.
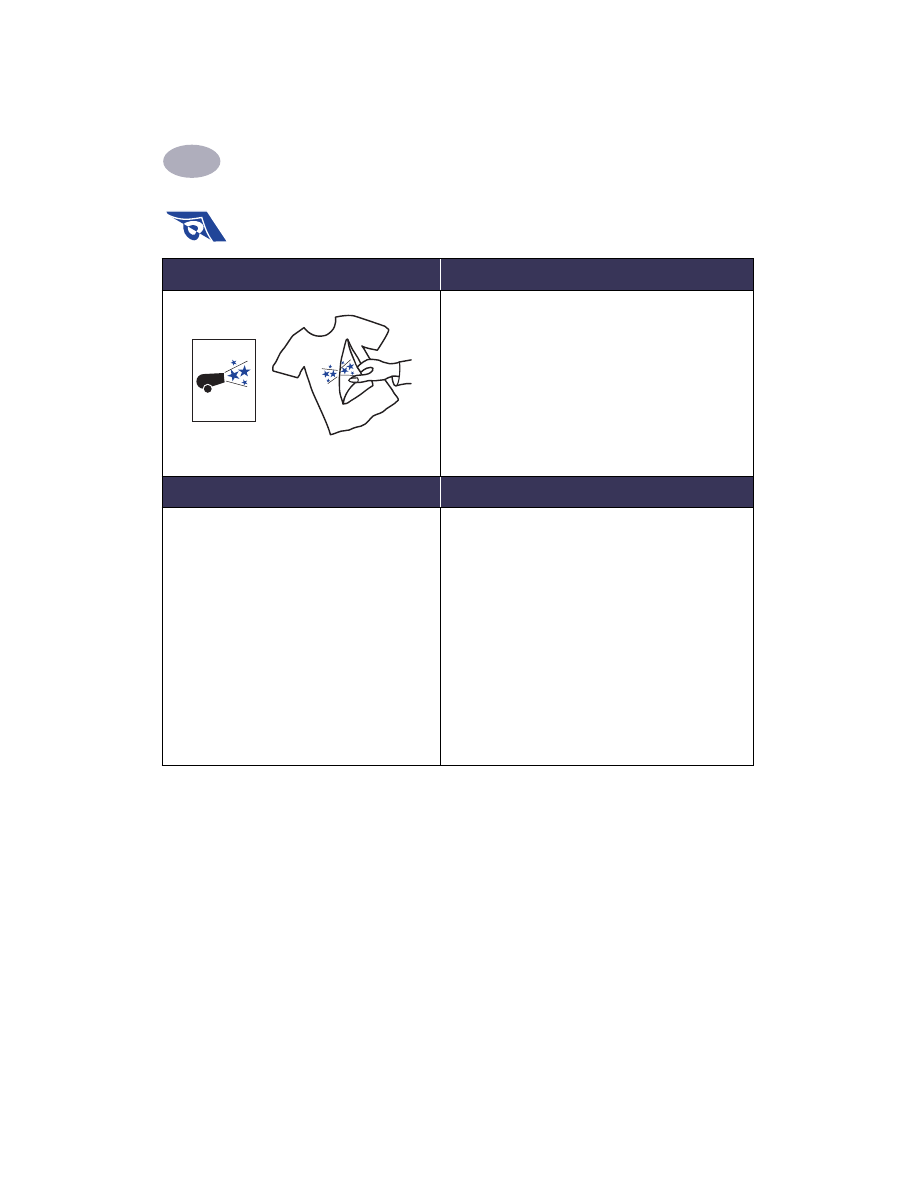
Using Your Printer Software
2
21
Printing Iron-on Transfers
I want to print…
I should…
1
Slide out both of the paper guides, and remove all
paper from the IN tray.
2
Load the transfer paper transparent (or glossy) side
down.
3
Slide the paper guides snugly against the sheets.
4
Make sure the IN tray is pushed in.
5
Choose the print settings that match the type and
size of your iron-on transfers.
6
Print your transfer.
HP print settings to choose
Guidelines to remember
Page Setup
- Paper Size: Choose
appropriate size
- Orientation: Choose appropriate orientation
- Flip Horizontal: Check
Paper Type/Quality
- Paper Type: Choose
HP Premium Inkjet
Paper
- Print Quality: Choose
Best
Layout
- Pages per Sheet:
1
- Print Both Sides: Unchecked
• If you want the text or picture on your t-shirt as you
see it on the screen, flip the document by clicking
Flip Horizontal
.
• For best results, use HP Iron-On T-Shirt Transfers.
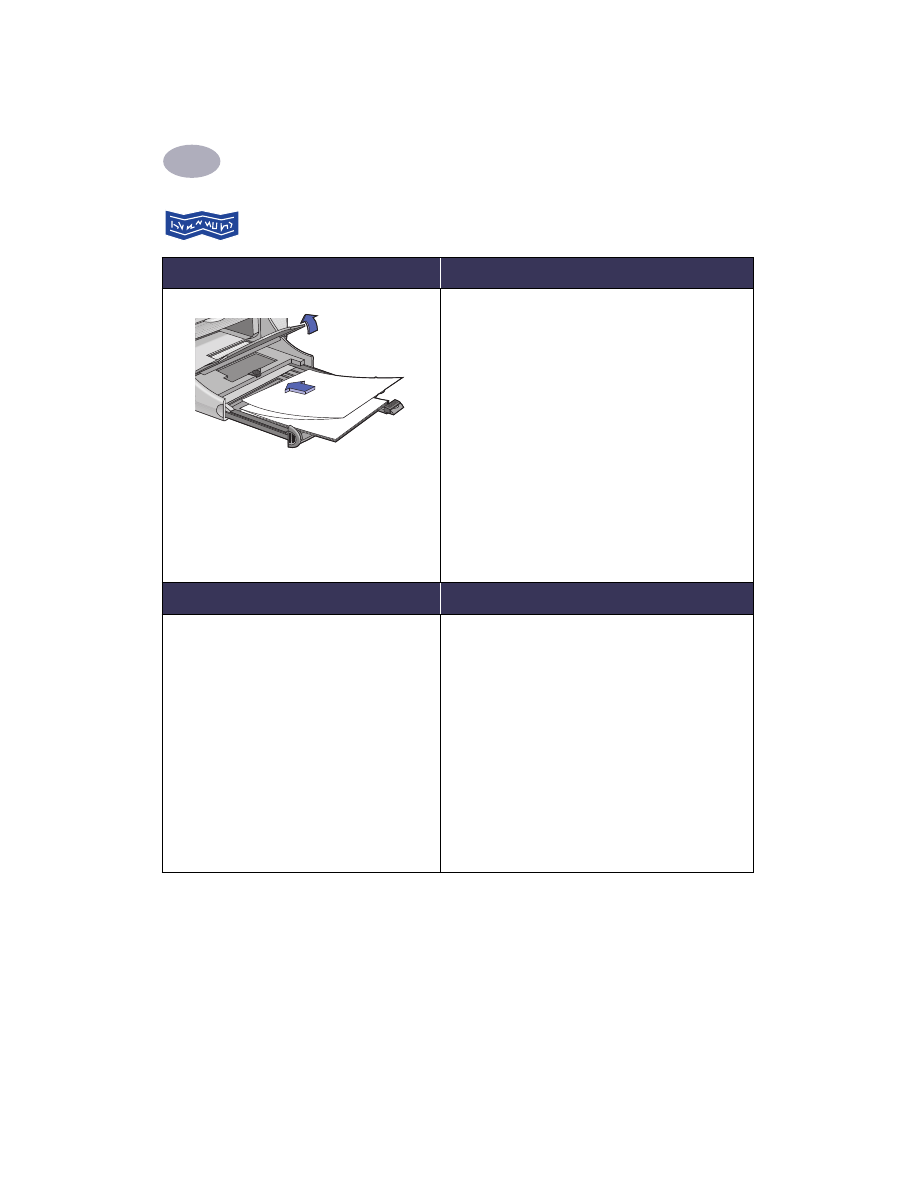
22
Using Your Printer Software
2
Printing Banners
I want to print…
I should…
1
Tear off the number of sheets you need (up to 20).
2
Tear off and discard the perforated strips, if any.
3
Slide out the paper guides, and remove all paper
from the IN tray.
4
Raise the OUT tray and leave it in the up position to
print your banners.
5
Put the banner paper in the IN tray so that the
unattached edge is at the top of the stack. Insert the
first edge into the IN tray until it stops.
6
Slide the paper guides snugly against the sheets.
7
Make sure the IN tray is pushed in.
8
Choose the appropriate paper type, size, and
orientation from the
Page Setup
and
dialog
screens.
9
Print the banner.
HP print settings to choose
Guidelines to remember
Page Setup
- Paper Size: Choose
U.S. Letter Banner
or
A4 Banner
- Orientation: Choose appropriate orientation
Paper Type/Quality
- Paper Type: Choose
Plain Paper
or
HP Banner Paper
- Print Quality: Choose
Normal
Layout
- Pages per Sheet:
1
- Print Both Sides: Unchecked
• When printing banners, be sure that the OUT tray is
placed in the up position and the IN tray is pushed in.
• For best results, use HP Banner Paper.
• If you are having problems printing a banner, see
“Banners aren’t printing correctly.” on page 44.
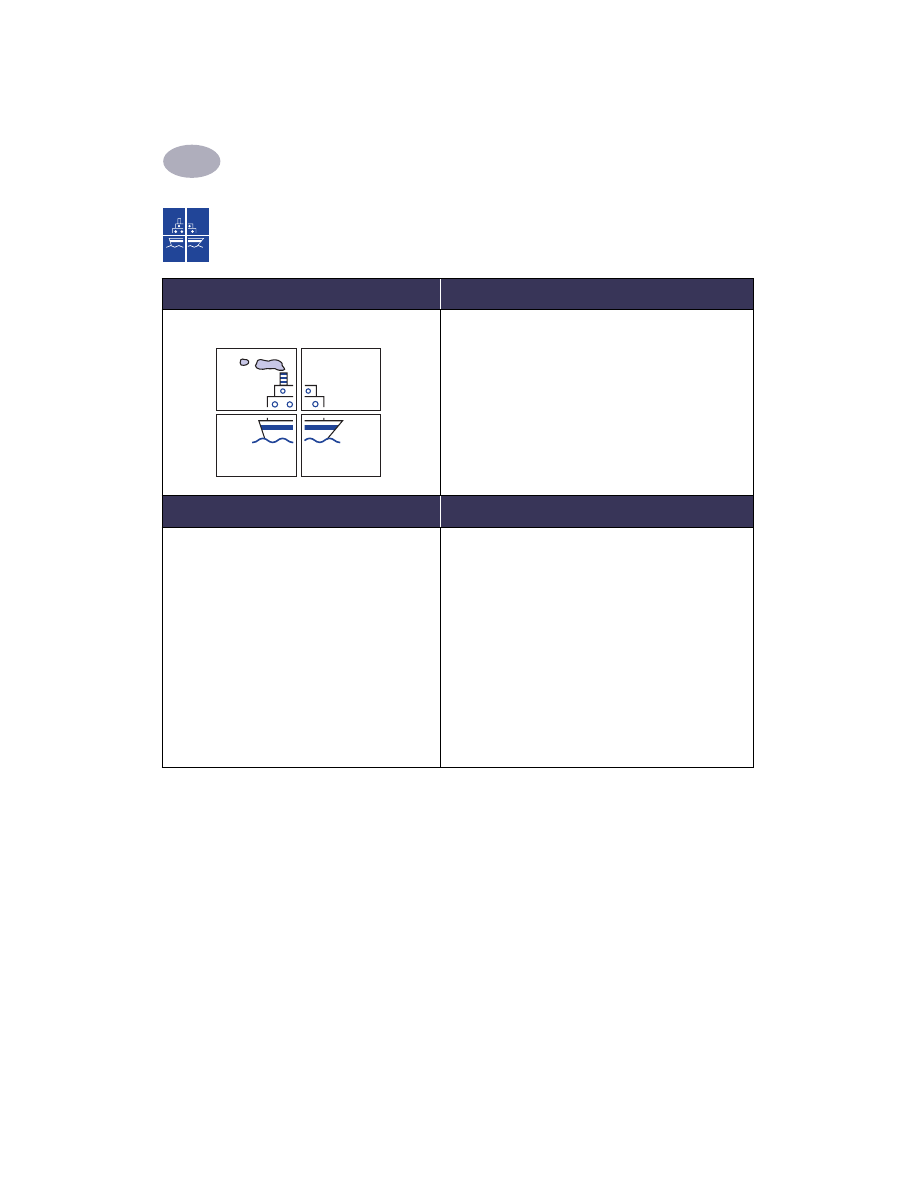
Using Your Printer Software
2
23
Printing Posters
I want to print…
I should…
1
Load paper in the IN tray.
2
Slide the paper guides snugly against the sheets.
3
Make sure the IN tray is pushed in.
4
Choose the print settings that match the type and
size of your poster.
5
Print your poster.
HP print settings to choose
Guidelines to remember
Page Setup
- Paper Size: Choose
appropriate size
- Orientation: Choose appropriate orientation
Paper Type/Quality
- Paper Type: Choose
Plain Paper
- Print Quality: Choose
Normal
Layout
- Pages per Sheet:
2x2 Poster
,
3x3
Poster
, or
4x4 Poster
- Print Both Sides: Unchecked
• After printing, trim the edges on each sheet and tape
the sheets together.
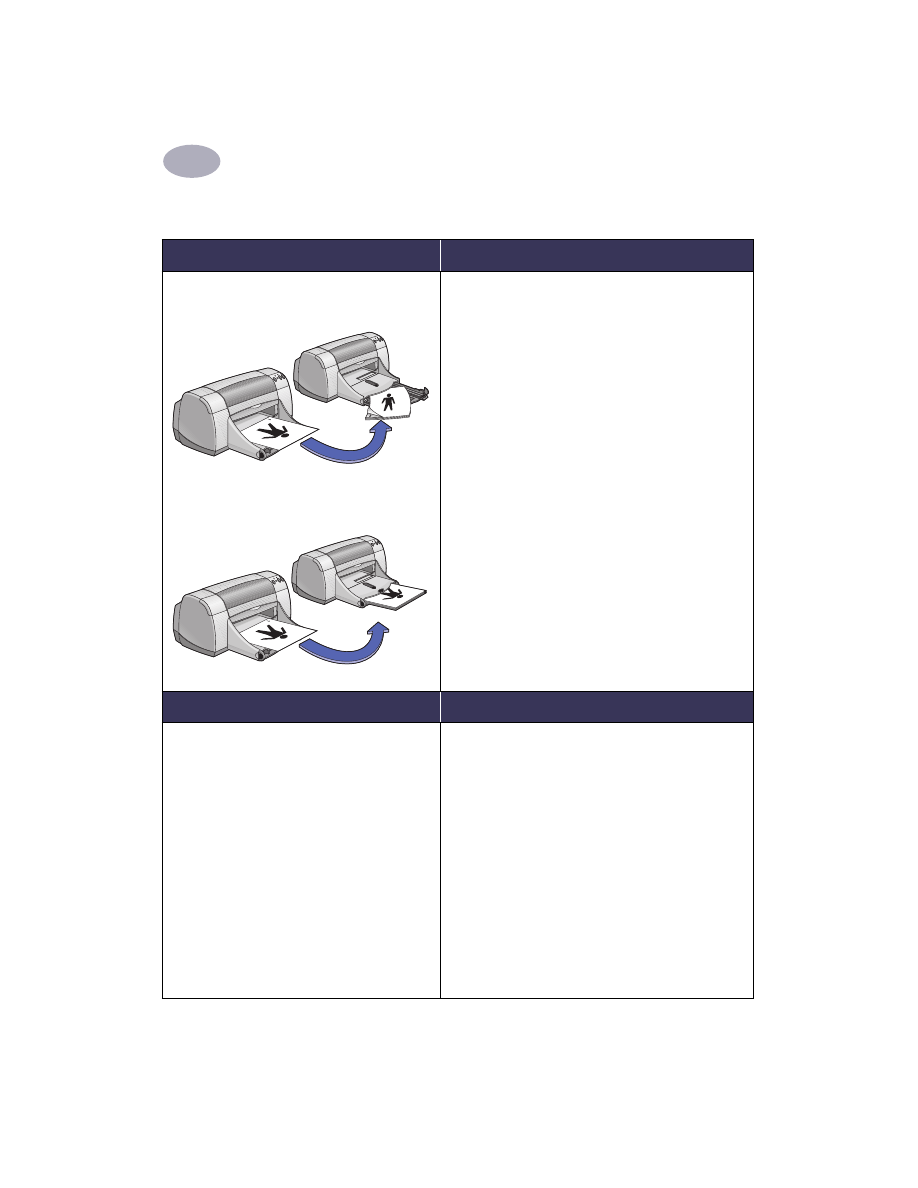
24
Using Your Printer Software
2
Two-Sided Printing
I want to print…
I should…
Manual Two-Sided Printing
Book Binding
Tablet Binding
1
Remove all paper from the OUT tray.
2
Load paper into the IN tray.
3
Slide the paper guides snugly against the sheets.
4
Make sure the IN tray is pushed in.
5
In the Layout dialog box, click
Print Both Sides
,
then select either the
Book
or
Tablet
icon, and
uncheck
Automatic
.
6
Choose the print settings that match the type and
size of your paper.
7
Begin printing.
8
Carefully follow the reloading instructions
displayed on your computer screen.
9
When the paper is properly reloaded, click
Continue
in the message box on your computer
screen.
HP print settings to choose
Guidelines to remember
Page Setup
- Paper Size: Choose
appropriate size
- Orientation: Choose appropriate orientation
Paper Type/Quality
- Paper Type: Choose appropriate type
- Print Quality: Choose
Normal
Layout
- Pages per Sheet: 1
- Print Both Sides: Check this box, then choose
the
Book
icon (for binding on the side) or
Tablet
icon (for binding at the top). Uncheck
Automatic
.
• The printer prints one side of the paper first. Then, a
message on your computer screen tells you how to
reload the paper and resume printing. The reverse
side of the paper is then printed.
• If you want to do two-sided printing automatically,
you can purchase a Two-Sided Printing Module. This
accessory may not be available in all countries (see
“Supplies and Accessories” on page 50 for ordering
information).
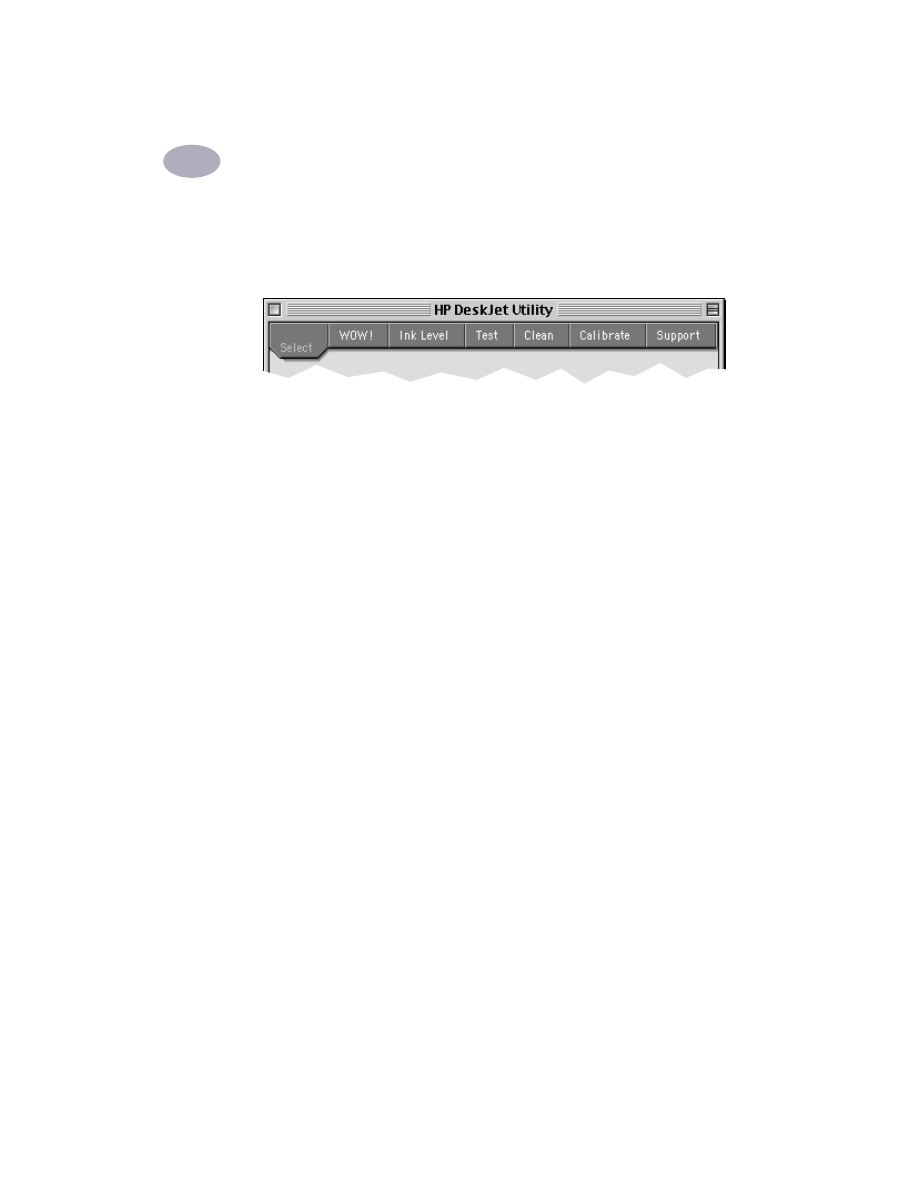
Using Your Printer Software
2
25